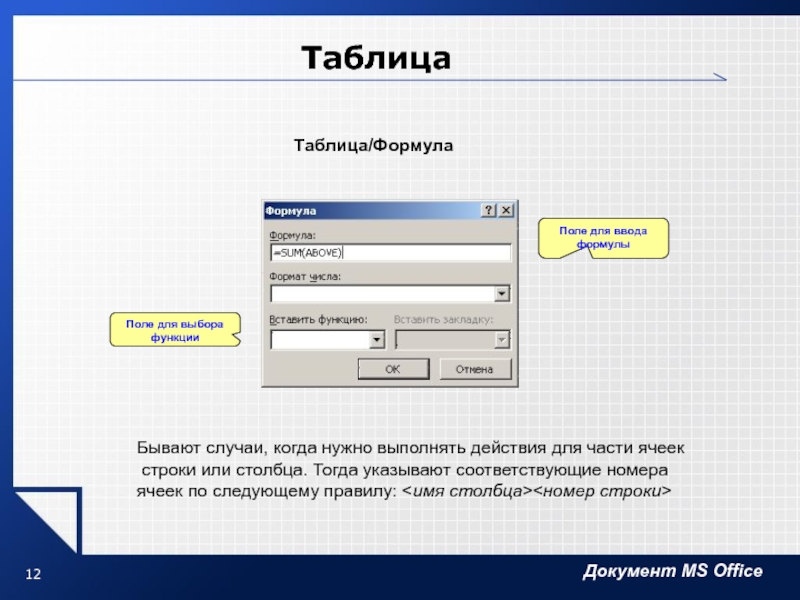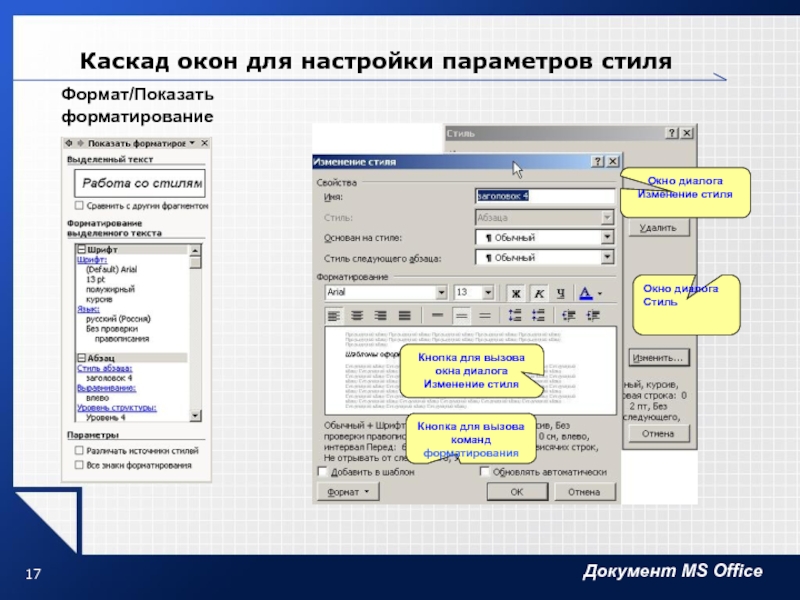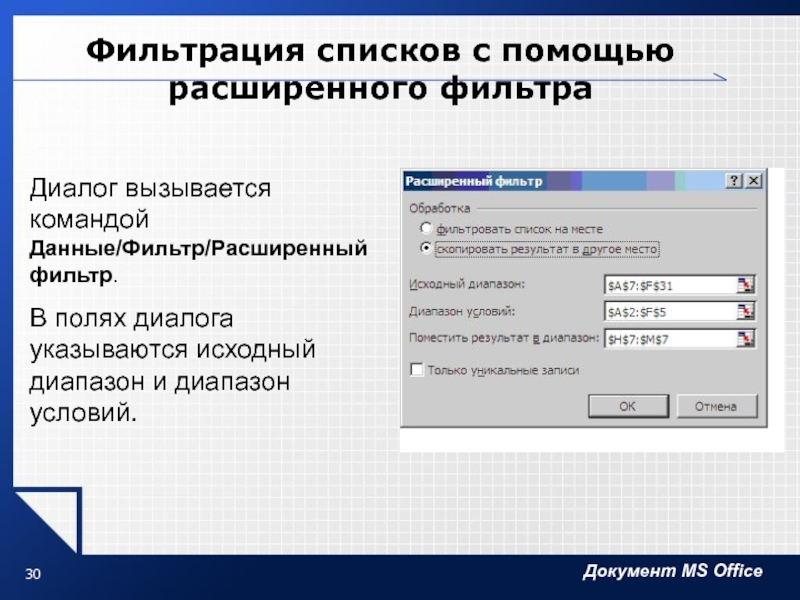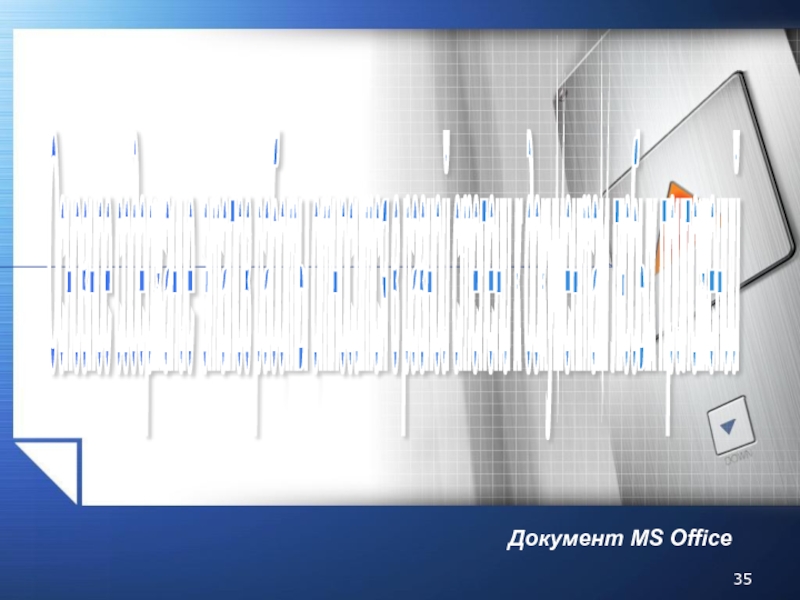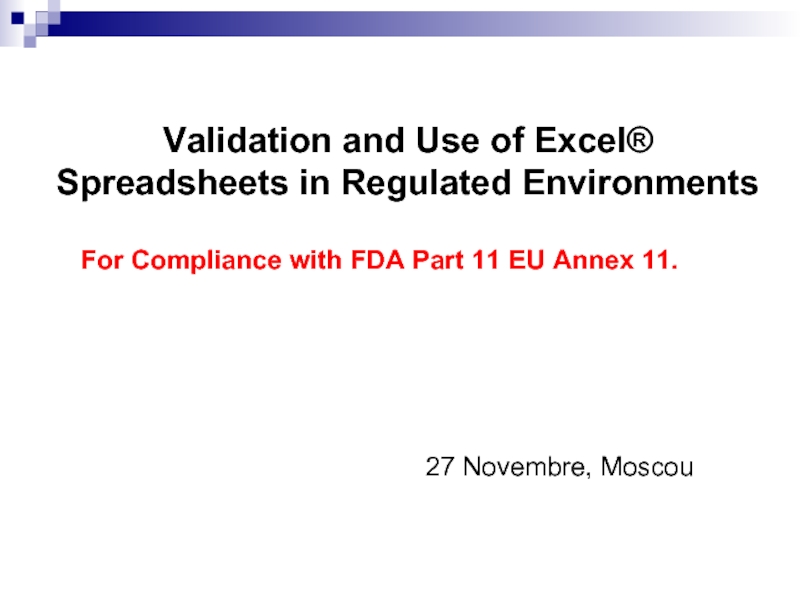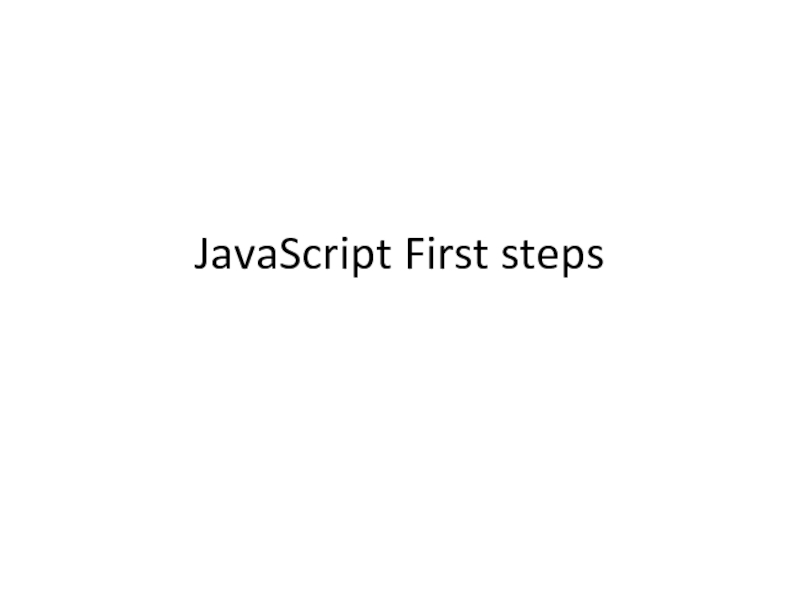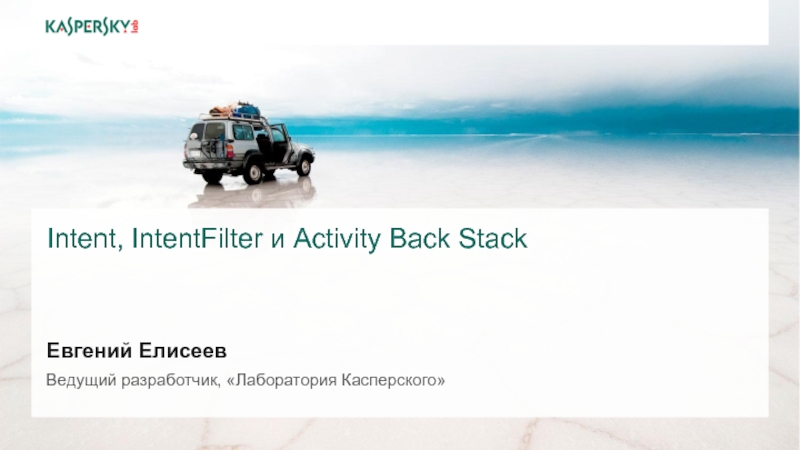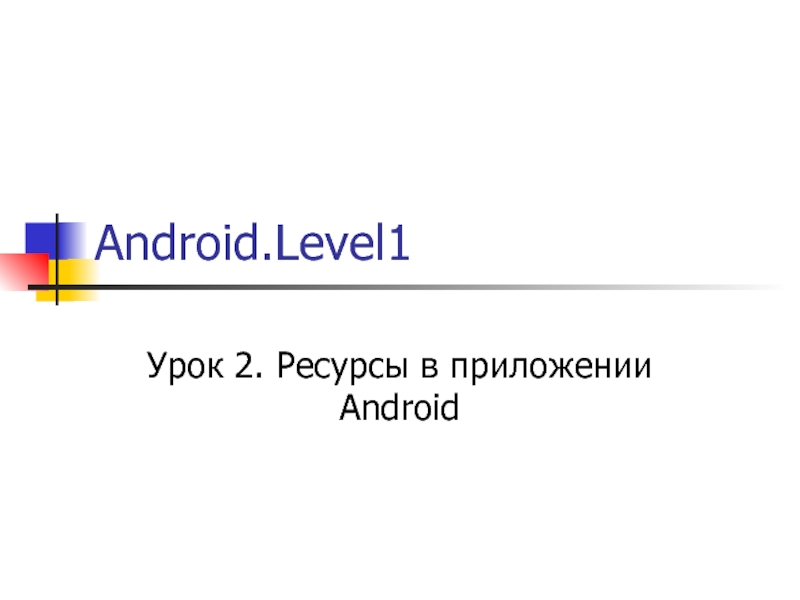- Главная
- Разное
- Дизайн
- Бизнес и предпринимательство
- Аналитика
- Образование
- Развлечения
- Красота и здоровье
- Финансы
- Государство
- Путешествия
- Спорт
- Недвижимость
- Армия
- Графика
- Культурология
- Еда и кулинария
- Лингвистика
- Английский язык
- Астрономия
- Алгебра
- Биология
- География
- Детские презентации
- Информатика
- История
- Литература
- Маркетинг
- Математика
- Медицина
- Менеджмент
- Музыка
- МХК
- Немецкий язык
- ОБЖ
- Обществознание
- Окружающий мир
- Педагогика
- Русский язык
- Технология
- Физика
- Философия
- Химия
- Шаблоны, картинки для презентаций
- Экология
- Экономика
- Юриспруденция
Документ и основные этапы работы с ним презентация
Содержание
- 1. Документ и основные этапы работы с ним
- 2. Документ Документ – это материальный объект
- 3. Основные этапы работы над документом Оформление
- 4. Выбор рабочего инструмента На этом этапе
- 5. Создание документа . Содержание этапа
- 6. Создание и редактирование содержания документа - 1
- 7. MS Word Microsoft Word предназначен для создания,
- 8. РЕЖИМЫ ПРОСМОТРА ДОКУМЕНТА MS-WORD позволяет просматривать редактируемые
- 9. РЕЖИМЫ ПРОСМОТРА ДОКУМЕНТА В режиме просмотра Разметка
- 10. ТАБЛИЦЫ Под таблицей в MS-WORD понимается табличная
- 11. ТАБЛИЦЫ Для добавления простой таблицы достаточно выбрать
- 12. Таблица Поле для ввода формулы Поле для
- 13. ИЗМЕНЕНИЕ ФОРМЫ ТАБЛИЦЫ Для добавления строки или
- 14. ОБЩИЕ СВЕДЕНЬЯ О ПРЕДСТАВЛЕНИИ ИЗОБРАЖЕНИЙ Изображения, хранящиеся
- 15. ОБЩИЕ СВЕДЕНЬЯ О ПРЕДСТАВЛЕНИИ ИЗОБРАЖЕНИЙ Растровые рисунки
- 16. Работа со стилями Стиль оформления – это
- 17. Каскад окон для настройки параметров стиля
- 18. Редакторы формул Microsoft Equation MathType
- 19. EXCEL Microsoft Excel представляет собой электронные таблицы,
- 20. EXCEL Число столбцов практически не ограничено, так
- 21. Таким образом, вся электронная таблица представляет
- 22. Абсолютные и относительные ссылки Относительные ссылки при
- 23. Абсолютные и относительные ссылки Абсолютные ссылки при
- 24. АРИФМЕТИЧЕСКИЕ ОПЕРАЦИИ В Excel используются самые обычные
- 25. Создание и редактирование содержания документа -2
- 26. Автоматизация решения расчетных задач Формула
- 27. Под фильтрацией списков понимается сокрытие строк таблицы,
- 28. Фильтрация списков с помощью автофильтра Автофильтр применяется
- 29. Фильтрация списков с помощью расширенного фильтра
- 30. Фильтрация списков с помощью расширенного фильтра
- 31. Этап оформления документа Содержание этапа
- 32. Средства автоматизации оформления документов -1
- 33. Средства автоматизации оформления документов -2
- 34. Сохранение документа На этом
- 35. Основное содержание этапов работы относится в равной степени к документам любых приложений
Слайд 2Документ
Документ – это материальный объект с зафиксированной на нем информацией в
Документ приложения – это информация, созданная в приложении и сохраненная в файле на каком-либо носителе информации (документ MS Word, MS Excel и т.д.).
Определения
Слайд 3
Основные этапы работы над документом
Оформление документа в
соответствии с
требованиями
Создание и
редактирование
содержания документа
Создание документа
Выбор рабочего
инструмента
Этап 4
Этап 3
Этап 2
Этап 1
Этап 5
Сохранение документа
Слайд 4Выбор рабочего инструмента
На этом этапе выбирается программный инструмент, наиболее подходящий
Слайд 5Создание документа
.
Содержание этапа и команды
На этом этапе выбирают шаблон (определенный набор
Для создания документа MS Word или MS Excel на основе выбранного шаблона выполняется команда меню Файл/Создать. В появившемся после этого окне диалога можно выбрать шаблон документа и создать файл на его основе.
Слайд 6Создание и редактирование содержания документа - 1
На этом этапе наполняют
Содержание этапа
и команды
Большинство использующихся команд сосредоточено в пункте меню Правка. Стандартные операции удаления, копирования и перемещения осуществляются с помощью комбинаций команд работы с буфером обмена (команды Правка/Вырезать, Правка/Копировать и Правка/Вставить).
Слайд 7MS Word
Microsoft Word предназначен для создания, просмотра, редактирования документов. Он позволяет
Слайд 8РЕЖИМЫ ПРОСМОТРА ДОКУМЕНТА
MS-WORD позволяет просматривать редактируемые документы в различных режимах просмотра.
Слайд 9РЕЖИМЫ ПРОСМОТРА ДОКУМЕНТА
В режиме просмотра Разметка страницы документа наоборот удобно просмотреть
В режиме просмотра Структура удобно просматривать и изменять структуру документа. Под структурой документа подразумевается иерархию заголовков и соответствующих им разделов текста.
Слайд 10ТАБЛИЦЫ
Под таблицей в MS-WORD понимается табличная форма представления данных в документе.
Таблицы, в которых четко можно выделить количество строк и столбцов называются простыми. Если для таблицы нельзя указать на сколько строк и столбцов она делится, то такая таблица называется сложной.
Слайд 11ТАБЛИЦЫ
Для добавления простой таблицы достаточно выбрать Таблица - Добавить таблицу. В
Для добавления сложной таблицы выбирается Таблица - Нарисовать таблицу. С помощью указателя мыши, который примет вид пера, определяются границы будущей таблицы. Затем, продолжая использовать мышь, внутри таблицы прорисовываются линии столбцов и строк.
Слайд 12Таблица
Поле для ввода формулы
Поле для выбора функции
Таблица/Формула
Бывают случаи, когда нужно
строки или столбца. Тогда указывают соответствующие номера ячеек по следующему правилу: <имя столбца><номер строки>
Слайд 13ИЗМЕНЕНИЕ ФОРМЫ ТАБЛИЦЫ
Для добавления строки или столбца в таблицу необходимо выполнить
Слайд 14ОБЩИЕ СВЕДЕНЬЯ О ПРЕДСТАВЛЕНИИ ИЗОБРАЖЕНИЙ
Изображения, хранящиеся на винчестере компьютера можно разделить
Слайд 15ОБЩИЕ СВЕДЕНЬЯ О ПРЕДСТАВЛЕНИИ ИЗОБРАЖЕНИЙ
Растровые рисунки предназначены главным образом для хранения
Векторные изображения удобнее использовать для представления деловой графики и схем.
Слайд 16Работа со стилями
Стиль оформления – это именованная совокупность настроек параметров шрифта,
Использование стилей обеспечивает простоту форматирования абзацев и заголовков, а также единство их оформления в пределах всего документа. Кроме того, с их помощью создаются структуры и оглавления.
Слайд 17Каскад окон для настройки параметров стиля
Окно диалога Изменение стиля
Окно диалога
Кнопка для вызова окна диалога Изменение стиля
Кнопка для вызова команд форматирования
Формат/Показать
форматирование
Слайд 19EXCEL
Microsoft Excel представляет собой электронные таблицы, которые
предназначены для выполнения вычислений, анализа
Рабочее поле представляет собой матрицу, состоящую из столбцов и строк. Заголовки столбцов обозначаются заглавными латинскими буквами и находятся в верхней части электронной таблицы.
Слайд 20EXCEL
Число столбцов практически не ограничено, так как после перебора всех заглавных
Слайд 21
Таким образом, вся электронная таблица представляет собой матрицу, состоящую из отдельных
Если же обратиться к этой ячейке из другого листа книги, то в адрес добавится название данного листа: Лист 1!А1! (восклицательный знак служит разделителем).
Слайд 22Абсолютные и относительные ссылки
Относительные ссылки при копировании ячейки будут автоматически корректироваться,
Например, в ячейку А1 введена формула =В1*2.
При копировании формулы в ячейку А2 она будет автоматически откорректирована на формулу =В2*2.
Слайд 23Абсолютные и относительные ссылки
Абсолютные ссылки при копировании не корректируются.
Формула из
Теперь, куда бы мы ни копировали формулу, она все равно будет ссылаться на ячейку В1.
F4 - "закрепить" ссылку, преобразовать ее в абсолютную нотацию
Повторное нажатие F4 преобразует ссылку в смешанную. Преобразования происходят в такой последовательности:
А1 → $A$1 → $A1 → A$1 → A1
и дальше по кругу.
Слайд 24АРИФМЕТИЧЕСКИЕ ОПЕРАЦИИ
В Excel используются самые обычные знаки арифметических операций: + -
=((F4+C5)/E6)*(B2-D2)+C4^2
Слайд 25Создание и редактирование содержания документа -2
Особенности
редактирования
В MS Word операции редактирования
В документы часто вставляют объекты с информацией другого вида. Это делают с помощью команд меню Вставка (например, вставка рисунков в текстовый документ MS Word или вставка диаграмм и графиков в MS Excel).
Повышение
информативности
Этот этап имеет свои особенности в MS Excel, связанные с тем, что основное назначение MS Excel –вычисления при обработке табличной информации. На этом этапе широко используются различные средства автоматизации вычислений
Особенности
создания содержания
Слайд 26Автоматизация решения расчетных задач
Формула
Стандартные функции
Задача
линейной
оптимизации
Описывает зависимость значения
Формулу записывают в зависимую ячейку. Расчет по формуле выполняется автоматически.
Предназначены для расчетов с матричными данными, комплексными числами, для выполнения финансовых и экономических расчетов, статистической обработки данных.
Формула записана в ячейке, называемой целевой. Можно получить в ней заданное значение, изменяя значения во влияющих ячейках. На значения в этих ячейках, возможно, могут быть наложены некоторые условия.
Слайд 27Под фильтрацией списков понимается сокрытие строк таблицы, не удовлетворяющих заданным условиям
Список – это совокупность строк листа MS Excel, содержащих однотипные данные, например, имена клиентов и их телефонные номера.
Автоматизация решения информационных задач
В MS Excel доступны два способа фильтрации списков: с помощью автофильтра и с помощью расширенного фильтра.
Слайд 28Фильтрация списков с помощью автофильтра
Автофильтр применяется для того, чтобы быстро отфильтровать
Слайд 29Фильтрация списков с помощью расширенного фильтра
Условия отбора строк записываются над таблицей,
Диапазон условий должен включать заголовки столбцов.
Между последней строкой диапазона условий и заголовками столбцов используемой таблицы должно быть не менее одной свободной строки.
Слайд 30Фильтрация списков с помощью расширенного фильтра
Диалог вызывается командой Данные/Фильтр/Расширенный фильтр.
В
Слайд 31Этап оформления документа
Содержание
этапа
Этот этап заключается в придании документу вида, заданного
Команды
этапа
Команды этапа сосредоточены в пункте меню Формат. Они относятся к основным структурным элементам документа. Все остальные команды этого этапа расположены в пунктах меню Вид и Вставка.
Слайд 32Средства автоматизации оформления документов -1
Стиль
Стиль оформления – это именованная совокупность
Стили позволяют применить к элементам структуры целую совокупность атрибутов форматирования за одно действие. Если требуется изменить форматирование какого-то одного элемента структуры документа, то достаточно изменить стиль, который был применен к этому элементу.
Слайд 34Сохранение документа
На этом этапе осуществляются действия по сохранению созданного документа в
Для сохранения вновь созданного документа выполняется команда меню Файл/Сохранить как… В окне диалога указывают папку для хранения файла, его имя и тип. Ранее созданный файл сохраняют после редактирования командой меню Файл/Сохранить. При этом окно диалога не появляется, а имя и местоположение файла не меняются.