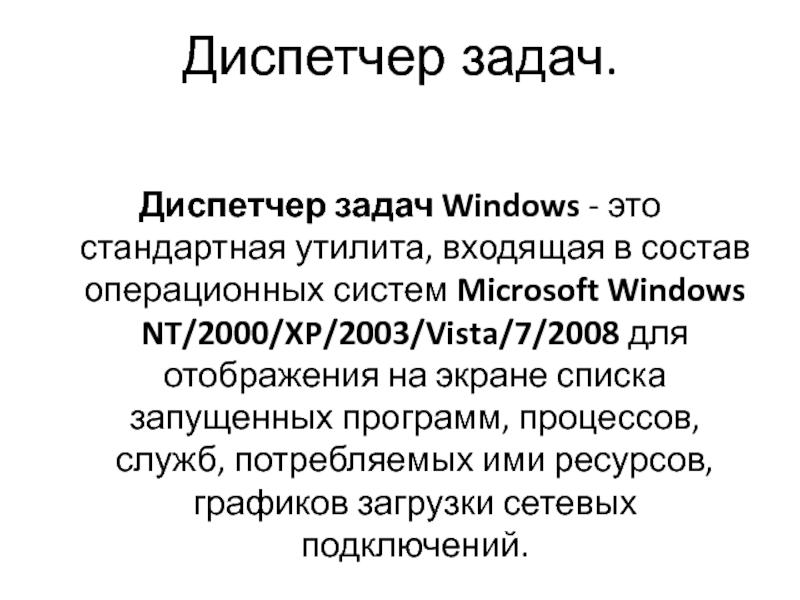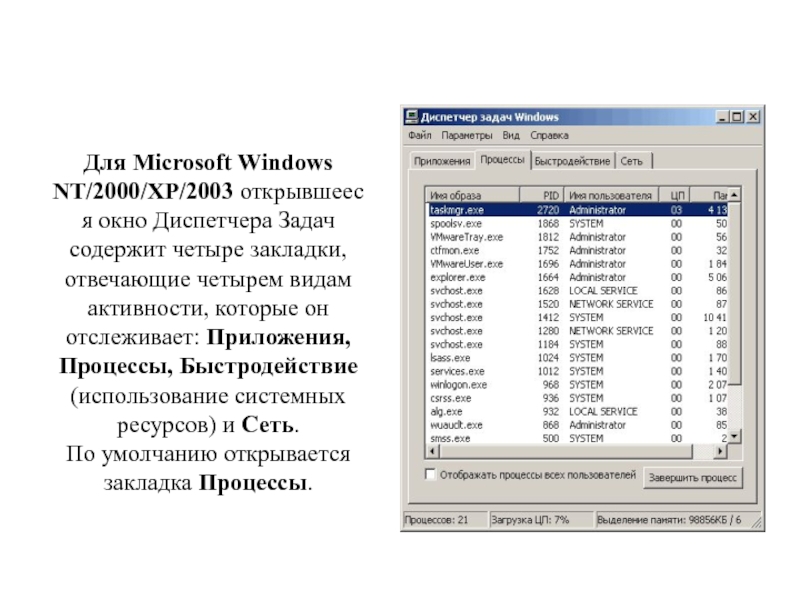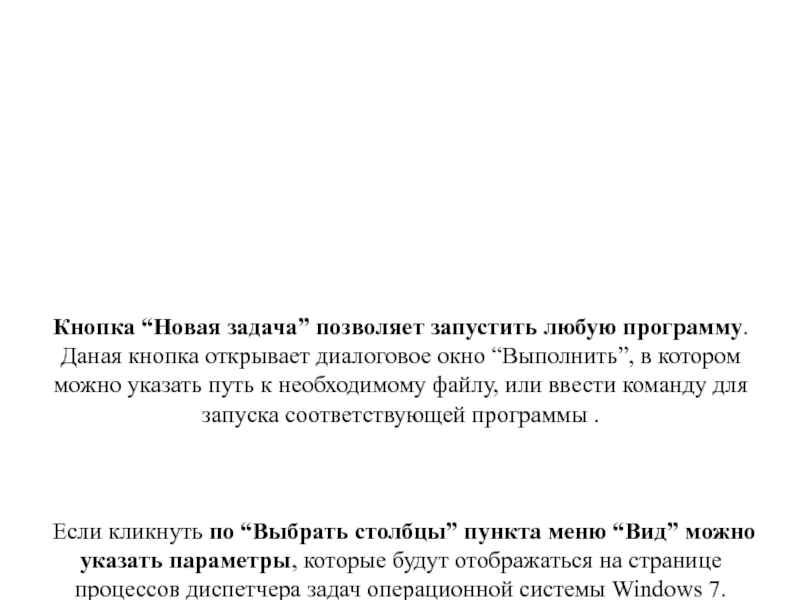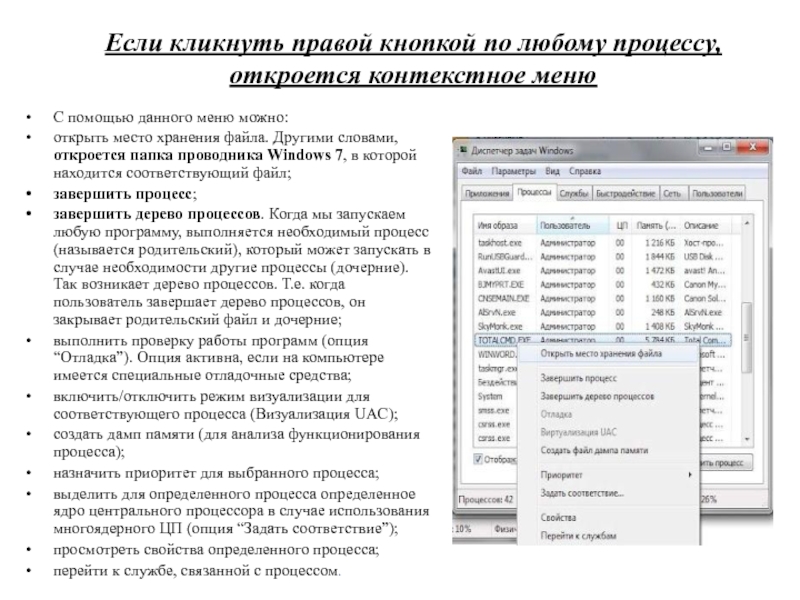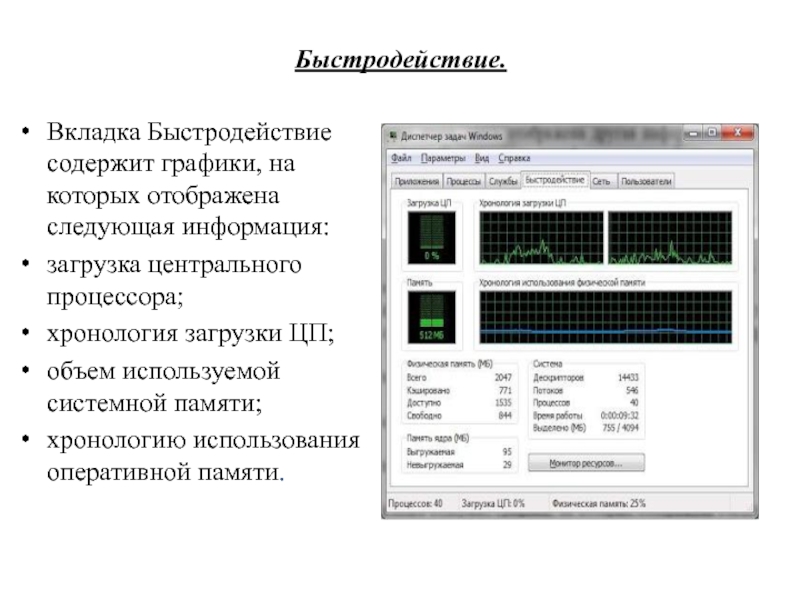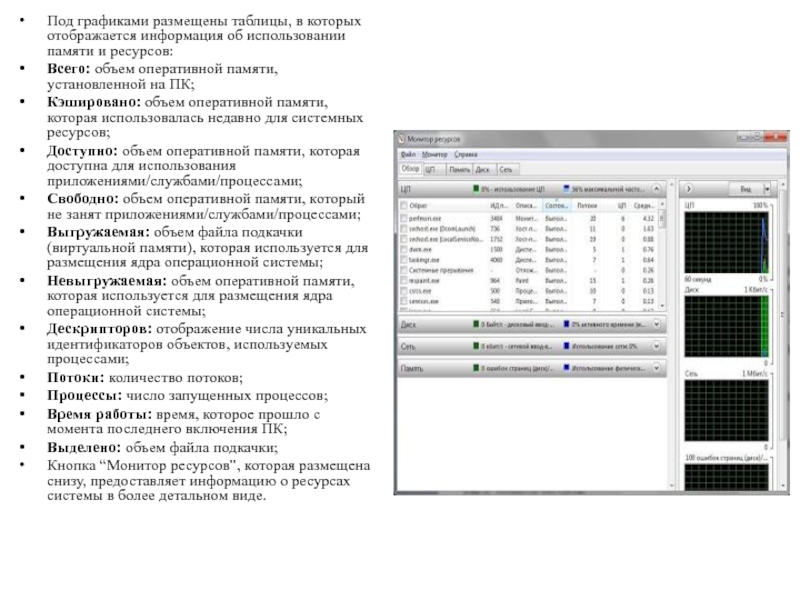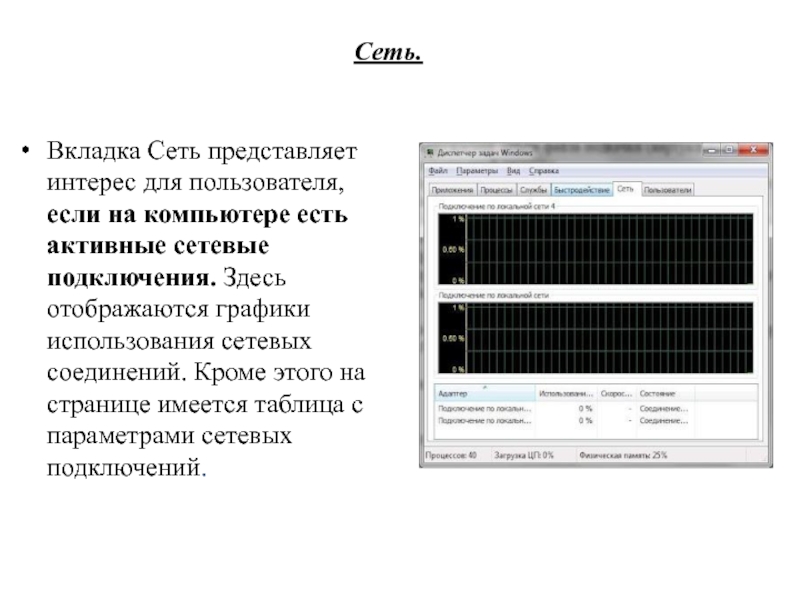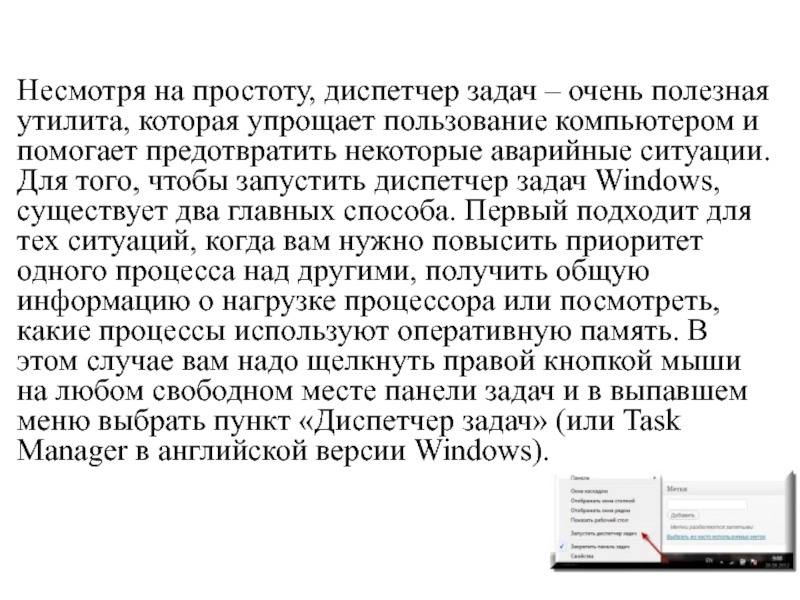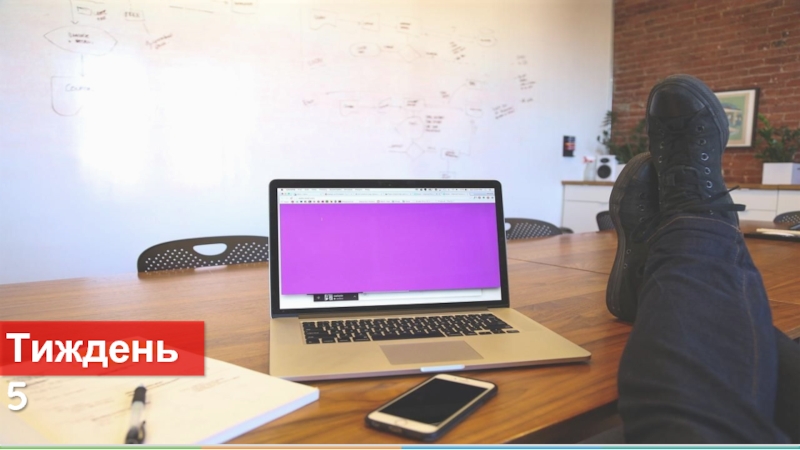Тема: «Диспетчер задач»
.
- Главная
- Разное
- Дизайн
- Бизнес и предпринимательство
- Аналитика
- Образование
- Развлечения
- Красота и здоровье
- Финансы
- Государство
- Путешествия
- Спорт
- Недвижимость
- Армия
- Графика
- Культурология
- Еда и кулинария
- Лингвистика
- Английский язык
- Астрономия
- Алгебра
- Биология
- География
- Детские презентации
- Информатика
- История
- Литература
- Маркетинг
- Математика
- Медицина
- Менеджмент
- Музыка
- МХК
- Немецкий язык
- ОБЖ
- Обществознание
- Окружающий мир
- Педагогика
- Русский язык
- Технология
- Физика
- Философия
- Химия
- Шаблоны, картинки для презентаций
- Экология
- Экономика
- Юриспруденция
Диспетчер задач Windows презентация
Содержание
- 1. Диспетчер задач Windows
- 2. Диспетчер задач. Диспетчер задач Windows -
- 3. C
- 4. Для того чтобы открыть Диспетчер задач нажмите на клавиатуре одновременно клавиши CTRL+ALT+DEL илиCTRL+SHIFT+ESC.
- 5. Для Microsoft Windows NT/2000/XP/2003 открывшееся окно Диспетчера Задач
- 6. Для Microsoft WindowsVista/7/2008 открывшееся окно Диспетчера Задач содержит шесть закладок, отвечающие шести видам активности, которые он отслеживает.
- 7. Закладки Приложения: с помощью данной вкладки
- 8. Рассмотрим назначение данных вкладок более подробно:
- 9. Процессы вкладка Процессы предоставляет информацию об
- 10. Кнопка “Новая задача” позволяет запустить любую программу.
- 11. Если кликнуть правой кнопкой по любому процессу,
- 12. Службы Вкладка Службы содержит информацию о
- 13. С помощью данного меню можно запустить/остановить службу,
- 14. Быстродействие. Вкладка Быстродействие содержит графики, на
- 15. Под графиками размещены таблицы, в которых отображается
- 16. Сеть. Вкладка Сеть представляет интерес для пользователя,
- 17. Пользователи. На вкладке Пользователи диспетчера задач
- 18. Несмотря на простоту, диспетчер задач – очень
Слайд 1 Федеральное государственное бюджетное образовательное учреждение высшего профессионального образования «Московский государственный университет радиотехники,
электроники и автоматики»
МГТУ МИРЭА
Слайд 2Диспетчер задач.
Диспетчер задач Windows - это стандартная утилита, входящая в состав операционных
систем Microsoft Windows NT/2000/XP/2003/Vista/7/2008 для отображения на экране списка запущенных программ, процессов, служб, потребляемых ими ресурсов, графиков загрузки сетевых подключений.
Слайд 3
C помощью диспетчера задач можно в режиме реального времени
отслеживать выполняющиеся приложения и запущенные процессы, оценивать загруженность системных ресурсов компьютера и использование, можно завершить любую открытую программу, или отключить служу (процесс). Диспетчер задач используется наиболее часто для того, чтобы закрыть программу/службу, которая зависла (не отвечает).
Слайд 4Для того чтобы открыть Диспетчер задач нажмите на клавиатуре одновременно клавиши CTRL+ALT+DEL илиCTRL+SHIFT+ESC.
Слайд 5Для Microsoft Windows NT/2000/XP/2003 открывшееся окно Диспетчера Задач содержит четыре закладки, отвечающие
четырем видам активности, которые он отслеживает: Приложения, Процессы, Быстродействие(использование системных ресурсов) и Сеть.
По умолчанию открывается закладка Процессы.
Слайд 6Для Microsoft WindowsVista/7/2008 открывшееся окно Диспетчера Задач содержит шесть закладок, отвечающие шести видам активности, которые
он отслеживает.
Слайд 7Закладки
Приложения: с помощью данной вкладки можно переключиться в нужную программу
или закрыть ее.
Процессы: отображается список запущенных процессов с возможностью их закрытия.
Службы: отображается список запущенных служб.
Быстродействие: графики загрузки процессора и использования оперативной памяти.
Сеть: графики загрузки сетевых подключений.
Пользователи: отображается список зарегистрированных пользователей с возможностью отключения пользователя (только при использовании прав Администратора).
Процессы: отображается список запущенных процессов с возможностью их закрытия.
Службы: отображается список запущенных служб.
Быстродействие: графики загрузки процессора и использования оперативной памяти.
Сеть: графики загрузки сетевых подключений.
Пользователи: отображается список зарегистрированных пользователей с возможностью отключения пользователя (только при использовании прав Администратора).
Слайд 8Рассмотрим назначение данных вкладок более подробно:
Приложения
вкладка предоставляет информацию о запущенных
программах, состояний их работы, имеются кнопки, чтобы принудительно закрыть программу (Снять задачу), переключится на необходимую программу (Переключиться), запустить новую программу (Новая задача).
Если программа зависла, то ее состояние значится: “Не отвечает”. Выделяем программу, в которой возникла ошибка, и нажимаем “Снять задачу”
Если программа зависла, то ее состояние значится: “Не отвечает”. Выделяем программу, в которой возникла ошибка, и нажимаем “Снять задачу”
Слайд 9Процессы
вкладка Процессы предоставляет информацию об открытых в данный момент процессах.
Процесс – это любой исполняемый файл на компьютере. Кроме этого, здесь отображена другая информация:
о пользователе, который запустил соответствующий процесс (если процесс системный, т.е. исполняется без участия пользователя, то он обозначен соответственно);
процентное значение загрузки процессора каждым процессом соответственно;
числовое значение использования оперативной памяти каждым процессом соответственно;
описание запущенного процесса.
о пользователе, который запустил соответствующий процесс (если процесс системный, т.е. исполняется без участия пользователя, то он обозначен соответственно);
процентное значение загрузки процессора каждым процессом соответственно;
числовое значение использования оперативной памяти каждым процессом соответственно;
описание запущенного процесса.
Слайд 10Кнопка “Новая задача” позволяет запустить любую программу. Даная кнопка открывает диалоговое
окно “Выполнить”, в котором можно указать путь к необходимому файлу, или ввести команду для запуска соответствующей программы .
Если кликнуть по “Выбрать столбцы” пункта меню “Вид” можно указать параметры, которые будут отображаться на странице процессов диспетчера задач операционной системы Windows 7.
Слайд 11Если кликнуть правой кнопкой по любому процессу, откроется контекстное меню
С помощью
данного меню можно:
открыть место хранения файла. Другими словами, откроется папка проводника Windows 7, в которой находится соответствующий файл;
завершить процесс;
завершить дерево процессов. Когда мы запускаем любую программу, выполняется необходимый процесс (называется родительский), который может запускать в случае необходимости другие процессы (дочерние). Так возникает дерево процессов. Т.е. когда пользователь завершает дерево процессов, он закрывает родительский файл и дочерние;
выполнить проверку работы программ (опция “Отладка”). Опция активна, если на компьютере имеется специальные отладочные средства;
включить/отключить режим визуализации для соответствующего процесса (Визуализация UAC);
создать дамп памяти (для анализа функционирования процесса);
назначить приоритет для выбранного процесса;
выделить для определенного процесса определенное ядро центрального процессора в случае использования многоядерного ЦП (опция “Задать соответствие”);
просмотреть свойства определенного процесса;
перейти к службе, связанной с процессом.
открыть место хранения файла. Другими словами, откроется папка проводника Windows 7, в которой находится соответствующий файл;
завершить процесс;
завершить дерево процессов. Когда мы запускаем любую программу, выполняется необходимый процесс (называется родительский), который может запускать в случае необходимости другие процессы (дочерние). Так возникает дерево процессов. Т.е. когда пользователь завершает дерево процессов, он закрывает родительский файл и дочерние;
выполнить проверку работы программ (опция “Отладка”). Опция активна, если на компьютере имеется специальные отладочные средства;
включить/отключить режим визуализации для соответствующего процесса (Визуализация UAC);
создать дамп памяти (для анализа функционирования процесса);
назначить приоритет для выбранного процесса;
выделить для определенного процесса определенное ядро центрального процессора в случае использования многоядерного ЦП (опция “Задать соответствие”);
просмотреть свойства определенного процесса;
перейти к службе, связанной с процессом.
Слайд 12Службы
Вкладка Службы содержит информацию о названии служб, выполняющихся в данный
момент на компьютере. Кроме этого, здесь отображена другая информация, относящаяся к службам операционной системы Windows 7: описание служб, состояние и.т.д. Если кликнуть правой кнопкой мышки то откроется контекстное окно.
Слайд 13С помощью данного меню можно запустить/остановить службу, перейти к процессу, связанному
со соответствующей службой.
Кнопка “Службы”, которая расположена внизу данной страницы, позволяет запустить консоль MMC. Консоль имеет средства, для администрирования служб, других системных компонентов.
Кнопка “Службы”, которая расположена внизу данной страницы, позволяет запустить консоль MMC. Консоль имеет средства, для администрирования служб, других системных компонентов.
Слайд 14Быстродействие.
Вкладка Быстродействие содержит графики, на которых отображена следующая информация:
загрузка
центрального процессора;
хронология загрузки ЦП;
объем используемой системной памяти;
хронологию использования оперативной памяти.
хронология загрузки ЦП;
объем используемой системной памяти;
хронологию использования оперативной памяти.
Слайд 15Под графиками размещены таблицы, в которых отображается информация об использовании памяти
и ресурсов:
Всего: объем оперативной памяти, установленной на ПК;
Кэшировано: объем оперативной памяти, которая использовалась недавно для системных ресурсов;
Доступно: объем оперативной памяти, которая доступна для использования приложениями/службами/процессами;
Свободно: объем оперативной памяти, который не занят приложениями/службами/процессами;
Выгружаемая: объем файла подкачки (виртуальной памяти), которая используется для размещения ядра операционной системы;
Невыгружаемая: объем оперативной памяти, которая используется для размещения ядра операционной системы;
Дескрипторов: отображение числа уникальных идентификаторов объектов, используемых процессами;
Потоки: количество потоков;
Процессы: число запущенных процессов;
Время работы: время, которое прошло с момента последнего включения ПК;
Выделено: объем файла подкачки;
Кнопка “Монитор ресурсов”, которая размещена снизу, предоставляет информацию о ресурсах системы в более детальном виде.
Всего: объем оперативной памяти, установленной на ПК;
Кэшировано: объем оперативной памяти, которая использовалась недавно для системных ресурсов;
Доступно: объем оперативной памяти, которая доступна для использования приложениями/службами/процессами;
Свободно: объем оперативной памяти, который не занят приложениями/службами/процессами;
Выгружаемая: объем файла подкачки (виртуальной памяти), которая используется для размещения ядра операционной системы;
Невыгружаемая: объем оперативной памяти, которая используется для размещения ядра операционной системы;
Дескрипторов: отображение числа уникальных идентификаторов объектов, используемых процессами;
Потоки: количество потоков;
Процессы: число запущенных процессов;
Время работы: время, которое прошло с момента последнего включения ПК;
Выделено: объем файла подкачки;
Кнопка “Монитор ресурсов”, которая размещена снизу, предоставляет информацию о ресурсах системы в более детальном виде.
Слайд 16Сеть.
Вкладка Сеть представляет интерес для пользователя, если на компьютере есть активные
сетевые подключения. Здесь отображаются графики использования сетевых соединений. Кроме этого на странице имеется таблица с параметрами сетевых подключений.
Слайд 17Пользователи.
На вкладке Пользователи диспетчера задач хранится информация об учетных записях
пользователей. Кроме этого, прямо с данной страницы можно выйти с системы, отключить пользователя, или отправить сообщение.
Слайд 18Несмотря на простоту, диспетчер задач – очень полезная утилита, которая упрощает
пользование компьютером и помогает предотвратить некоторые аварийные ситуации.
Для того, чтобы запустить диспетчер задач Windows, существует два главных способа. Первый подходит для тех ситуаций, когда вам нужно повысить приоритет одного процесса над другими, получить общую информацию о нагрузке процессора или посмотреть, какие процессы используют оперативную память. В этом случае вам надо щелкнуть правой кнопкой мыши на любом свободном месте панели задач и в выпавшем меню выбрать пункт «Диспетчер задач» (или Task Manager в английской версии Windows).