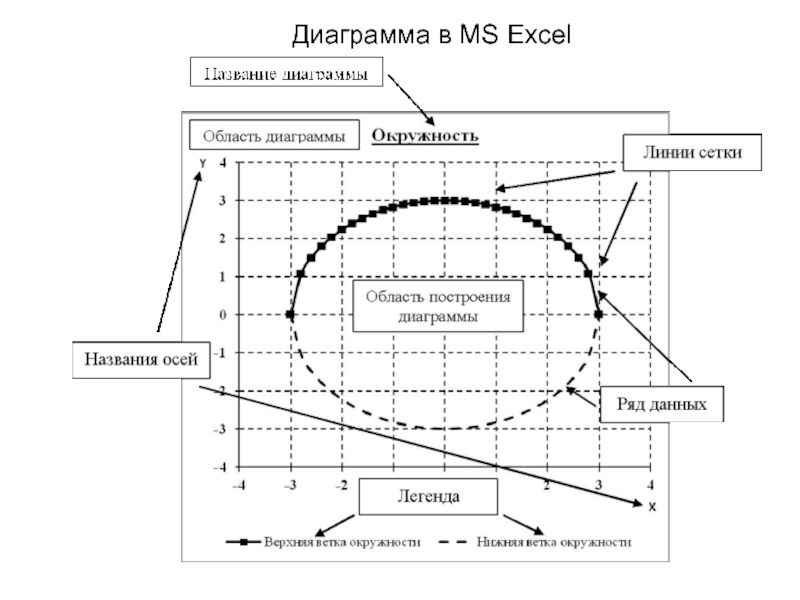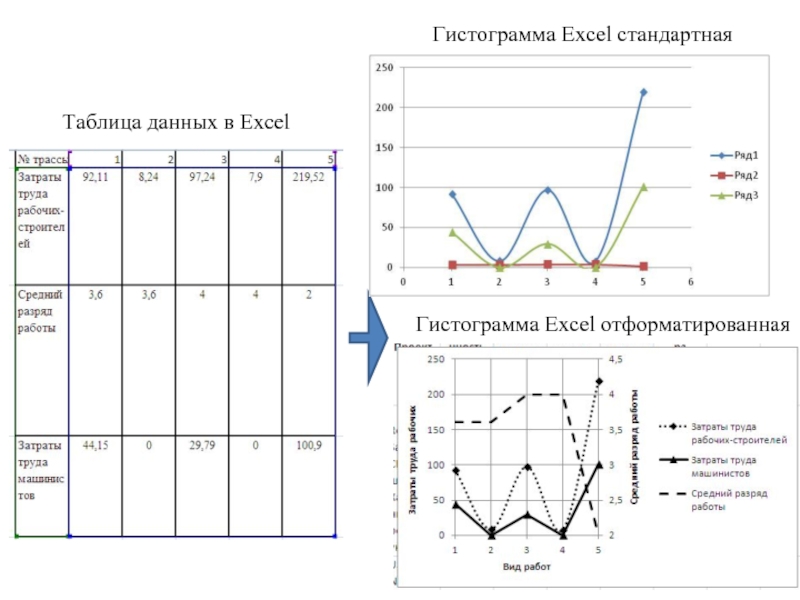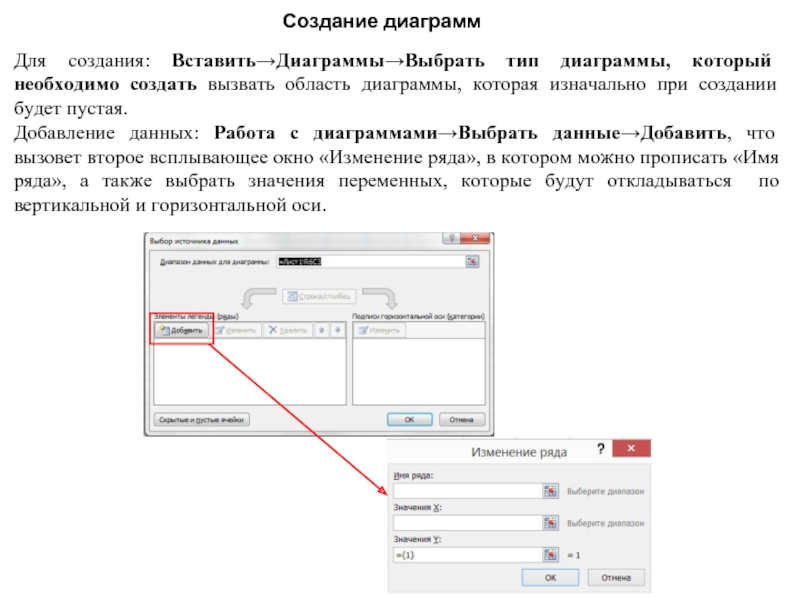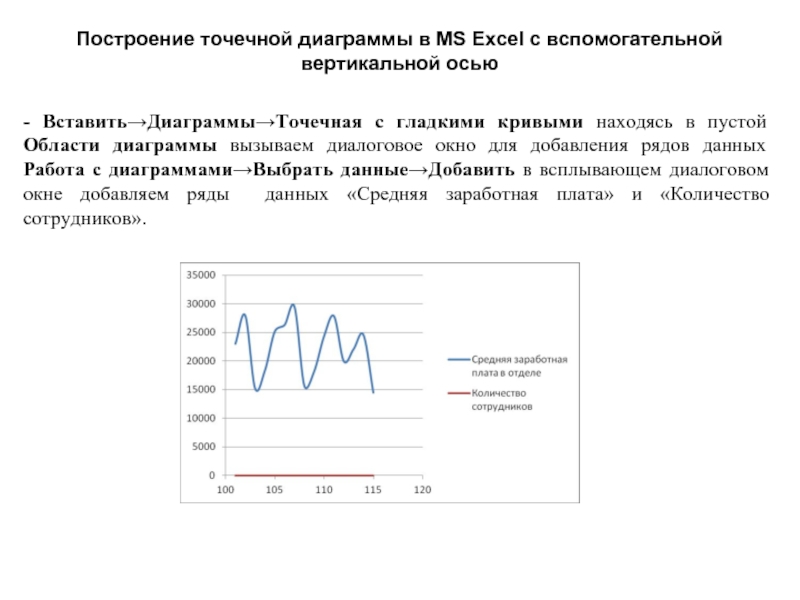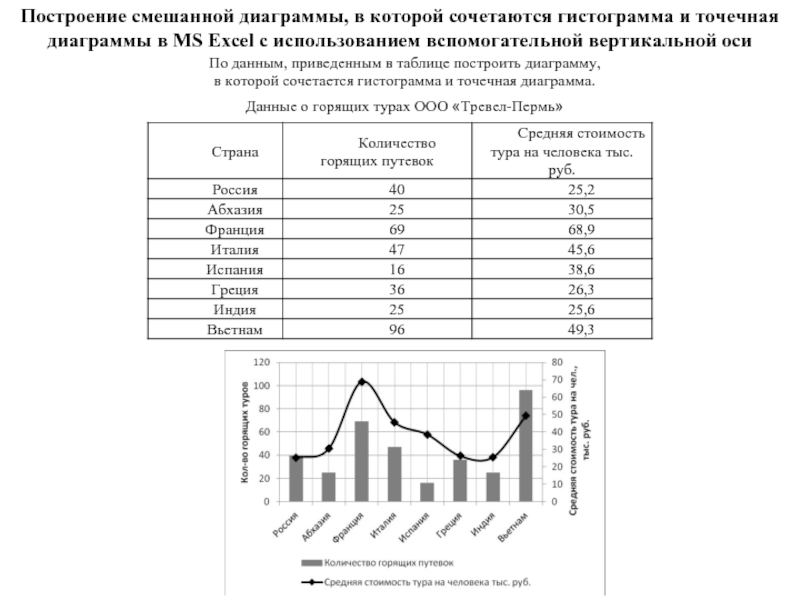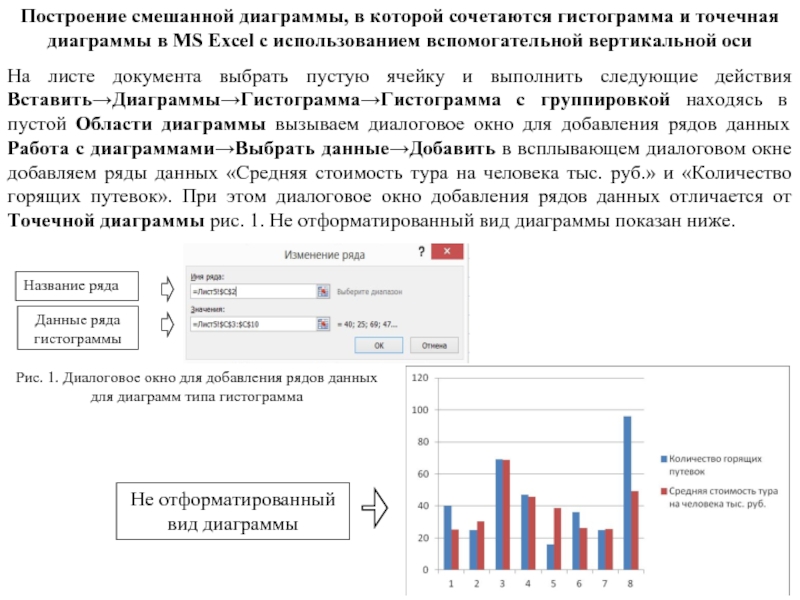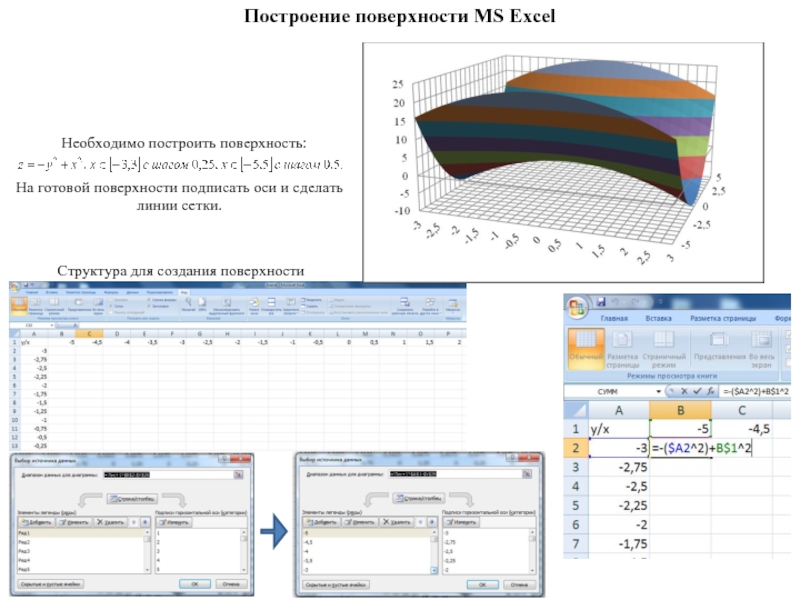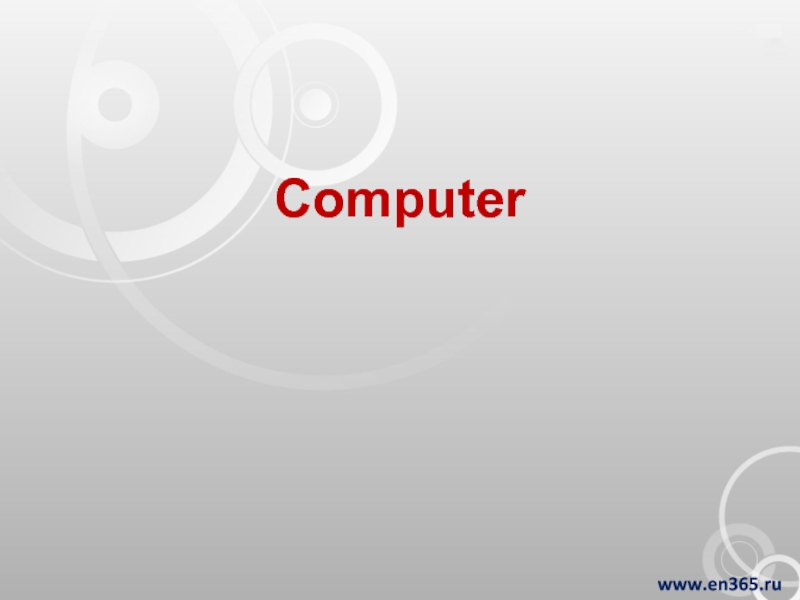- Главная
- Разное
- Дизайн
- Бизнес и предпринимательство
- Аналитика
- Образование
- Развлечения
- Красота и здоровье
- Финансы
- Государство
- Путешествия
- Спорт
- Недвижимость
- Армия
- Графика
- Культурология
- Еда и кулинария
- Лингвистика
- Английский язык
- Астрономия
- Алгебра
- Биология
- География
- Детские презентации
- Информатика
- История
- Литература
- Маркетинг
- Математика
- Медицина
- Менеджмент
- Музыка
- МХК
- Немецкий язык
- ОБЖ
- Обществознание
- Окружающий мир
- Педагогика
- Русский язык
- Технология
- Физика
- Философия
- Химия
- Шаблоны, картинки для презентаций
- Экология
- Экономика
- Юриспруденция
Диаграммы в MS Excel. (Лекция 2) презентация
Содержание
- 1. Диаграммы в MS Excel. (Лекция 2)
- 2. Диаграмма в MS Excel
- 3. Таблица данных в Excel Гистограмма Excel стандартная Гистограмма Excel отформатированная
- 4. Создание диаграмм Для создания: Вставить→Диаграммы→Выбрать тип диаграммы,
- 5. Форматирование диаграмм можно сделать при помощи вкладок
- 6. - Добавим основные вертикальные линии сетки Работа
- 7. Построение точечной диаграммы в MS Excel с
- 8. - Вставить→Диаграммы→Точечная с гладкими кривыми находясь в
- 9. Форматирование точечной диаграммы с вспомогательной осью
- 10. Построение смешанной диаграммы, в которой сочетаются гистограмма
- 11. На листе документа выбрать пустую ячейку и
- 12. - Выбираем ряд данных «Средняя стоимость тура
- 13. Построение поверхности MS Excel Необходимо построить поверхность:
Слайд 4Создание диаграмм
Для создания: Вставить→Диаграммы→Выбрать тип диаграммы, который необходимо создать вызвать область
Добавление данных: Работа с диаграммами→Выбрать данные→Добавить, что вызовет второе всплывающее окно «Изменение ряда», в котором можно прописать «Имя ряда», а также выбрать значения переменных, которые будут откладываться по вертикальной и горизонтальной оси.
Слайд 5Форматирование диаграмм можно сделать при помощи вкладок Работа с диаграммами, которые
Работа с диаграммами включает в себя три вкладки: Конструктор, Макет и Формат.
Основное форматирование можно сделать при помощи этих трех вкладок MS Excel, а также при помощи вызова всплывающего окна с функциями при выделении объекта форматирования.
Параметры шрифта Имен ряда, Легенды, Названия диаграммы и т.п. можно изменить при помощи вкладки Главная MS Excel.
Форматирование диаграмм
Формат
Конструктор
Макет
Слайд 6- Добавим основные вертикальные линии сетки Работа с диаграммами→Макет→Сетка→Вертикальные линии сетки
- Добавим названия осей на область диаграммы Работа с диаграммами→Макет→Названия осей→Название основной горизонтальной оси→Название под осью в появившейся рамке записать «X» при помощи строки формул и унести рамку объекта при помощи мыши в право до конца области построения, Работа с диаграммами→Макет→Названия осей→Название основной вертикальной оси→Вертикальное название в появившейся рамке записать «Y» при помощи строки формул и унести рамку объекта при помощи мыши в верх до конца области построения.
- Выбрать вертикальную ось, нажатием правой кнопки мыши вызвать всплывающее диалоговое окно, из предложенных функций выбрать Формат оси→Параметры оси→Горизонтальная ось пересекает→Значение оси:-20 (пример) (где -20 это крайняя нижняя точка оси ординат). В результате горизонтальная ось будет отображаться в низу области построения диаграммы.
- Выбрать горизонтальную ось, нажатием правой кнопки мыши вызвать всплывающее диалоговое окно, из предложенных функций выбрать Формат оси→Параметры оси→Вертикальная ось пересекает→Значение оси:-4 (пример) (где -4 это крайняя левая точка оси абцисст). В результате вертикальная ось будет отображаться с левого края области построения диаграммы.
Форматирование простой точечной диаграммы.
Слайд 7Построение точечной диаграммы в MS Excel с вспомогательной вертикальной осью
Данные о
По данным, приведенным в таблице построить диаграмму с использованием вспомогательной оси.
Слайд 8- Вставить→Диаграммы→Точечная с гладкими кривыми находясь в пустой Области диаграммы вызываем
Построение точечной диаграммы в MS Excel с вспомогательной вертикальной осью
Слайд 9Форматирование точечной диаграммы с вспомогательной осью
- Выбираем ряд данных «Количество
- Добавим основные вертикальные линии сетки Работа с диаграммами→Макет→Сетка→Вертикальные линии сетки по основной оси→Основные линии сетки.
- Добавим названия осей на область диаграммы Работа с диаграммами→Макет→Названия осей→Название основной горизонтальной оси→Название под осью в появившейся рамке записать «№ отдела» при помощи строки формул, Работа с диаграммами→Макет→Названия осей→Название основной вертикальной оси→Повернутое название в появившейся рамке записать «Средняя з/п», Работа с диаграммами→Макет→Названия осей→Название вспомогательной вертикальной оси→Повернутое название в появившейся рамке записать «Кол-во сотрудников».
- Выбрать основную вертикальную ось, нажатием правой кнопки мыши вызвать всплывающее диалоговое окно, из предложенных функций выбрать Формат оси→Параметры оси→Минимальное значение→ Фиксированное:14000, далее не выходя из диалогового окна выбираем Максимальное значение→Фиксированное:30000, выбираем Цена основных делений→Фиксированное:2000. Выбрать вспомогательную вертикальную ось, нажатием правой кнопки мыши вызвать всплывающее диалоговое окно, из предложенных функций выбрать Формат оси→Параметры оси→Минимальное значение→Фиксированное:5, далее не выходя из диалогового окна выбираем Максимальное значение→Фиксированное:20, выбираем Цена основных делений→Фиксированное:2,5. Минимальное и максимальное значение основной и вспомогательной вертикальной оси и шаг разбивки вертикальных осей см. рис. 17.
- Выбираем ряд данных «Количество сотрудников», нажатием правой кнопки мыши вызвать всплывающее диалоговое окно, из предложенных функций выбрать Формат ряда данных→Цвет линии→Сплошная линия →Цвет: Черный не выходя из диалогового окна выбираем Тип линии→Тип штриха: Штрих. Выбираем ряд данных «Средняя заработная плата в отделе», нажатием правой кнопки мыши вызвать всплывающее диалоговое окно, из предложенных функций выбрать Формат ряда данных→Цвет линии→Сплошная линия →Цвет: Серый.
- Изменим легенду диаграммы Работа с диаграммами→Макет→Легенда→Добавить легенду с низу.
Слайд 10Построение смешанной диаграммы, в которой сочетаются гистограмма и точечная диаграммы в
Данные о горящих турах ООО «Тревел-Пермь»
По данным, приведенным в таблице построить диаграмму,
в которой сочетается гистограмма и точечная диаграмма.
Слайд 11На листе документа выбрать пустую ячейку и выполнить следующие действия Вставить→Диаграммы→Гистограмма→Гистограмма
Построение смешанной диаграммы, в которой сочетаются гистограмма и точечная диаграммы в MS Excel с использованием вспомогательной вертикальной оси
Рис. 1. Диалоговое окно для добавления рядов данных для диаграмм типа гистограмма
Не отформатированный вид диаграммы
Слайд 12- Выбираем ряд данных «Средняя стоимость тура на человека тыс. руб.»,
- Выбираем ряд данных «Средняя стоимость тура на человека тыс. руб.», нажатием правой кнопки мыши вызвать всплывающее диалоговое окно, из предложенных функций выбрать Формат ряда данных→Параметры ряда→По вспомогательной оси.
- Вызвать диалоговое окно для работы с данными Работа с диаграммами→Выбрать данные→Подписи горизонтальной оси→Изменить→Выбрать данные в столбце «Страна».
- Добавим основные вертикальные линии сетки Работа с диаграммами→Макет→Сетка→Вертикальные линии сетки по основной оси→Основные линии сетки.
- Добавим названия осей на область диаграммы Работа с диаграммами→Макет→Названия осей→Название основной вертикальной оси→Повернутое название в появившейся рамке записать «Кол-во горящих туров» при помощи строки формул, Работа с диаграммами→Макет→Названия осей→Название вспомогательной вертикальной оси→Повернутое название в появившейся рамке записать «Средняя стоимость тура на чел., тыс. руб.».
- Выбираем ряд данных «Количество горящих путевок», нажатием правой кнопки мыши вызвать всплывающее диалоговое окно, из предложенных функций выбрать Формат ряда данных→Заливка→Сплошная заливка →Цвет: Серый. Выбираем ряд данных «Средняя стоимость тура на человека тыс. руб.», нажатием правой кнопки мыши вызвать всплывающее диалоговое окно, из предложенных функций выбрать Формат ряда данных→Цвет линии→Сплошная линия →Цвет: Черный не закрывая диалоговое окно выбираем Заливка маркера→Сплошная заливка →Цвет: Черный, Цвет линии маркера→Сплошная линия →Цвет: Черный.
- Изменим легенду диаграммы Работа с диаграммами→Макет→Легенда→Добавить легенду с низу.
Форматирование смешанной диаграммы, в которой сочетаются гистограмма и точечная диаграммы в MS Excel с использованием вспомогательной вертикальной оси
Слайд 13Построение поверхности MS Excel
Необходимо построить поверхность:
На готовой поверхности подписать оси и
Структура для создания поверхности