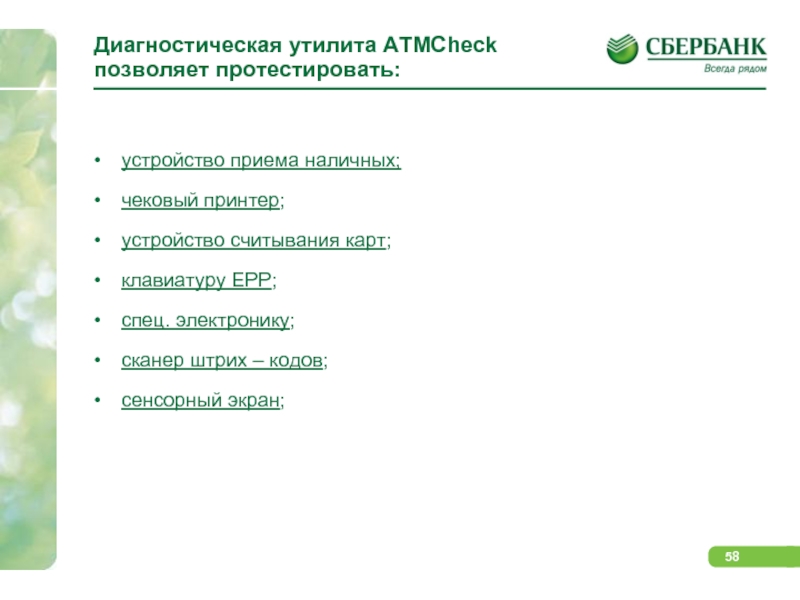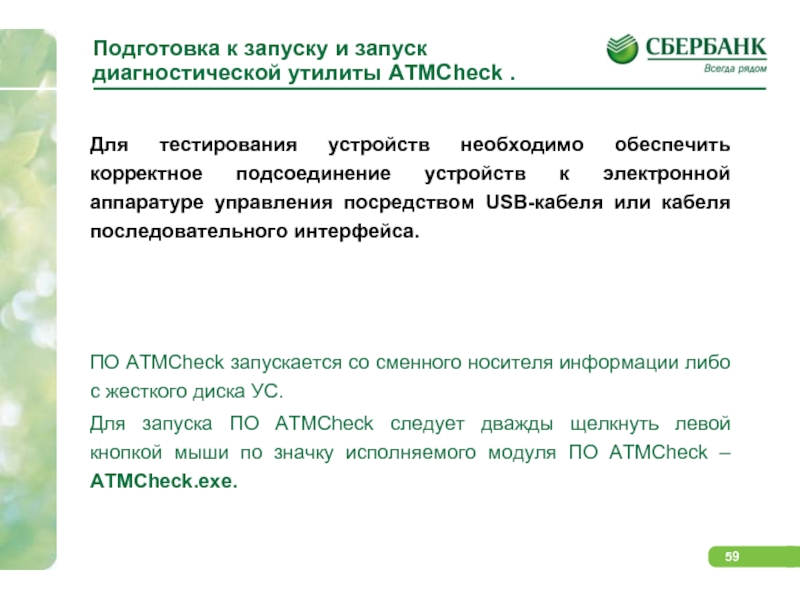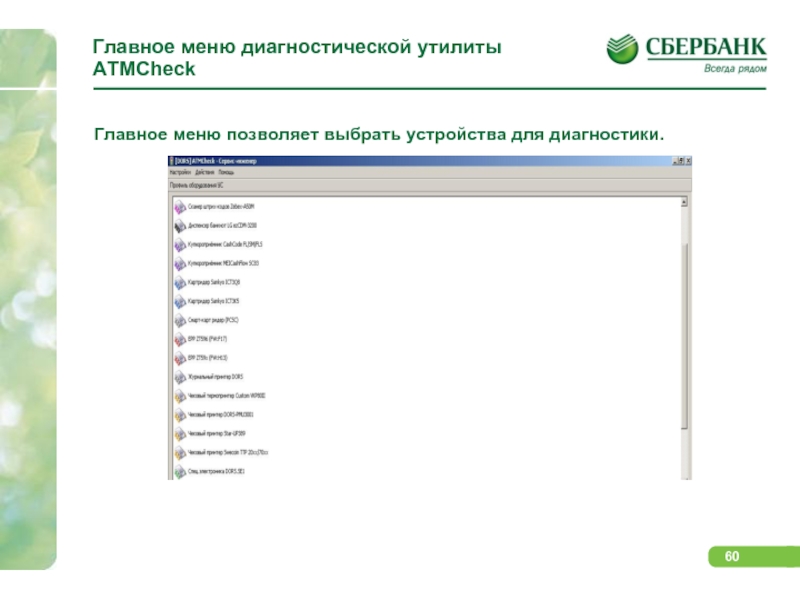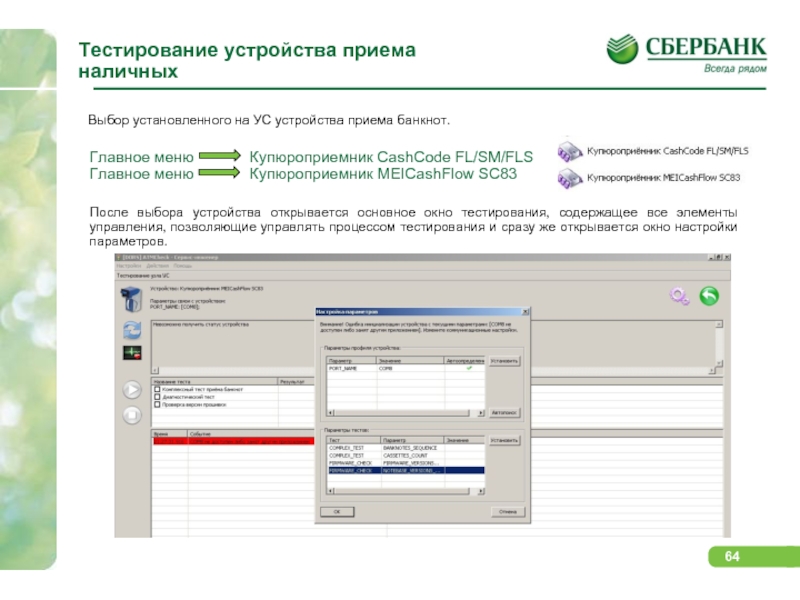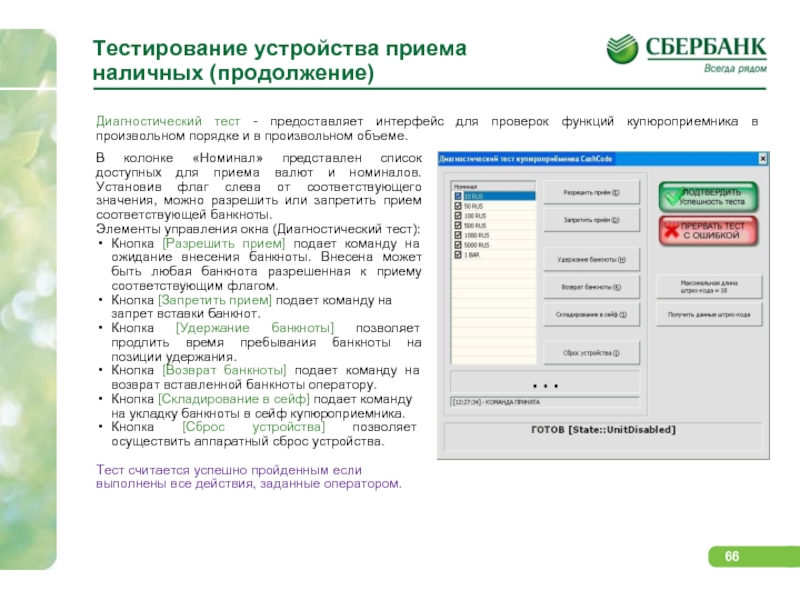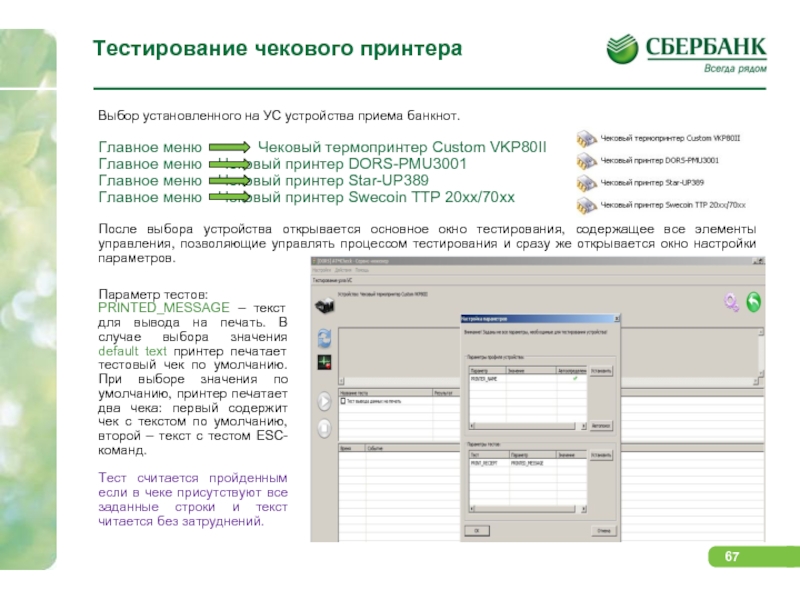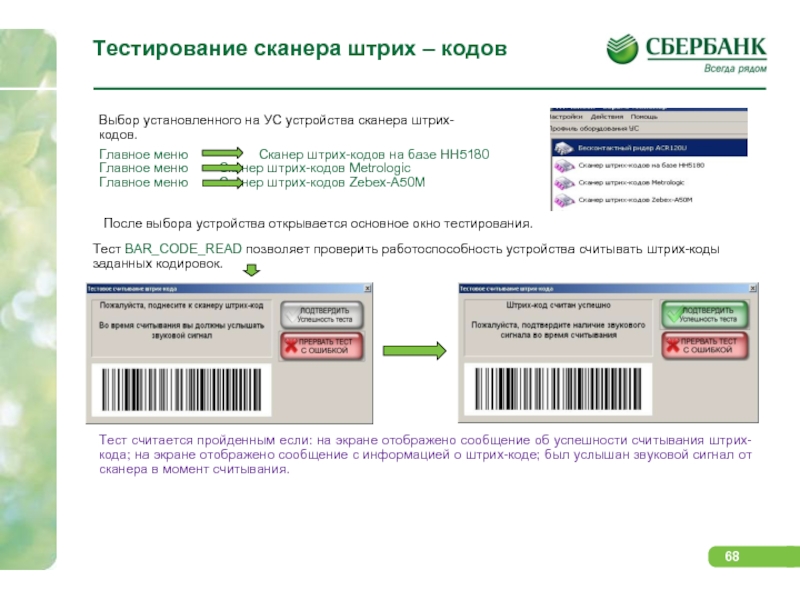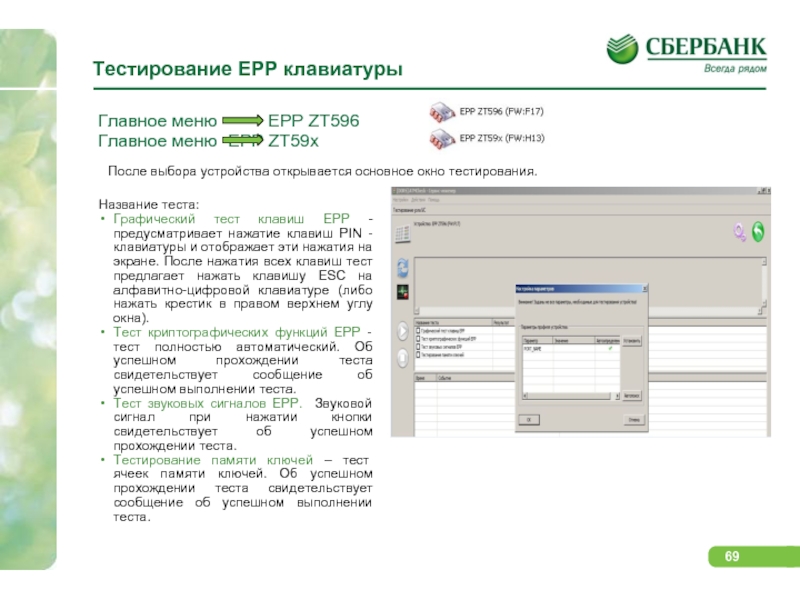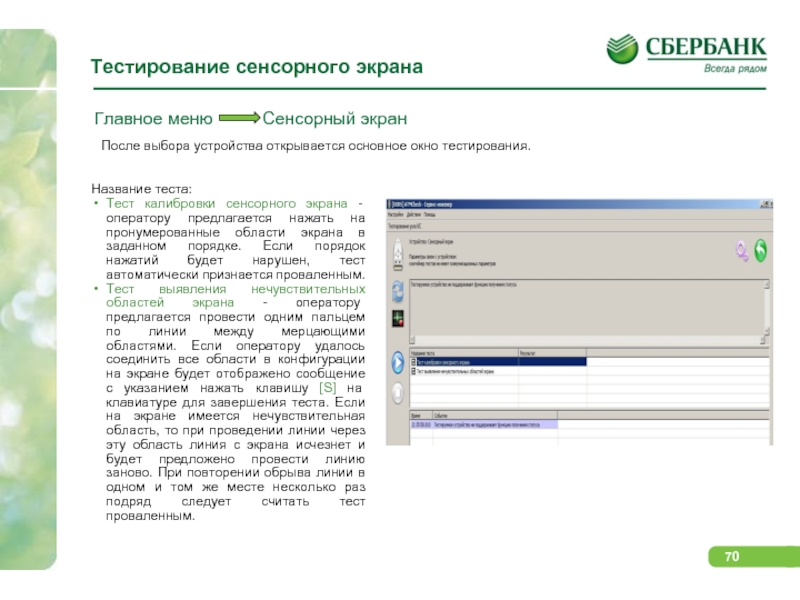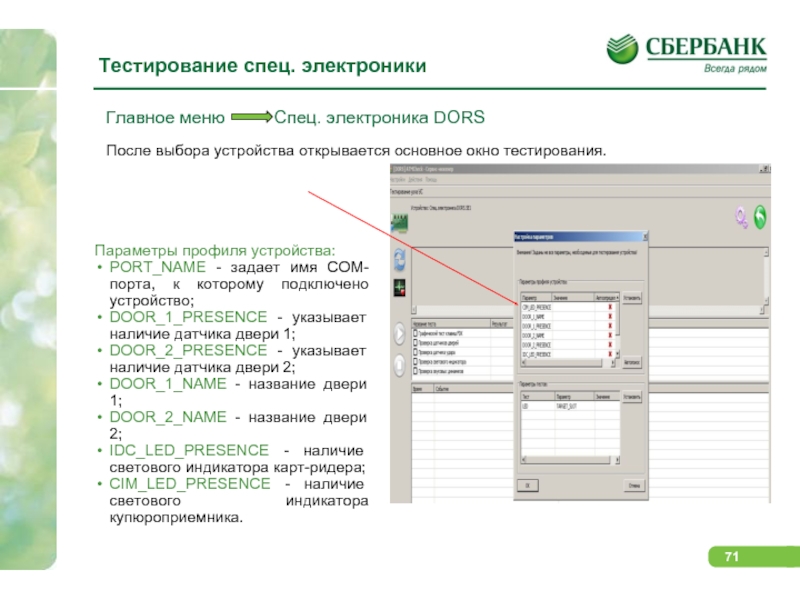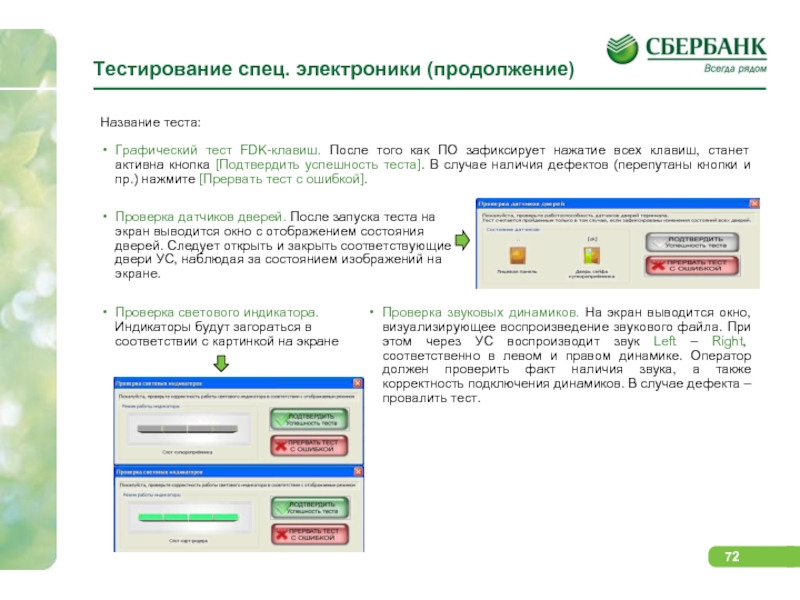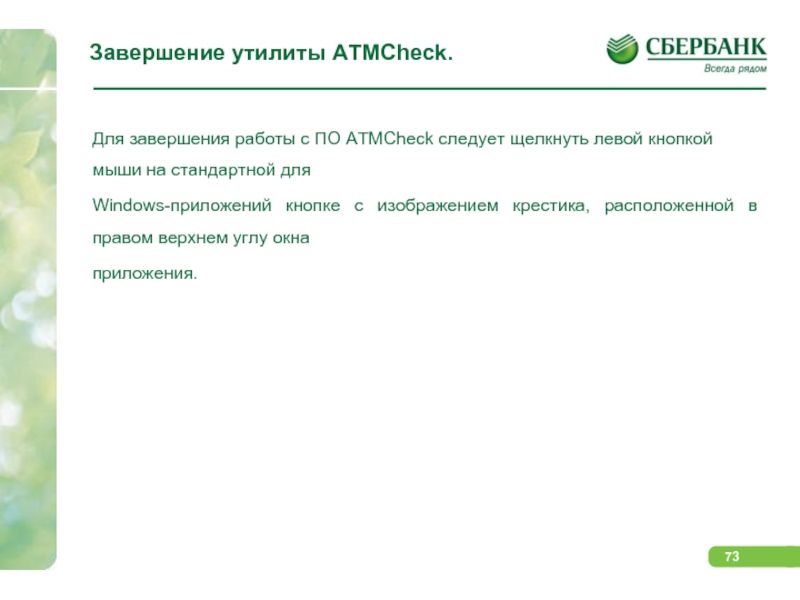- Главная
- Разное
- Дизайн
- Бизнес и предпринимательство
- Аналитика
- Образование
- Развлечения
- Красота и здоровье
- Финансы
- Государство
- Путешествия
- Спорт
- Недвижимость
- Армия
- Графика
- Культурология
- Еда и кулинария
- Лингвистика
- Английский язык
- Астрономия
- Алгебра
- Биология
- География
- Детские презентации
- Информатика
- История
- Литература
- Маркетинг
- Математика
- Медицина
- Менеджмент
- Музыка
- МХК
- Немецкий язык
- ОБЖ
- Обществознание
- Окружающий мир
- Педагогика
- Русский язык
- Технология
- Физика
- Философия
- Химия
- Шаблоны, картинки для презентаций
- Экология
- Экономика
- Юриспруденция
Диагностика состояния устройств с помощью утилит презентация
Содержание
- 1. Диагностика состояния устройств с помощью утилит
- 2. Для чего используются диагностические утилиты
- 3. Диагностическая утилита банкоматов NCR Sys App
- 4. Диагностическая утилита банкоматов NCR Sys App (Aptra)
- 5. Для чего используется Sys App Sys
- 6. Информация о состоянии отображается на панели оператора,
- 7. Текстовая панель оператора Текстовая панель оператора отображает
- 8. Индикаторы с правой стороны панели оператора: ●
- 9. Два переключателя в центральной части панели:
- 10. Вход в системное приложение ("Sys App")
- 11. Очистка состояния устройства Очистка состояния отдельного устройства
- 12. Очистка состояний всех устройств Если ни одно
- 13. Графическая панель оператора На графической панели оператора
- 14. РАБОТА С ГРАФИЧЕСКИЙ ПАНЕЛЬЮ ОПЕРАТОРА Индикаторы
- 15. Устранение неисправностей На экране Состояние банкомата представлен
- 16. Сенсорные «кнопки» на экране оператора НЕИСПРАВНОСТИ
- 17. Список действий с устройством На экране Список
- 18. На обзорном экране перечислены необходимые пошаговые действия.
- 19. После выполнения действия для устройства в соответствии
- 20. Полный список ошибок Инструкции также доступны
- 22. Список обслуживания администратором В списке
- 23. ОТЧЕТЫ ОБ ОШИБКАХ МОДУЛЯ ПК Отчеты об
- 24. СБРОС ОШИБОК Для запуска последовательно выполнить следующие
- 25. Если такое меню не появилось необходимо нажать
- 26. Диагностическая утилита банкоматов NCR ATMDesk
- 27. Для чего используется ATMDesk Программное обеспечение
- 28. Запуск приложения Для запуска ATMdesk необходимо завершить
- 31. Основные функции ATMdesk. Функции супервизора Диагностика модулей
- 33. Меню DEVICE DIAGNOSTICS Диагностика модулей Показывает все
- 35. Тестирование ДИСПЕНСЕРА Тест DISPENSE доступен только
- 36. После завершения теста, успешного или нет, ATMdesk
- 37. После возобновления нормальной работы можно проверить наличие
- 38. В журнале аппаратных ошибок в данном
- 40. В целях документирования также можно напечатать все
- 41. Диагностическая утилита банкоматов НАУТИЛУС Moni Plus VDM (NHWDM)
- 42. Диагностическая утилита Moni Plus VDM позволяет протестировать:
- 43. Подготовка к запуску и запуск диагностической утилиты
- 44. Главное меню диагностической утилиты Moni Plus VDM.
- 45. Тестирование устройств. Выбрав устройство в главном меню,
- 46. Тестирование устройства рециркуляции банкнот. Главное меню
- 47. Тестирование устройства выдачи наличных
- 48. Тестирование устройства приема банкнот Главное
- 49. Тестирование чекового принтера Главное меню
- 50. Тестирование кардридера Главное меню
- 51. Тестирование кардридера (продолжение) При выборе пункта
- 52. Управление ключами Главное меню
- 53. Тестирование устройства считывания штрих кода Главное меню
- 54. Тестирование датчиков и ламп. Главное меню
- 55. Поиск кода ошибки Главное меню
- 56. Завершение утилиты VDM. Для завершения утилиты необходимо
- 57. Диагностическая утилита терминалов ДОРС, ATMCheck
- 58. Диагностическая утилита ATMCheck позволяет протестировать: устройство
- 59. Подготовка к запуску и запуск диагностической утилиты
- 60. Главное меню диагностической утилиты ATMCheck
- 61. Окно тестирования После выбора устройства открывается окно
- 62. Тестирование устройства считывания карт Главное меню
- 63. Тестирование устройства считывания карт (продолжение) В окне
- 64. Тестирование устройства приема наличных Выбор
- 65. Тестирование устройства приема наличных (продолжение) В
- 66. Тестирование устройства приема наличных (продолжение) Диагностический
- 67. Тестирование чекового принтера Выбор установленного на УС
- 68. Тестирование сканера штрих – кодов Выбор установленного
- 69. Тестирование EPP клавиатуры Главное меню
- 70. Тестирование сенсорного экрана Главное меню
- 71. Главное меню Спец.
- 72. Название теста: Графический тест FDK-клавиш. После
- 73. Завершение утилиты ATMCheck. Для завершения работы с
- 74. СПАСИБО ЗА ВНИМАНИЕ! ДЛЯ ПРОДОЛЖЕНИЯ ОБУЧЕНИЯ
Слайд 2Для чего используются диагностические утилиты
Диагностические утилиты необходимы для осуществления тестирования
Слайд 3Диагностическая утилита банкоматов NCR
Sys App (Aptra)
Диагностическая утилита банкоматов NCR
ATMDesk
Диагностическая
Диагностическая утилита терминалов ДОРС,
ATMCheck
Слайд 5Для чего используется Sys App
Sys App разработана для сообщения о состоянии
Слайд 6Информация о состоянии отображается на панели оператора, а также на дополнительном
Слайд 7Текстовая панель оператора
Текстовая панель оператора отображает список сообщений, выданных системой отчетов
об
Слайд 8Индикаторы с правой стороны панели оператора:
● In-service (в процессе обслуживания) –
● Supervisor (администратор) – горит, когда банкомат находится в режиме администратора и недоступен для транзакций.
● Power (питание) – горит, когда панель оператора получает питание от банкомата.
● Error (ошибка) – горит, если произошла неисправимая ошибка программного обеспечения
● Comm. (связь) – горит, когда банкомат осуществляет передачу данных с базовой компьютерной системой.
Слайд 9Два переключателя в центральной части панели:
● Переключатель Normal/supervisor (обычный/администратор) – для
из режима администратора, в котором можно войти в меню для тестирования устройств
или отчитаться при необходимости об устранении ошибок физического характера.
● Переключатель Reset (сброс) – для возврата к настройкам банкомата по умолчанию.
Слайд 10
Вход в системное приложение ("Sys App") осуществляется через приложение администратора (запускаемого
Слайд 11Очистка состояния устройства
Очистка состояния отдельного устройства
Для очистки состояния одного из устройств
1. Выберите номер в списке состояний устройства, соответствующий состоянию устройства, которое надо очистить.
2. Если очистка выбранного устройства выполняется не за одно действие, появится экран с указанием действий, которые нужно выполнить.
3. Если очистка выбранного устройства выполняется не за одно действие, появится экран с указанием действий, которые нужно выполнить.
4. Произойдет самотестирование устройства.
5. Вернитесь к списку состояний устройств, выбрав параметр Назад
Слайд 12Очистка состояний всех устройств
Если ни одно из состояний устройств не имеет
1. Выберите параметр Очистить все в списке состояний устройств.
2. Произойдет самотестирование устройств.
3. Вернитесь к списку состояний устройств, выбрав параметр Назад.
Слайд 13Графическая панель оператора
На графической панели оператора отображается состояние всех устройств банкомата
Слайд 14РАБОТА С ГРАФИЧЕСКИЙ ПАНЕЛЬЮ ОПЕРАТОРА
Индикаторы на правой стороне панели оператора означают
● In-service (в процессе обслуживания) – горит, когда банкомат доступен для транзакций.
● Администратор (Supervisor) – горит, когда банкомат находится в режиме администратора и недоступен для транзакций.
● Error (ошибка) – горит, если произошла неисправимая ошибка программного обеспечения
● Comm. (связь) – горит, когда банкомат осуществляет передачу данных с базовой компьютерной системой.
На корпусе панели оператора также находится индикатор питания.
Переключатель supervisor/normal (обычный/администратор) используется для входа в режим администратора, в котором можно просмотреть экран ATM Status.
Слайд 15Устранение неисправностей
На экране Состояние банкомата представлен обзор состояния всех устройств банкомата.
Слайд 16Сенсорные «кнопки» на экране оператора
НЕИСПРАВНОСТИ – отображение полного списка неисправностей и
ОБСЛУЖИВАНИЕ – отображение списка действий по обслуживанию и ремонту устройства, которые необходимы, но автоматически не определяются, например, замена ленты принтера
ТЕСТ – используется для подтверждения устранения физических ошибок устройств, а также для обновления списка состояния банкомата
SYS APP – доступ ко всем меню и опциям системного приложения. Сведения о меню системного приложения см. в публикации NCR Инструкции пользователя системного приложения поддержки самообслуживания (B006-6167).
ИНТЕРФЕЙС ПЕРЕДАЧИ – отображение сведений об ошибке на экране клиента на лицевой панели банкомата, а не на панели оператора
НАСТРОЙКИ – настройка следующих опций: Язык, тип банкомата, серийный номер, идентификационный номер, код завода и передний/задний доступ
ВЫХОД – возврат в приложение администратора, из которого можно вернуться в обычный режим банкомата. При выходе из окна Состояние банкомата автоматически будут проверены все устройства, для которых было сообщено об ошибке.
Слайд 17Список действий с устройством
На экране Список действий с устройством отображается нумерованный
Слайд 19После выполнения действия для устройства в соответствии с инструкциями необходимо вернуться
Слайд 20Полный список ошибок
Инструкции также доступны в окне Полный список ошибок, в
Слайд 22Список обслуживания администратором
В списке Список обслуживания администратором содержатся инструкции по выполнению
Слайд 23ОТЧЕТЫ ОБ ОШИБКАХ МОДУЛЯ ПК
Отчеты об ошибках плат модуля ПК не
Слайд 24СБРОС ОШИБОК
Для запуска последовательно выполнить следующие действия:
Появится главное меню Системной утилиты:
Слайд 25Если такое меню не появилось необходимо нажать один, либо два раза
справа вверху). При положительном результате на экране появляется надпись: "The following self-test have passed:…" - (≪Следующий тест прошел успешно≫) на экране все поля очищены, выполнить последовательно команды:
Слайд 27Для чего используется ATMDesk
Программное обеспечение ATMdesk предназначено для тестирования банкоматов NCR
Слайд 28Запуск приложения
Для запуска ATMdesk необходимо завершить работу Aptra и Windows, вставить
Далее необходимо вставьте свой ключ ATMdesk в USB-порт вашего банкомата. Он покажет срок действия лицензии и дату следующей обязательной "регистрации" ключа ATMdesk на нашем сайте.
Слайд 31Основные функции ATMdesk.
Функции супервизора
Диагностика модулей
Комплексные тесты
Журналы ошибок и счетчики событий
Слайд 33Меню DEVICE DIAGNOSTICS
Диагностика модулей
Показывает все найденные на банкомате устройства. При большом
Слайд 35Тестирование ДИСПЕНСЕРА
Тест DISPENSE доступен только после подтверждения инженером физического доступа к
Слайд 36После завершения теста, успешного или нет, ATMdesk отобразит его результаты (M-Status)
Слайд 37После возобновления нормальной работы можно проверить наличие признаков неисправностей устройств в
Слайд 38
В журнале аппаратных ошибок в данном случае имеются указания на вероятную
Слайд 40В целях документирования также можно напечатать все результаты диагностики, результаты всех
Слайд 42Диагностическая утилита Moni Plus VDM позволяет протестировать:
устройство рециркуляции банкнот;
устройство выдачи наличных;
устройство
чековый принтер;
устройство считывания карт;
датчики;
лампы;
клавиатуру EPP;
считывающее устройство RF;
Позволяет определить неисправность по коду ошибки.
Слайд 43Подготовка к запуску и запуск диагностической утилиты VDM.
Для тестирования устройств необходимо
Если VDM не запускается необходимо убедиться в правильности и надежности соединения тестируемых устройств.
Распространенные сообщения утилиты при появлении ошибки:
Запуск утилиты VDM:
Запуск утилиты осуществляется
из меню оператора:
Слайд 44Главное меню диагностической утилиты Moni Plus VDM.
Главное меню позволяет выбрать устройства
Слайд 45Тестирование устройств.
Выбрав устройство в главном меню, используя кнопку прокрутки и кнопку
В меню выбранного устройства будет отображена информация:
Имя выбранного устройства и версию прошивки.
Список действий (функций) для данного устройства.
Клавиша перехода к предыдущему экрану.
Окно со списком запрашиваемых команд и результатами теста.
В качестве примера выбрано устройство рециркуляции банкнот.
Слайд 46Тестирование устройства рециркуляции банкнот.
Главное меню Устройство
Инициализация устройства. Функция служит для сброса ошибки и позволяет вернуть устройство в рабочее состояние.
Отображение статуса. Функция служит для отображения состояния устройства. На экране будет отображена схема устройства с критичными датчиками. Для отображения датчиков использованы три цвета: красный, желтый, зеленый. Красный и желтый цвет сигнализирует о наличии проблемы. Желтый цвет сигнализирует о необходимости чистки датчика, а красный о блокировке датчика.
Выдача наличных. Позволяет перейти в меню «Выдача наличных».
Прием наличных. Позволяет перейти в меню «Прием наличных».
Возврат остальных банкнот.
Журнал ошибок. Для отображения журнала должно произойти не менее 30 ошибок.
Слайд 47Тестирование устройства выдачи наличных
Главное меню Устройство
Функция позволяет:
инициализировать устройство (сброс ошибки);
набрать и выдать наличные;
протестировать створки (шатр).
Пункт 2 (Dispense cash) или (Устр.выд.нал.) осуществляет переход в подменю «Выдача наличных», где необходимо выбрать количество купюр к снятию по кассетам.
Пункт 3 (Delivery cash) (Доставка наличных) происходит открытие шатра и выдвижение банкнот для изъятия.
Пункт 4 (Retract cash) (Возврат наличных) происходит сброс набранных банкнот в реджект кассету.
Слайд 48Тестирование устройства приема
банкнот
Главное меню Устройство
Функция позволяет:
инициализировать устройство (сброс ошибки);
протестировать прием наличных;
протестировать створки (шатр).
Пункта 2 (Accept cash) открывается шатр для вкладывания банкнот.
Пункт 3 (Escrow cash) шатр закрывается и вставленные банкноты доставляются в модуль Escrow.
Пункт 4 (RollBack cash) банкноты из Escrow направляются в кассеты.
Пункт 5 (Stack cash) банкноты из Escrow направляются в отсек возврата наличных.
Пункт 6 (Reject cash) банкноты из Escrow направляются в отсек отказа наличных.
Слайд 49Тестирование чекового принтера
Главное меню Чековый принтер
Функция позволяет:
инициализировать устройство (сброс ошибки);
отобразить состояние устройства;
протестировать чековый принтер.
Пункт 3 (Test Print) происходит тестовая печать. В случае ошибки отображается код ошибки.
Пункт 4 (Eject Receipt) печатается и отрезается пустой чек.
При выборе пункта 2 (Show Status) отображается схема чекового принтера с состоянием датчиков. Используется двухцветовая раскраска состояния датчика: красный и зеленый. Красный цвет сигнализирует о блокировке датчика.
Слайд 50Тестирование кардридера
Главное меню Устройство считывания карт
Функция
протестировать кардридер;
произвести чистку кардридера;
отобразить состояние устройства;
включить анти-скимминговый датчик.
При выборе пункта 1 происходит переход в подменю функции считывания MS.
Данная функция позволяет считывать и отображать информацию с вставленной в кардридер магнитной карты.
Пункт 1 инициализация устройства позволяет сбросить ошибку.
Пункт 2 (Show Status) отображается состояние кардридера.
Пункт 3 (Insert Enable) разрешить введение карты.
Пункт 4 (Insert Disable) запретить введение карты.
Пункт 5 (Eject Card) вывод карты из кардридера.
Пункт 6 (Retract Card) втягивание карты в кардридер.
Пункт 7 (Read MS) считывание информации с 1 – 3 дорожек карты.
Слайд 51Тестирование кардридера (продолжение)
При выборе пункта 2 происходит переход в подменю функции
Данная функция позволяет считывать IC на карте и отключать питание устройства считывания карт.
Пункт 1 инициализация устройства позволяет сбросить ошибку.
Пункт 2 (Show Status) отображается состояние кардридера.
Пункт 3 (Insert Enable) разрешить введение карты.
Пункт 4 (Power Off) отключение питания устройства считывания карт.
Пункт 5 (Eject Card) вывод карты из кардридера.
Пункт 6 (Retract Card) втягивание карты в кардридер.
Пункт 7 (Read IC) считывание данные ISO с вставленной карты с чипом.
Слайд 52Управление ключами
Главное меню Админ.упр.ключ.(Key Manager)
Функция
Доступ к функции управления ключами может быть
ограничен путем создания шестизначного пароля.
Пароль должен быть введен в течение 30 секунд. Если в течение 30 секунд пароль не введен или введен неверно, то появится сообщение и все кнопки, кроме кнопки [Предыдущий вид] будут заблокированы на 30 секунд. Возможность повторного ввода пароля появится по истечении 30 секунд.
Пункт 1 позволяет изменить пароли на доступ в меню.
Пункт 2 (Device test) позволяет протестировать функциональные клавиши и клавиши EPP.
Пункт 3 (Enter Key) позволяет ввести шифровальные ключи в EPP.
Пункт 4 (Check key status) позволяет просмотреть информацию о статусе всех ключей кодирования зарегистрированных в EPP.
Пункт 5 (Remote key info) позволяет просмотреть информацию о серийном номере EPP и состоянии ключей.
Пункт 6 (Clear EPP) удаляются значения прогруженных в EPP ключей.
Слайд 53Тестирование устройства считывания штрих кода
Главное меню Устройство
Функция позволяет включать, выключать устройство считывания штрих кода, считывать и отображать на экране штрих код.
Функция пункта 3 позволяет считать штрихкод и вывести информацию на экран.
При успешном завершении считывания штрих кода появляется сообщение «Успешно» (Success) и на экране выодится информация о содержимом штрих кода.
Слайд 54Тестирование датчиков и ламп.
Главное меню Датчик.
Функция позволяет
Значение статуса CLOSE соответствует состоянию закрыто.
Значение статуса OPEN соответствует состоянию открыто.
Значение статуса OFF соответствует состоянию выключено или переключатель в состоянии управления.
Значение статуса normal соответствует состоянию норма.
Главное меню Лампа.
Функция позволяет протестировать, имеющиеся в банкомате световые указатели.
При выборе пункта [Выбрать все] [Select all] включаются все имеющиеся лампы.
Слайд 55Поиск кода ошибки
Главное меню Поиск кода ошибки.
Функция
Для ввода значения кода ошибки можно использовать как EPP клавиатуру так и массив клавиатуры ввода.
При нажатии кнопки [Выполнить] [Execute] появится экран с описанием ошибки и схемой устройства, где будет указана проблемная зона.
Слайд 56Завершение утилиты VDM.
Для завершения утилиты необходимо нажать кнопку [Exit (To Application)]
Слайд 58Диагностическая утилита ATMCheck позволяет протестировать:
устройство приема наличных;
чековый принтер;
устройство считывания карт;
клавиатуру EPP;
спец.
сканер штрих – кодов;
сенсорный экран;
Слайд 59Подготовка к запуску и запуск диагностической утилиты ATMCheck .
Для тестирования устройств
ПО ATMCheck запускается со сменного носителя информации либо с жесткого диска УС.
Для запуска ПО ATMCheck следует дважды щелкнуть левой кнопкой мыши по значку исполняемого модуля ПО ATMCheck – ATMCheck.exe.
Слайд 60Главное меню диагностической утилиты ATMCheck
Главное меню позволяет выбрать устройства для
Слайд 61Окно тестирования
После выбора устройства открывается окно тестирования, содержащее все элементы управления,
Элементы управления.
Для перехода к тестированию другого устройства следует вернуться к списку устройств нажатием кнопки
Нажатием кнопки можно произвести принудительное обновление статуса устройства.
Запуск тестирования производится нажатием кнопки
Остановка тестирования производится нажатием кнопки
В колонке «Результат», выводится результат выполнения соответствующего теста.
В колонке «Событие», выводятся сообщения о выполнении тестов, в том числе о действиях ПО, оператора и
результаты выполнения тестов.
Слайд 62Тестирование устройства считывания карт
Главное меню Картридер
Главное меню Картридер ICT3K5
Выбор установленного на УС устройства считывания карт.
После выбора устройства открывается основное окно тестирования.
Слайд 63Тестирование устройства считывания карт (продолжение)
В окне «Настройка параметров» производится настройка параметров
Параметры устройства (обязательно):
PORT_NAME – параметр задает имя COM-порта, к которому подключено устройство. Возможны два варианта установки COM-порта:
при нажатии кнопки [Автопоиск] ПО автоматически определит порт подключения выбранного устройства, а также некоторых других параметров;
самостоятельно оператор назначает порт устройству (в этом случае оператор знает значение COM - порта устройства).
Параметры тестов:
CARD_READ_FUNCTION – комплексное тестирование кардридера в режиме полоса/чип. Тест производит проверку функции считывания дорожек магнитной полосы банковской карты.
CLEAN_READER – чистка магнитной головки кардридера.
Название теста:
Комплексное тестирование картридера производит проверку функции считывания дорожек магнитной полосы банковской карты.
Тест считывания карт MIFARE® проверяет считывание карт MIFARE.
Тест захвата карты запрашивает вставку карты и захватывает ее.
Чистка магнитной головки картридера. Тест запрашивает вставку чистящей карты, после вставки выполняет её движение в картридере заданное количество раз. По завершении чистки, карта возвращается оператору.
Слайд 64Тестирование устройства приема
наличных
Выбор установленного на УС устройства приема банкнот.
Главное меню
Главное меню Купюроприемник MEICashFlow SC83
После выбора устройства открывается основное окно тестирования, содержащее все элементы управления, позволяющие управлять процессом тестирования и сразу же открывается окно настройки параметров.
Слайд 65Тестирование устройства приема
наличных (продолжение)
В окне «Настройка параметров» производится настройка параметров
Параметры устройства (обязательно):
PORT_NAME – параметр задает имя COM-порта, к которому подключено устройство. Возможны два варианта установки COM-порта:
при нажатии кнопки [Автопоиск] ПО автоматически определит порт подключения выбранного устройства, а также некоторых других параметров;
самостоятельно оператор назначает порт устройству (в этом случае оператор знает значение COM - порта устройства).
Параметры тестов:
COMPLEX_TEST – комплексный тест приема наличных – комплексное тестирование кардридера в режиме полоса/чип. Тест производит проверку функции считывания дорожек магнитной полосы банковской карты. В тесте есть выбор параметров теста:
CASSETTES_COUNT – число кассет, которые необходимо проверить. Тест запрашивает кассету заданное количество раз.
BANKNOTES_SEQUENCE – последовательность вносимых банкнот. Через точку с запятой указываются номиналы, а также направление движения после распознавания: сейф / возврат.
Успешность прохождения теста подтверждается сообщением о необходимости извлечь кассету и извлечь из нее деньги
FIRMWARE_CHECK - проверка версии прошивки. Данный тест позволяет оценить, что версия прошивки и версия баз данных банкнот устройства не старше указанной для данной модели.
Слайд 66Тестирование устройства приема
наличных (продолжение)
Диагностический тест - предоставляет интерфейс для проверок
В колонке «Номинал» представлен список доступных для приема валют и номиналов. Установив флаг слева от соответствующего значения, можно разрешить или запретить прием соответствующей банкноты.
Элементы управления окна (Диагностический тест):
Кнопка [Разрешить прием] подает команду на ожидание внесения банкноты. Внесена может быть любая банкнота разрешенная к приему соответствующим флагом.
Кнопка [Запретить прием] подает команду на запрет вставки банкнот.
Кнопка [Удержание банкноты] позволяет продлить время пребывания банкноты на позиции удержания.
Кнопка [Возврат банкноты] подает команду на возврат вставленной банкноты оператору.
Кнопка [Складирование в сейф] подает команду на укладку банкноты в сейф купюроприемника.
Кнопка [Сброс устройства] позволяет осуществить аппаратный сброс устройства.
Тест считается успешно пройденным если
выполнены все действия, заданные оператором.
Слайд 67Тестирование чекового принтера
Выбор установленного на УС устройства приема банкнот.
Главное меню
Главное меню Чековый принтер DORS-PMU3001
Главное меню Чековый принтер Star-UP389
Главное меню Чековый принтер Swecoin TTP 20xx/70xx
После выбора устройства открывается основное окно тестирования, содержащее все элементы управления, позволяющие управлять процессом тестирования и сразу же открывается окно настройки параметров.
Параметр тестов:
PRINTED_MESSAGE – текст для вывода на печать. В случае выбора значения default text принтер печатает тестовый чек по умолчанию. При выборе значения по умолчанию, принтер печатает два чека: первый содержит чек с текстом по умолчанию, второй – текст с тестом ESC-команд.
Тест считается пройденным если в чеке присутствуют все заданные строки и текст читается без затруднений.
Слайд 68Тестирование сканера штрих – кодов
Выбор установленного на УС устройства сканера штрих-кодов.
Главное
Главное меню Сканер штрих-кодов Metrologic
Главное меню Сканер штрих-кодов Zebex-A50M
После выбора устройства открывается основное окно тестирования.
Тест BAR_CODE_READ позволяет проверить работоспособность устройства считывать штрих-коды заданных кодировок.
Тест считается пройденным если: на экране отображено сообщение об успешности считывания штрих-кода; на экране отображено сообщение с информацией о штрих-коде; был услышан звуковой сигнал от сканера в момент считывания.
Слайд 69
Тестирование EPP клавиатуры
Главное меню EPP ZT596
Главное меню EPP ZT59x
После выбора
Название теста:
Графический тест клавиш EPP -предусматривает нажатие клавиш PIN -клавиатуры и отображает эти нажатия на экране. После нажатия всех клавиш тест предлагает нажать клавишу ESC на алфавитно-цифровой клавиатуре (либо нажать крестик в правом верхнем углу окна).
Тест криптографических функций EPP - тест полностью автоматический. Об успешном прохождении теста свидетельствует сообщение об успешном выполнении теста.
Тест звуковых сигналов EPP. Звуковой сигнал при нажатии кнопки свидетельствует об успешном прохождении теста.
Тестирование памяти ключей – тест ячеек памяти ключей. Об успешном прохождении теста свидетельствует сообщение об успешном выполнении теста.
Слайд 70Тестирование сенсорного экрана
Главное меню Сенсорный экран
После выбора
Название теста:
Тест калибровки сенсорного экрана - оператору предлагается нажать на пронумерованные области экрана в заданном порядке. Если порядок нажатий будет нарушен, тест автоматически признается проваленным.
Тест выявления нечувствительных областей экрана - оператору предлагается провести одним пальцем по линии между мерцающими областями. Если оператору удалось соединить все области в конфигурации на экране будет отображено сообщение с указанием нажать клавишу [S] на клавиатуре для завершения теста. Если на экране имеется нечувствительная область, то при проведении линии через эту область линия с экрана исчезнет и будет предложено провести линию заново. При повторении обрыва линии в одном и том же месте несколько раз подряд следует считать тест проваленным.
Слайд 71Главное меню Спец. электроника DORS
После выбора устройства
Параметры профиля устройства:
PORT_NAME - задает имя COM-порта, к которому подключено устройство;
DOOR_1_PRESENCE - указывает наличие датчика двери 1;
DOOR_2_PRESENCE - указывает наличие датчика двери 2;
DOOR_1_NAME - название двери 1;
DOOR_2_NAME - название двери 2;
IDC_LED_PRESENCE - наличие светового индикатора карт-ридера;
CIM_LED_PRESENCE - наличие светового индикатора купюроприемника.
Тестирование спец. электроники
Слайд 72Название теста:
Графический тест FDK-клавиш. После того как ПО зафиксирует нажатие всех
Проверка датчиков дверей. После запуска теста на экран выводится окно с отображением состояния дверей. Следует открыть и закрыть соответствующие двери УС, наблюдая за состоянием изображений на экране.
Проверка светового индикатора. Индикаторы будут загораться в соответствии с картинкой на экране
Проверка звуковых динамиков. На экран выводится окно, визуализирующее воспроизведение звукового файла. При этом через УС воспроизводит звук Left – Right, соответственно в левом и правом динамике. Оператор должен проверить факт наличия звука, а также корректность подключения динамиков. В случае дефекта – провалить тест.
Тестирование спец. электроники (продолжение)
Слайд 73Завершение утилиты ATMCheck.
Для завершения работы с ПО ATMCheck следует щелкнуть левой
Windows-приложений кнопке с изображением крестика, расположенной в правом верхнем углу окна
приложения.

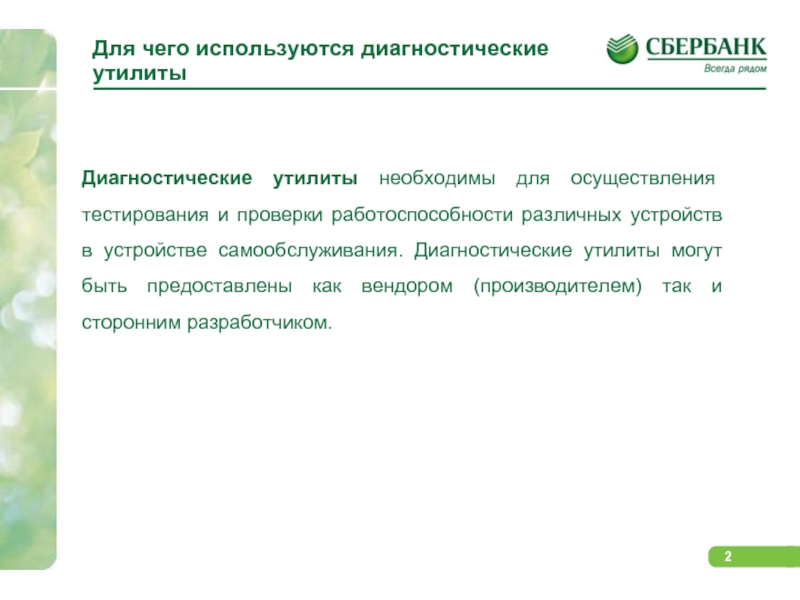
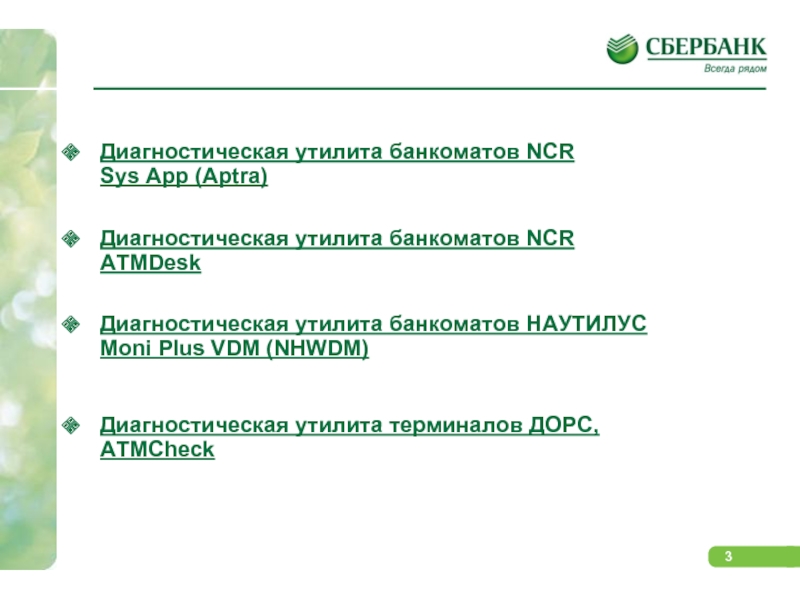

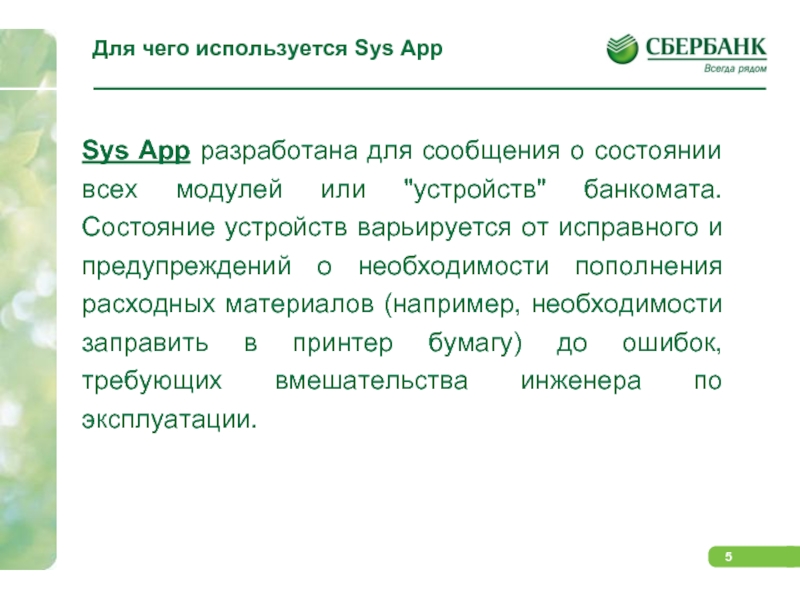

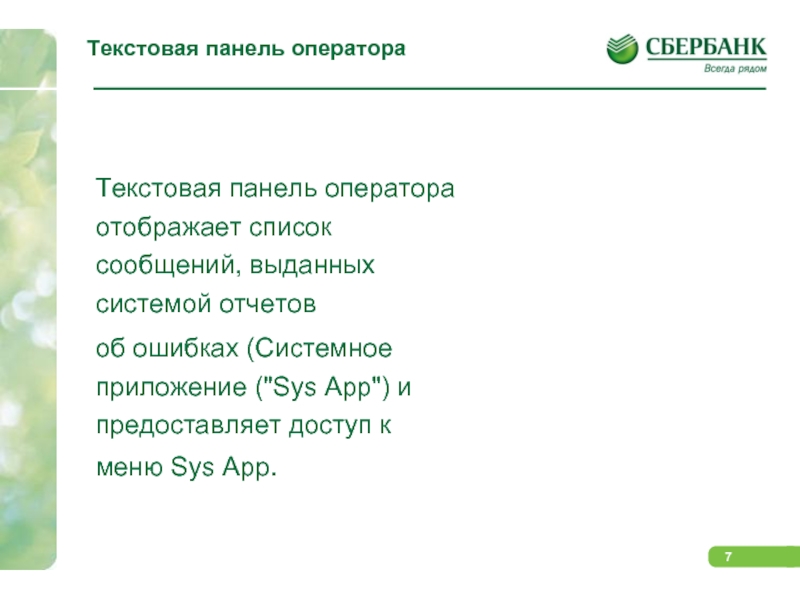


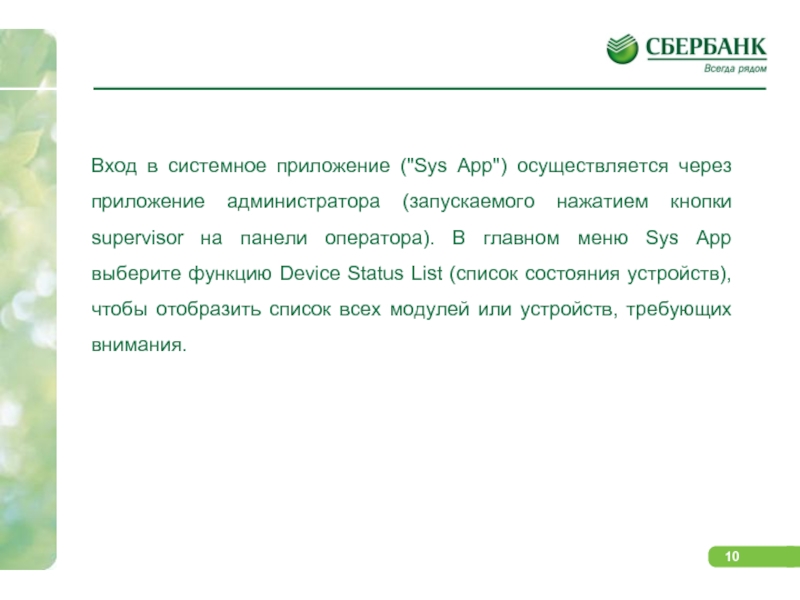










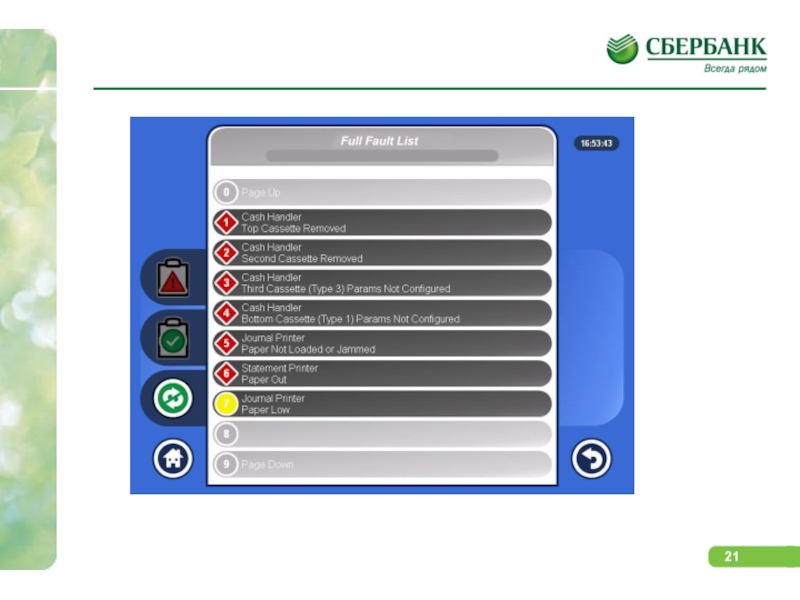
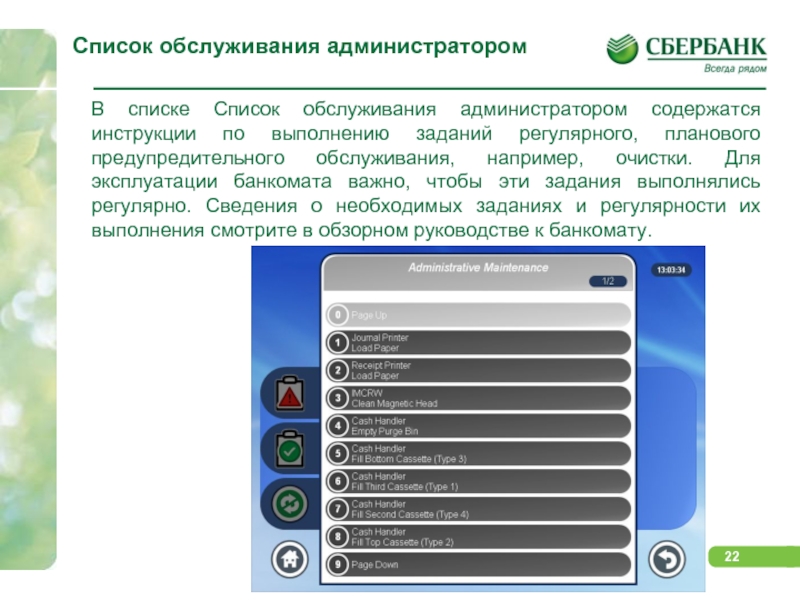


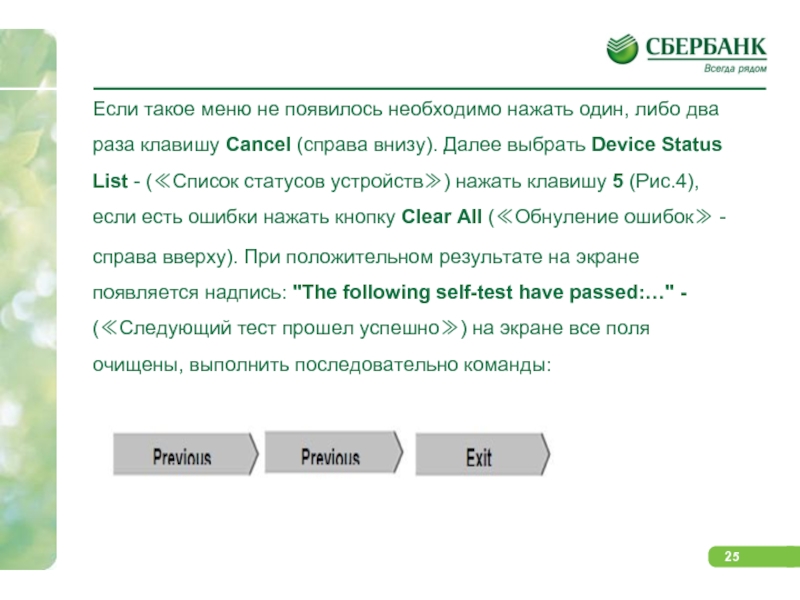



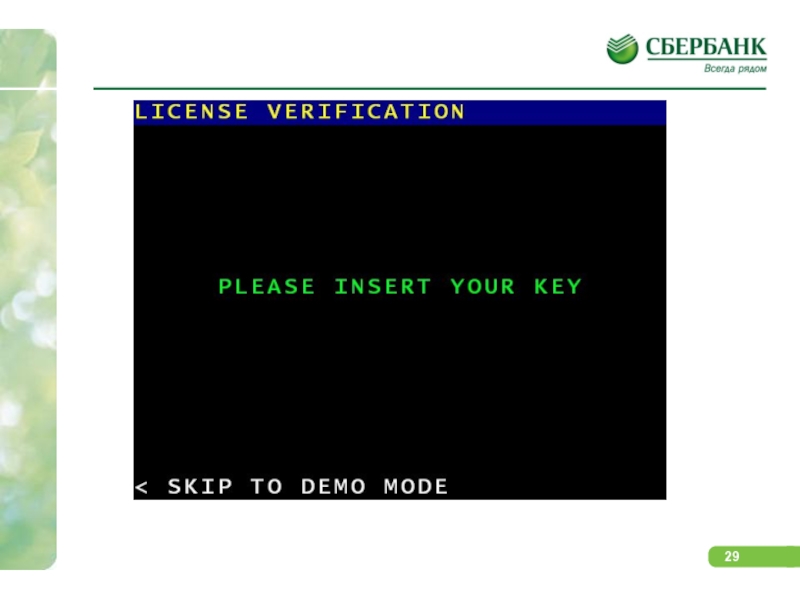
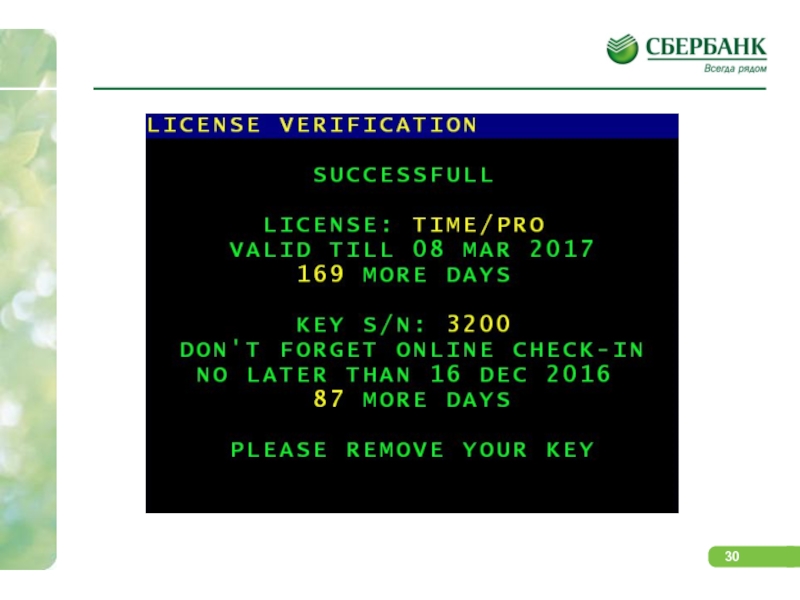



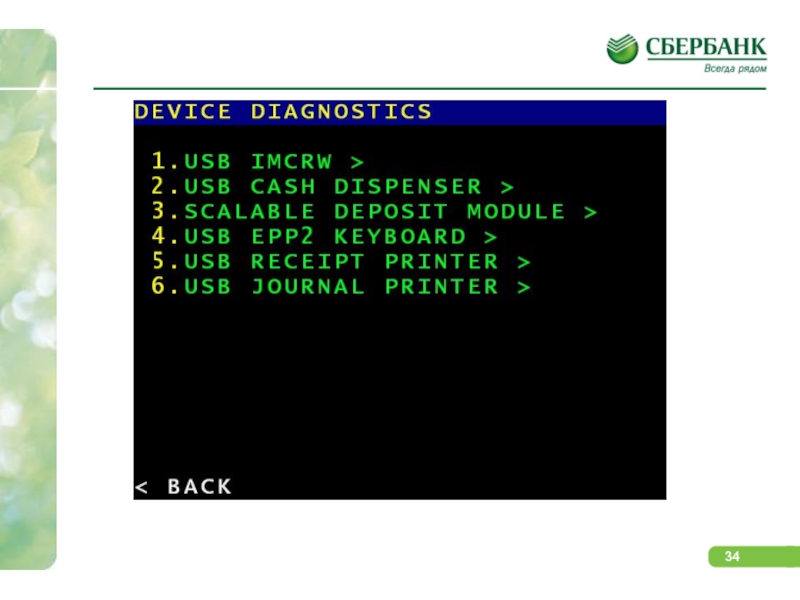

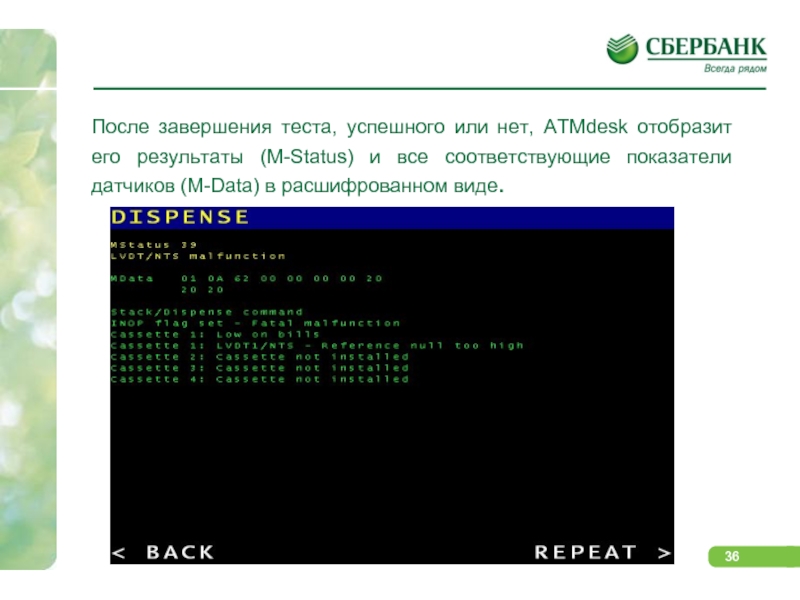
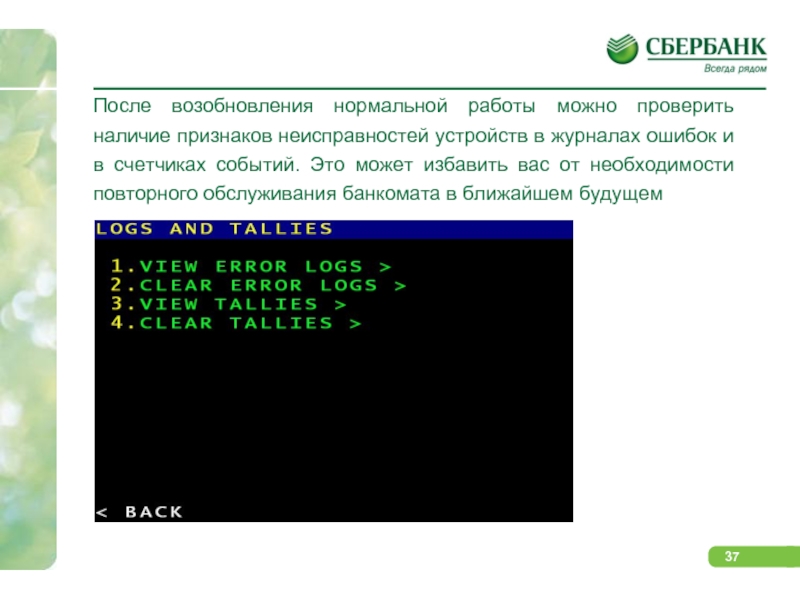

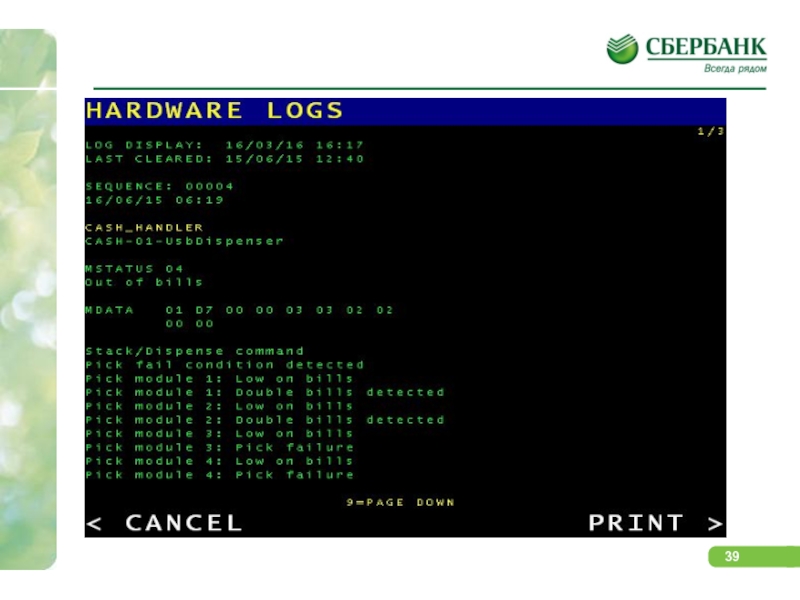




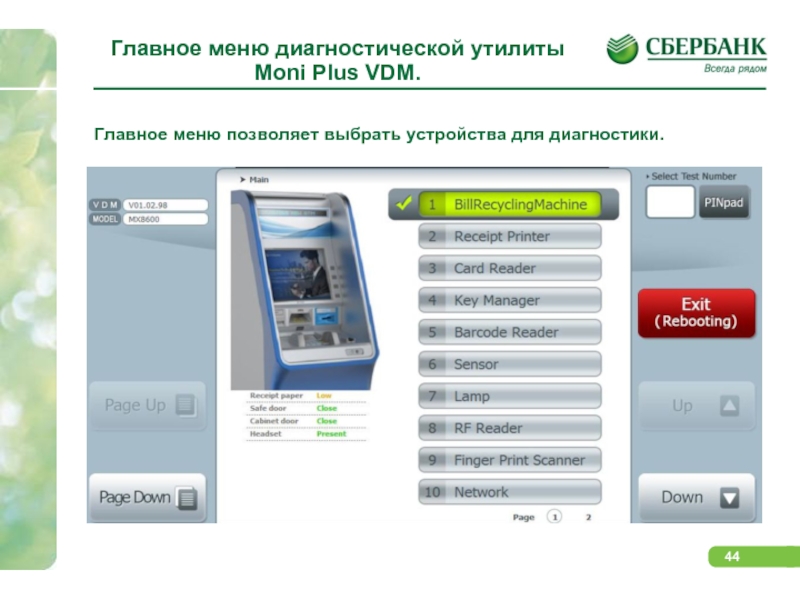
![Тестирование устройств.Выбрав устройство в главном меню, используя кнопку прокрутки и кнопку [Выполнить] («Execute») переходим в](/img/tmb/1/78786/91e3d0f1f956e4bd2714e21c03c1fcea-800x.jpg)
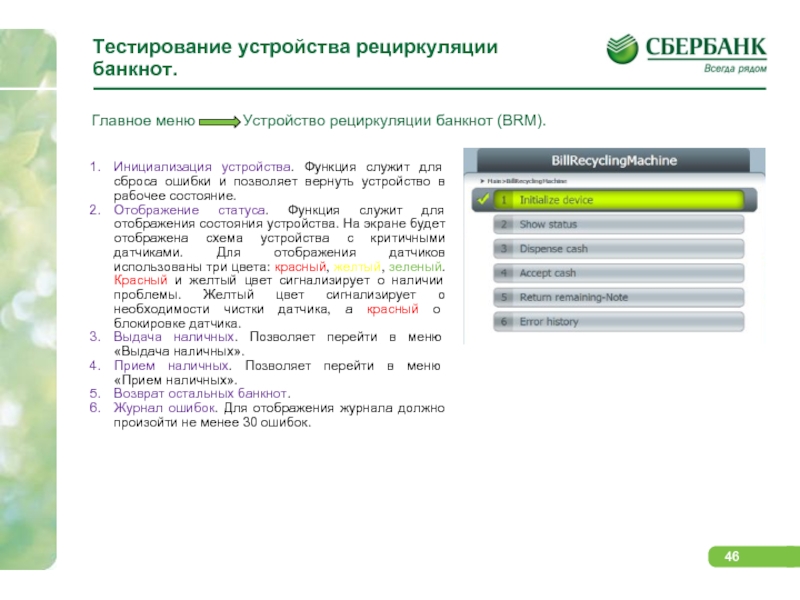

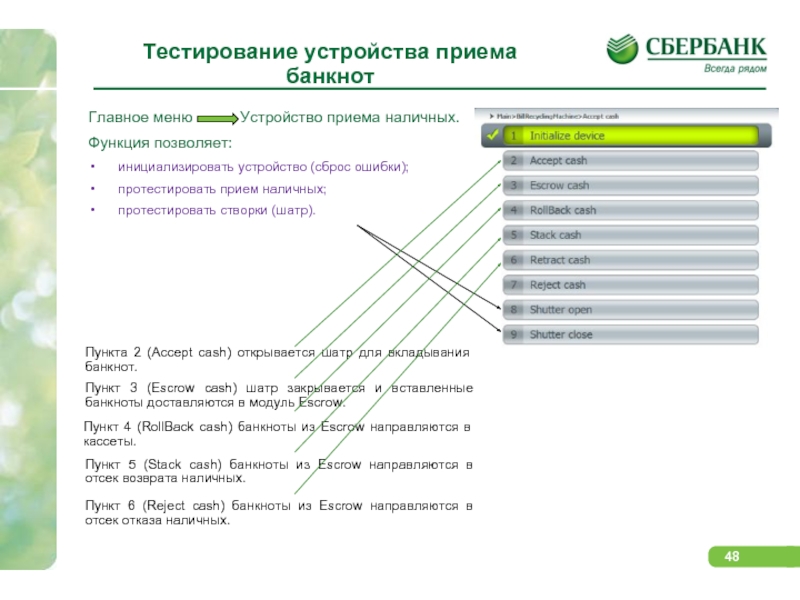
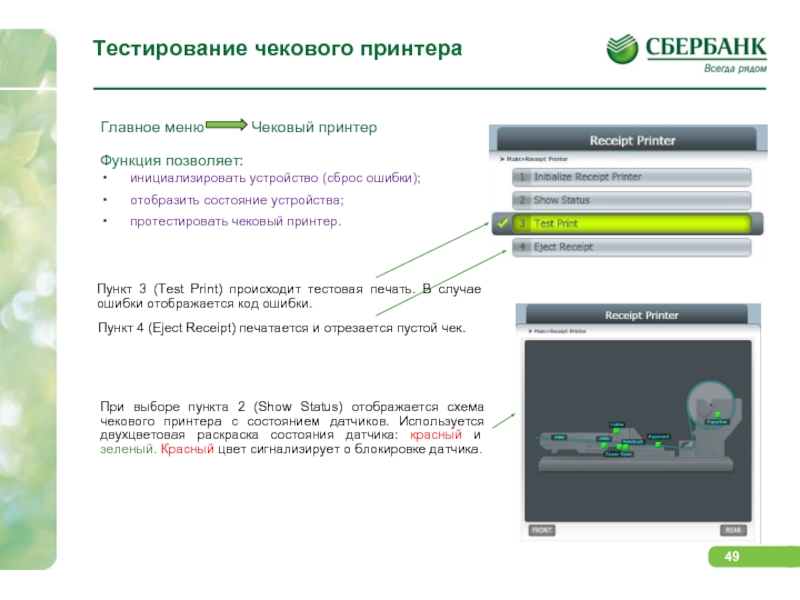




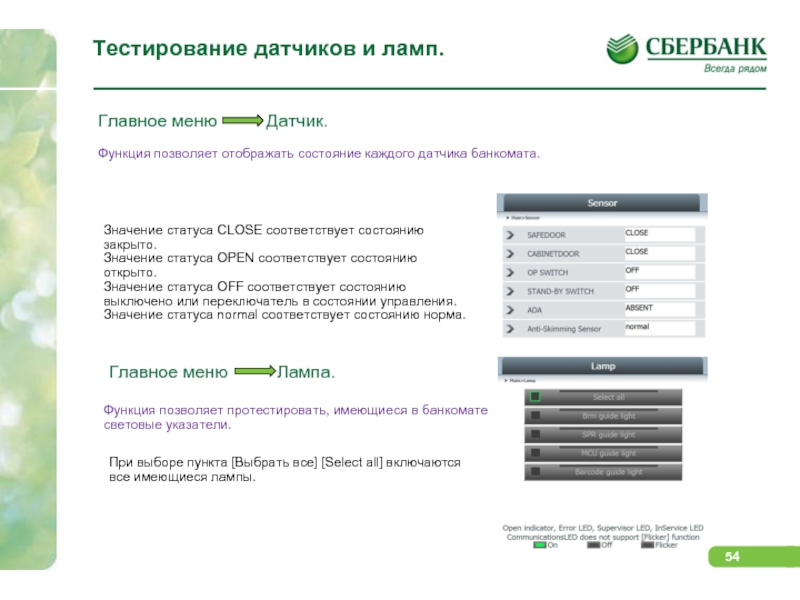

![Завершение утилиты VDM.Для завершения утилиты необходимо нажать кнопку [Exit (To Application)] [Выход (из Приложения)]. Реакцией](/img/tmb/1/78786/f2ab24a54b1f62ecd25aaf55422632bb-800x.jpg)