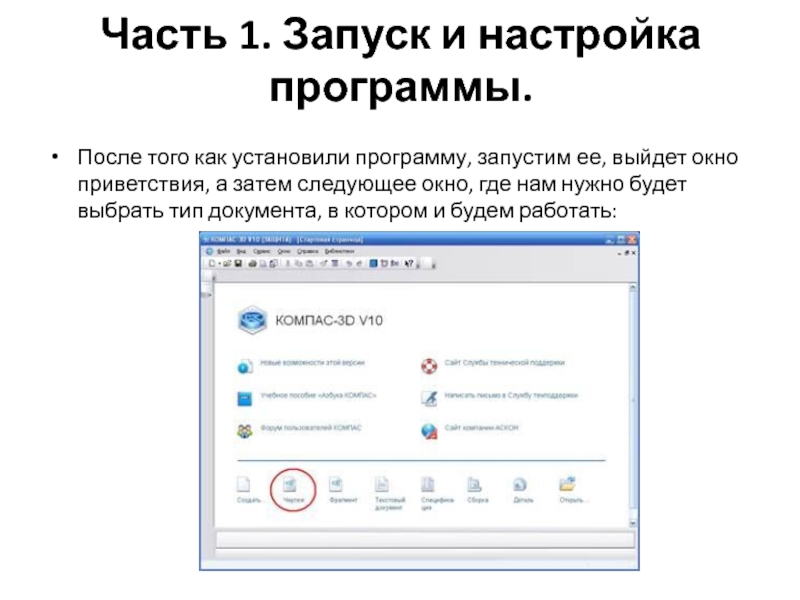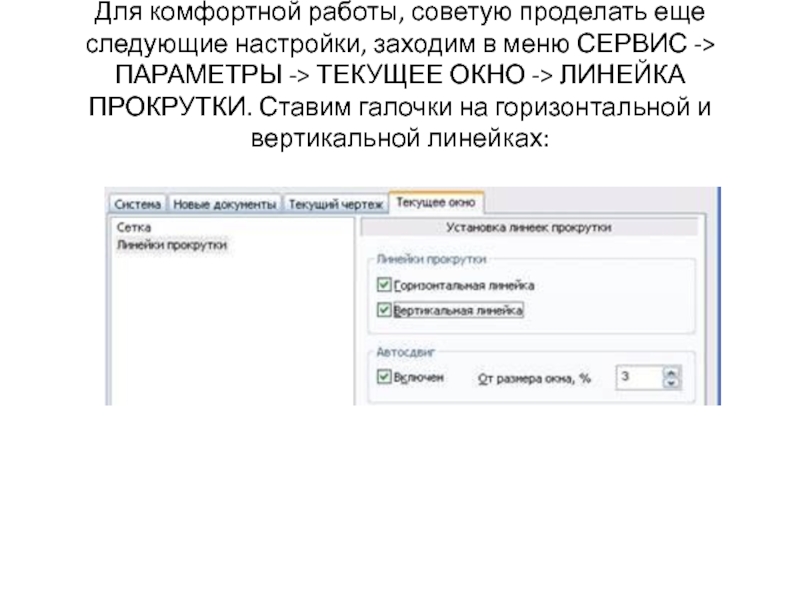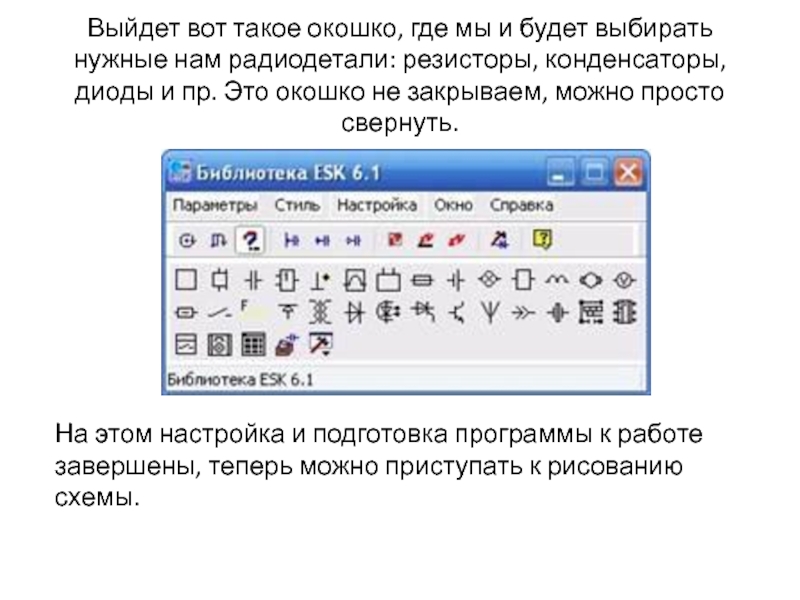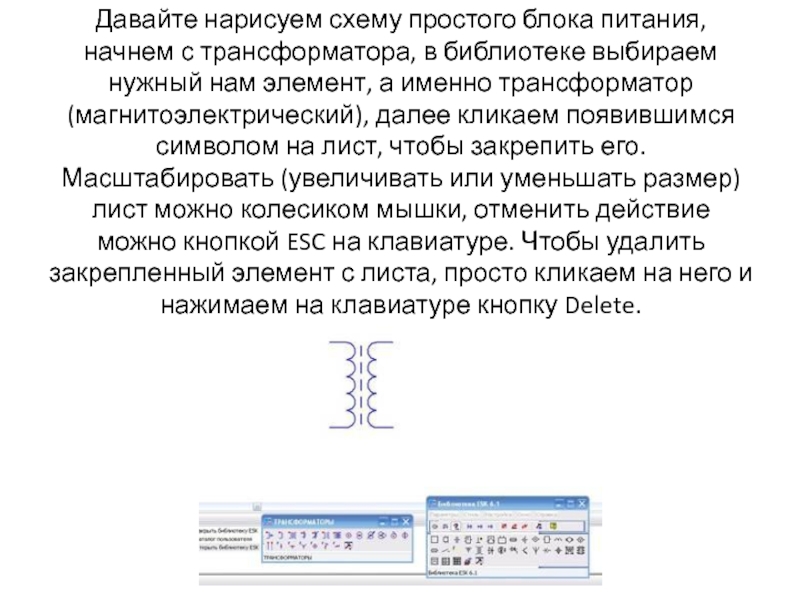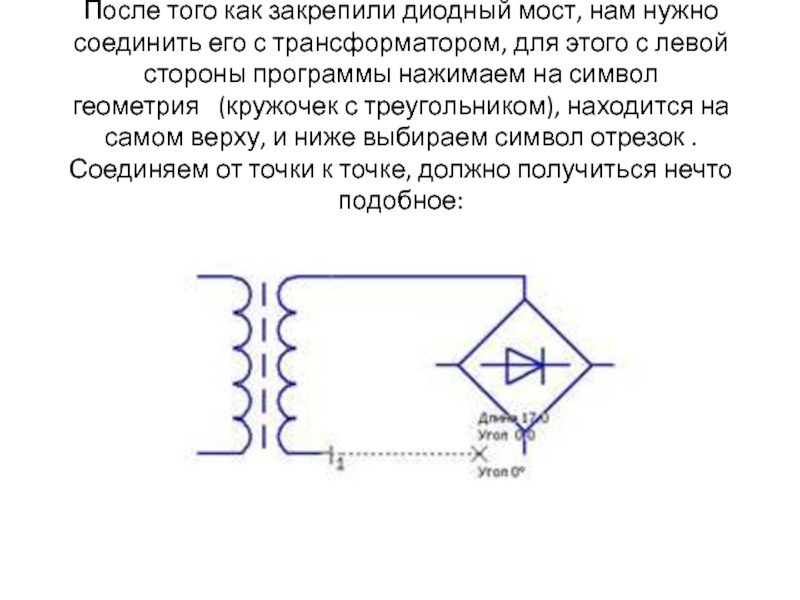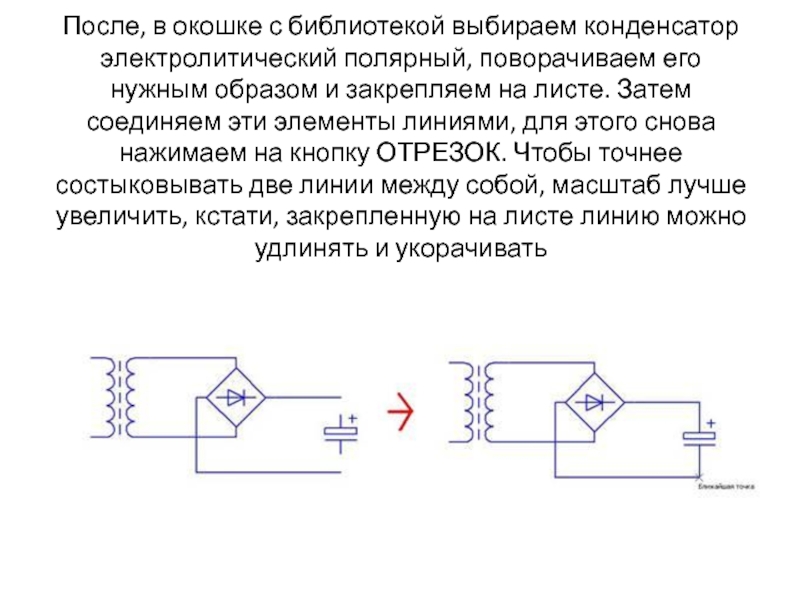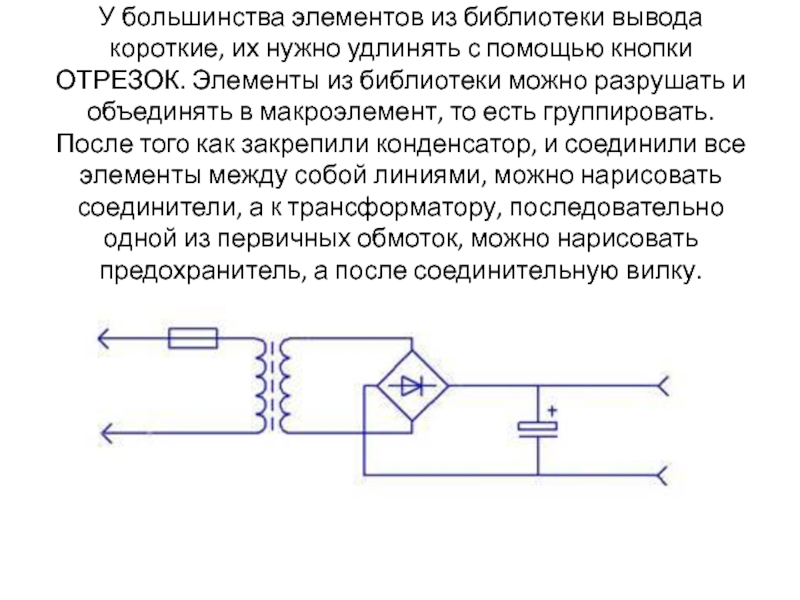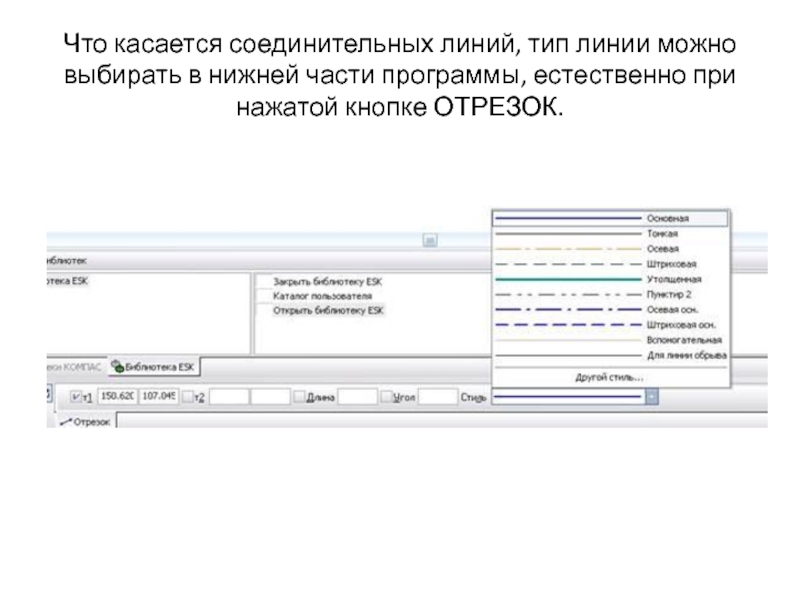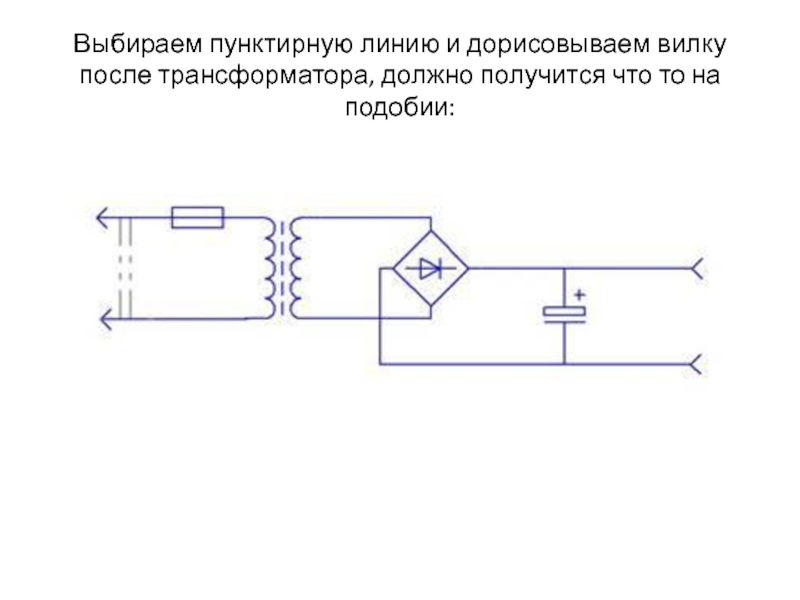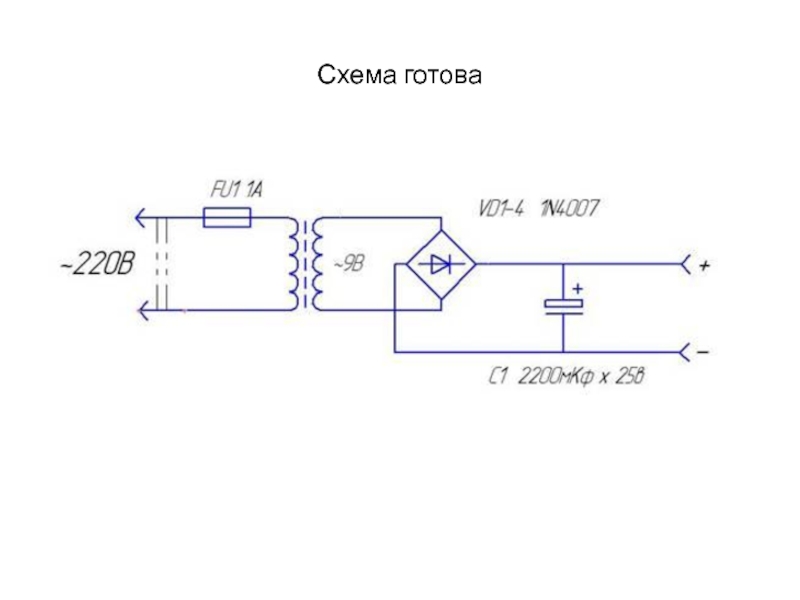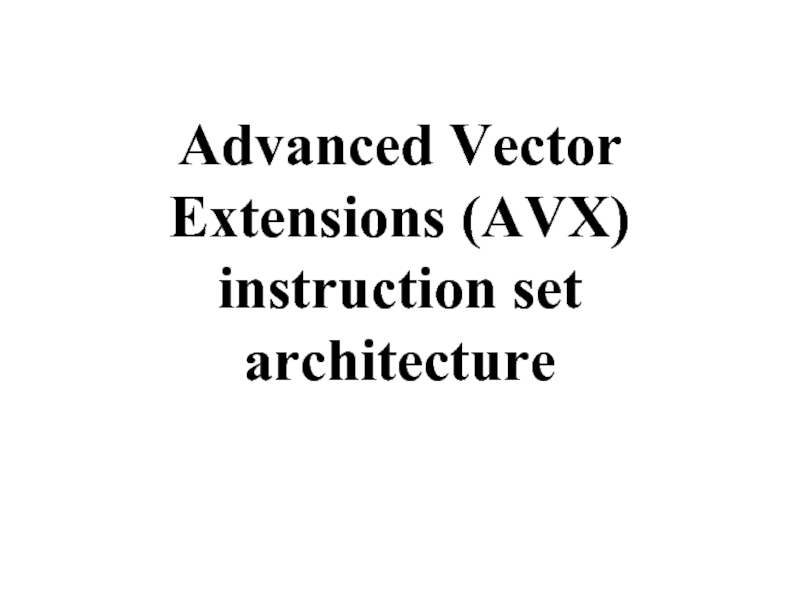- Главная
- Разное
- Дизайн
- Бизнес и предпринимательство
- Аналитика
- Образование
- Развлечения
- Красота и здоровье
- Финансы
- Государство
- Путешествия
- Спорт
- Недвижимость
- Армия
- Графика
- Культурология
- Еда и кулинария
- Лингвистика
- Английский язык
- Астрономия
- Алгебра
- Биология
- География
- Детские презентации
- Информатика
- История
- Литература
- Маркетинг
- Математика
- Медицина
- Менеджмент
- Музыка
- МХК
- Немецкий язык
- ОБЖ
- Обществознание
- Окружающий мир
- Педагогика
- Русский язык
- Технология
- Физика
- Философия
- Химия
- Шаблоны, картинки для презентаций
- Экология
- Экономика
- Юриспруденция
Черчение схем в программе КОМПАС-3D презентация
Содержание
- 1. Черчение схем в программе КОМПАС-3D
- 2. Часть 1. Запуск и настройка программы.
- 3. Выбираем создать "Чертеж", откроется документ по умолчанию формата А4.
- 4. Если схема, которую Вы будете рисовать
- 5. Для комфортной работы, советую проделать еще следующие
- 6. Заходим в менеджер библиотек. В списке библиотек
- 7. Выйдет вот такое окошко, где мы и
- 8. Часть 2. Рисование схемы. Итак, готовое для работы окно программы должно выглядеть следующим образом:
- 9. Давайте нарисуем схему простого блока питания, начнем
- 10. Далее, нам нужно нарисовать диодный мост, и
- 11. После того как закрепили диодный мост, нам
- 12. После, в окошке с библиотекой выбираем конденсатор
- 13. У большинства элементов из библиотеки вывода короткие,
- 14. Что касается соединительных линий, тип линии можно
- 15. Выбираем пунктирную линию и дорисовываем вилку после трансформатора, должно получится что то на подобии:
- 16. После того как нарисовали схему, можно приступить
- 17. Ну вот и все, наша схема почти
- 18. Схема готова
Слайд 1Черчение схем в программе КОМПАС-3D
КОМПАС-3D — система трехмерного проектирования, ставшая стандартом
КОМПАС-3D обеспечивает поддержку наиболее распространенных форматов 3D-моделей (STEP, ACIS, IGES, DWG, DXF), что позволяет организовывать эффективный обмен данными со смежными организациями и заказчиками, использующими любые CAD / CAM / CAE-системы в работе.
Слайд 2Часть 1. Запуск и настройка программы.
После того как установили программу, запустим
Слайд 4
Если схема, которую Вы будете рисовать объемная, то лучше поменять формат
Слайд 5Для комфортной работы, советую проделать еще следующие настройки, заходим в меню
Слайд 6Заходим в менеджер библиотек. В списке библиотек внизу программы появится новая
Слайд 7Выйдет вот такое окошко, где мы и будет выбирать нужные нам
На этом настройка и подготовка программы к работе завершены, теперь можно приступать к рисованию схемы.
Слайд 8Часть 2. Рисование схемы.
Итак, готовое для работы окно программы должно выглядеть
Слайд 9Давайте нарисуем схему простого блока питания, начнем с трансформатора, в библиотеке
Слайд 10Далее, нам нужно нарисовать диодный мост, и соединить его с трансформатором,
Слайд 11После того как закрепили диодный мост, нам нужно соединить его с трансформатором,
Слайд 12После, в окошке с библиотекой выбираем конденсатор электролитический полярный, поворачиваем его
Слайд 13У большинства элементов из библиотеки вывода короткие, их нужно удлинять с
Слайд 14Что касается соединительных линий, тип линии можно выбирать в нижней части
Слайд 15Выбираем пунктирную линию и дорисовываем вилку после трансформатора, должно получится что
Слайд 16После того как нарисовали схему, можно приступить к узлам соединения, это
И приступаем к расставлению точек, точки в этой схеме нам нужно поставить только на выводах конденсатора.