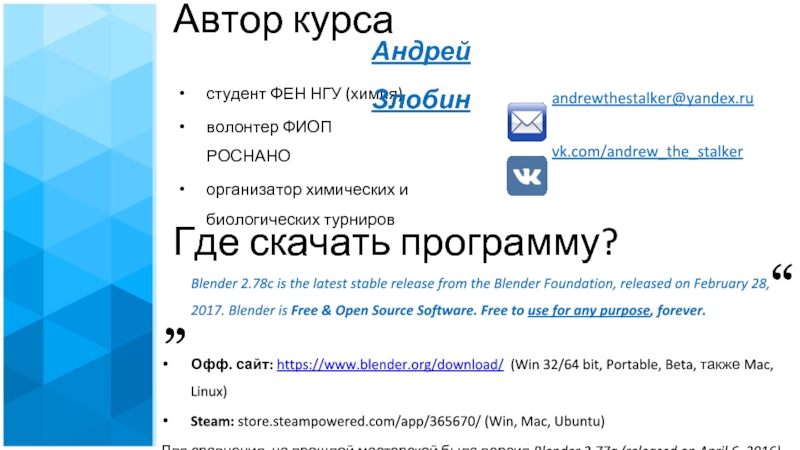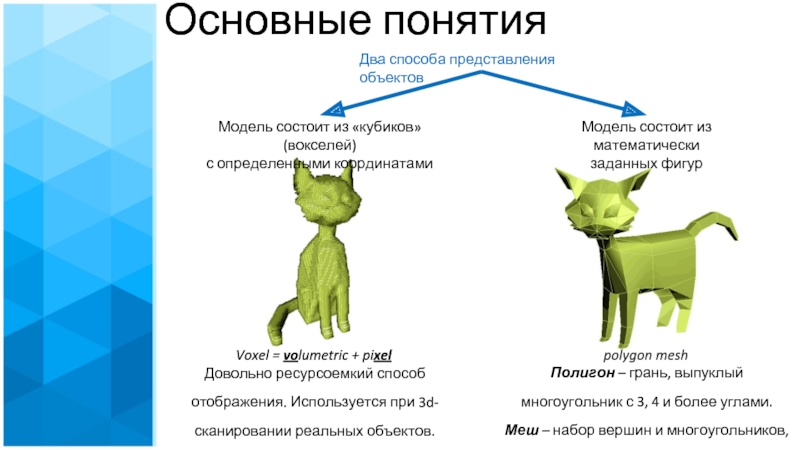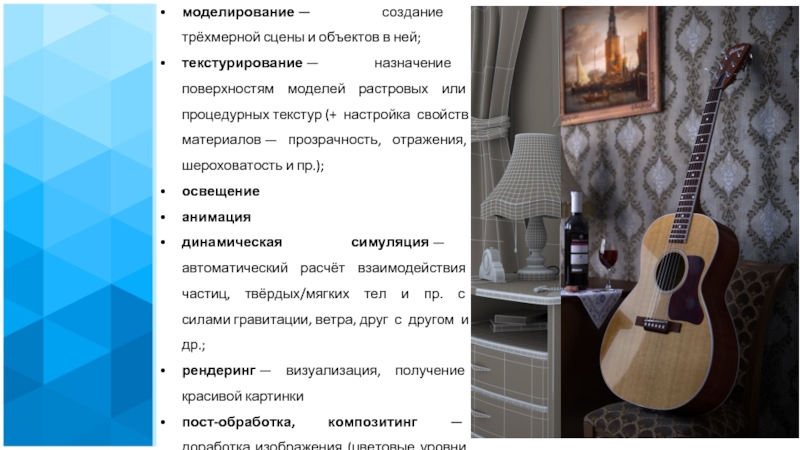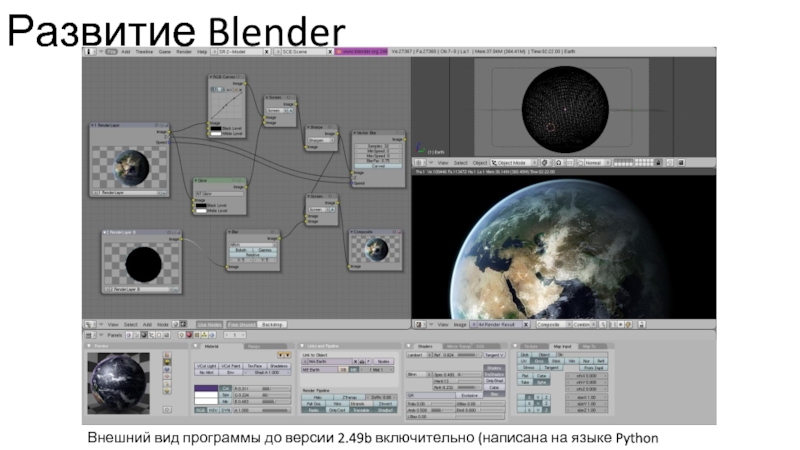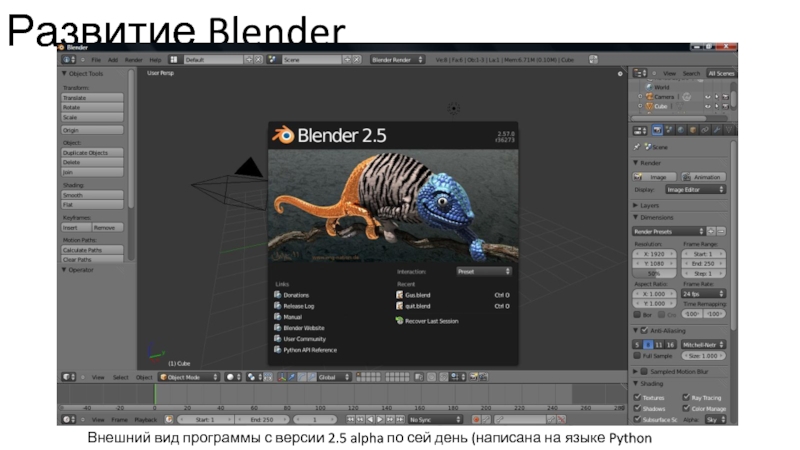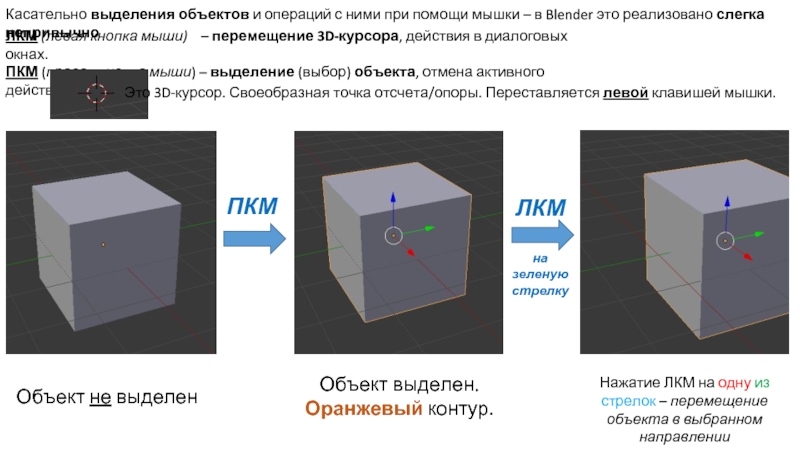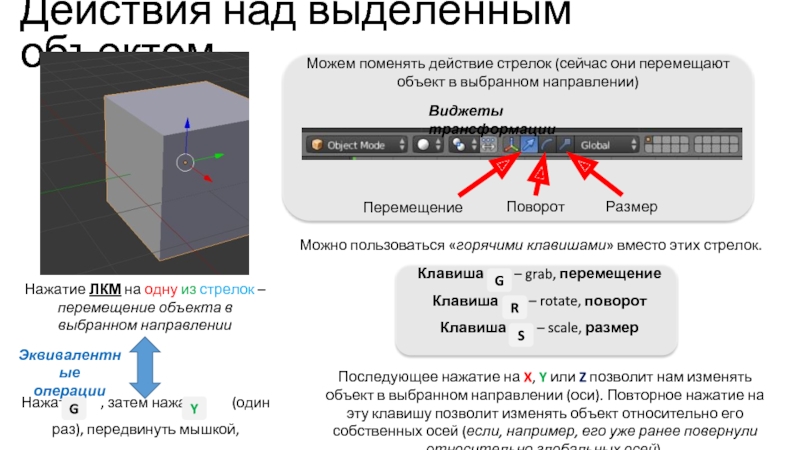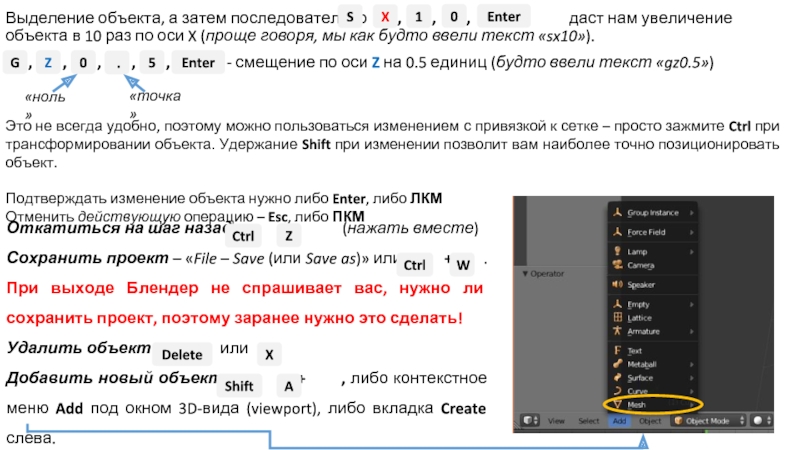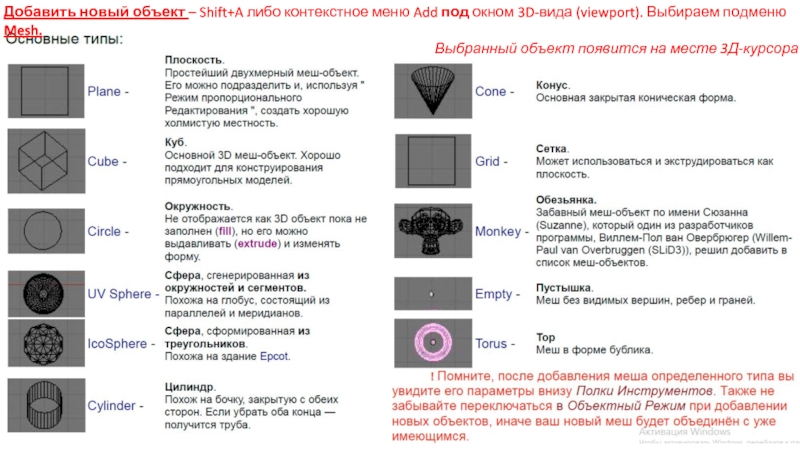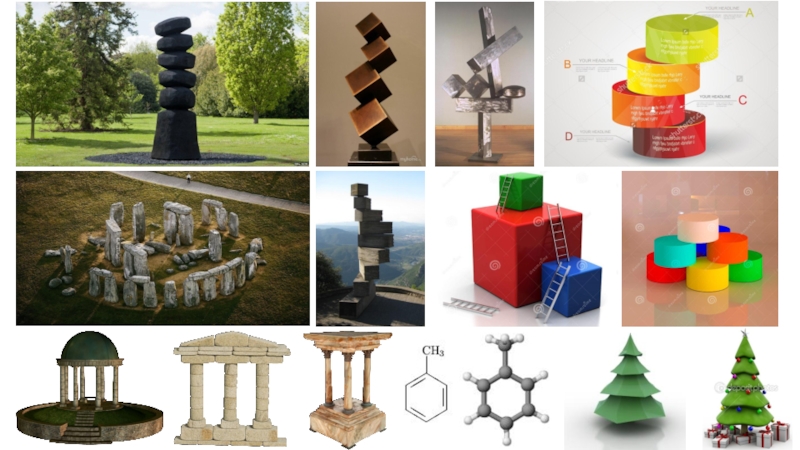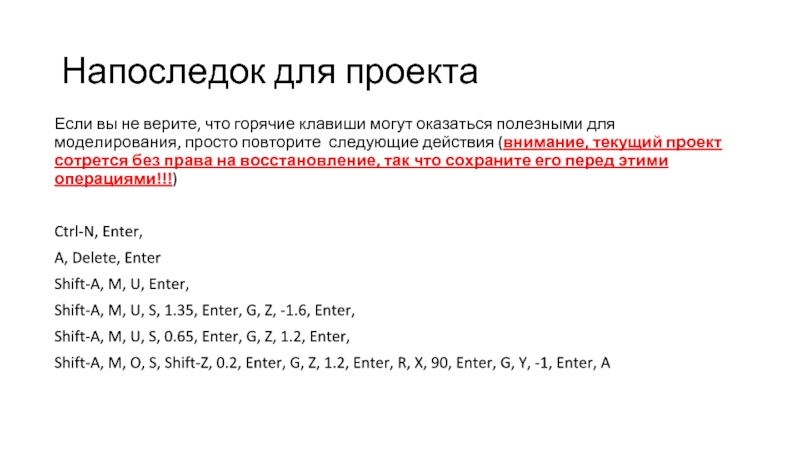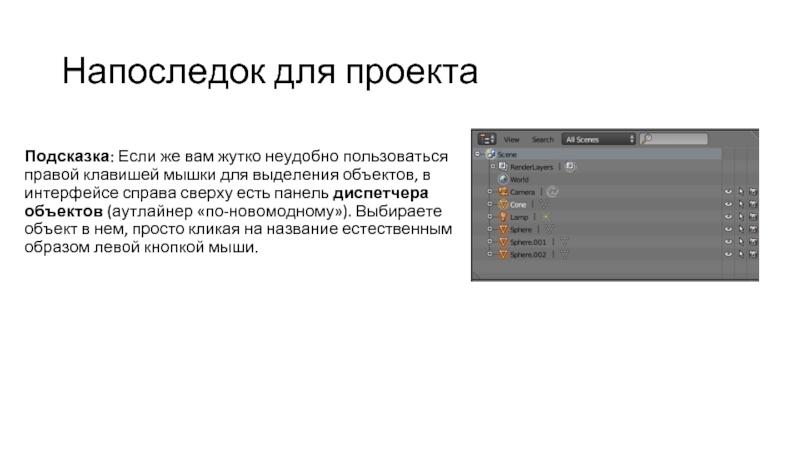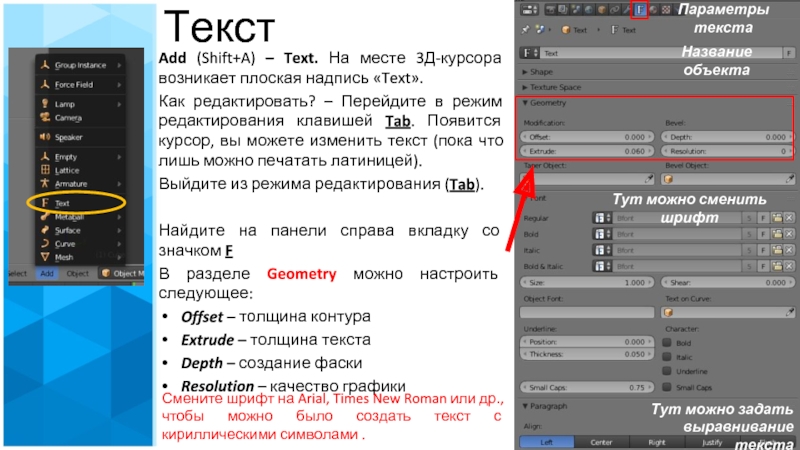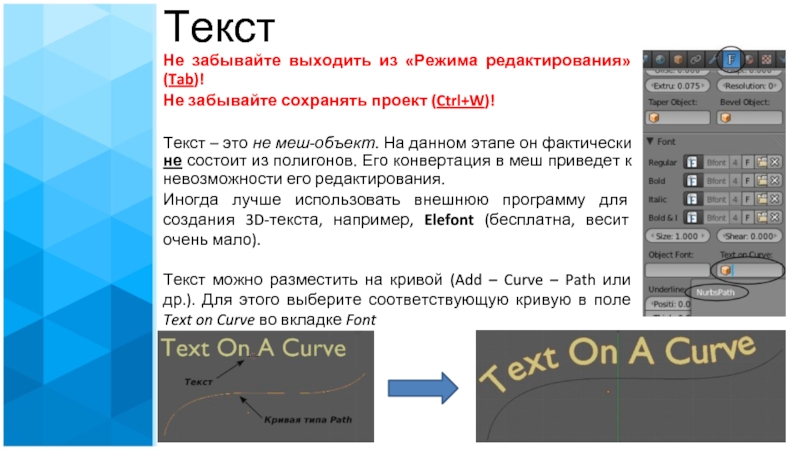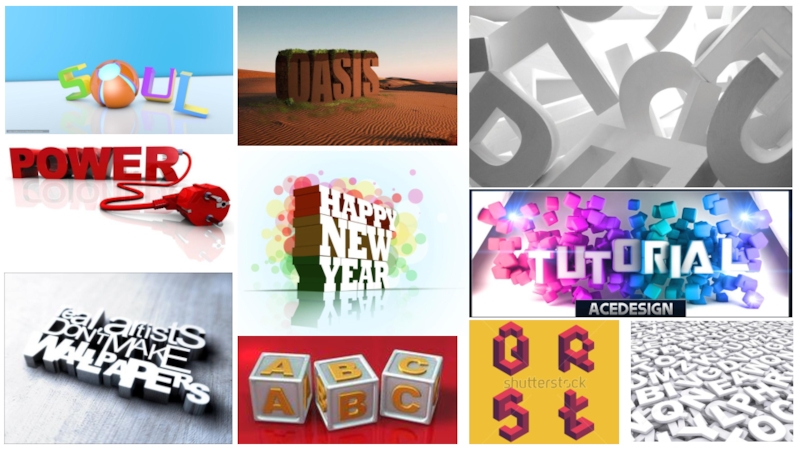- Главная
- Разное
- Дизайн
- Бизнес и предпринимательство
- Аналитика
- Образование
- Развлечения
- Красота и здоровье
- Финансы
- Государство
- Путешествия
- Спорт
- Недвижимость
- Армия
- Графика
- Культурология
- Еда и кулинария
- Лингвистика
- Английский язык
- Астрономия
- Алгебра
- Биология
- География
- Детские презентации
- Информатика
- История
- Литература
- Маркетинг
- Математика
- Медицина
- Менеджмент
- Музыка
- МХК
- Немецкий язык
- ОБЖ
- Обществознание
- Окружающий мир
- Педагогика
- Русский язык
- Технология
- Физика
- Философия
- Химия
- Шаблоны, картинки для презентаций
- Экология
- Экономика
- Юриспруденция
Blender 3D Мастерская Третье измерение ver. 2.0 Наноград, Сочи 2017 презентация
Содержание
- 1. Blender 3D Мастерская Третье измерение ver. 2.0 Наноград, Сочи 2017
- 2. Автор курса студент ФЕН НГУ (химия) волонтер
- 3. Изображения взяты с сайта http://blender3d.org.ua . Все права принадлежат их авторам ©.
- 4. Основные понятия Довольно ресурсоемкий способ отображения. Используется
- 5. моделирование — создание трёхмерной сцены и объектов в ней;
- 6. Другие программы Также на данный момент стало
- 7. Развитие Blender Внешний вид программы до версии 2.49b включительно (написана на языке Python выпуска 2.7)
- 8. Развитие Blender Внешний вид программы с версии
- 9. Давайте теперь запустим программу Куб – меш-объект
- 10. Zoom (отъезд/наезд) – прокрутка «колесика», Панорамирование
- 11. Касательно выделения объектов и операций с ними
- 12. Клавиша –
- 13. Выделение объекта, а затем последовательно
- 14. Добавить новый объект – Shift+A либо контекстное
- 15. «Крутим кубики» Попробуйте придумать и составить какую-нибудь
- 17. Напоследок для проекта Если вы не верите,
- 18. Подсказка: Если же вам жутко неудобно пользоваться
- 19. Текст Add (Shift+A) – Text. На
- 20. Текст Не забывайте выходить из «Режима редактирования»
Слайд 2Автор курса
студент ФЕН НГУ (химия)
волонтер ФИОП РОСНАНО
организатор химических и биологических турниров
andrewthestalker@yandex.ru
vk.com/andrew_the_stalker
Где
Офф. сайт: https://www.blender.org/download/ (Win 32/64 bit, Portable, Beta, также Mac, Linux)
Steam: store.steampowered.com/app/365670/ (Win, Mac, Ubuntu)
Для сравнения, на прошлой мастерской была версия Blender 2.77a (released on April 6, 2016)
Blender 2.78c is the latest stable release from the Blender Foundation, released on February 28, 2017. Blender is Free & Open Source Software. Free to use for any purpose, forever.
“
“
Андрей Злобин
Слайд 4Основные понятия
Довольно ресурсоемкий способ отображения. Используется при 3d-сканировании реальных объектов.
Два способа
Voxel = volumetric + pixel
polygon mesh
Модель состоит из «кубиков» (вокселей)
с определенными координатами
Модель состоит из математически
заданных фигур
Полигон – грань, выпуклый многоугольник с 3, 4 и более углами. Меш – набор вершин и многоугольников, формирующих объект.
Слайд 5моделирование — создание трёхмерной сцены и объектов в ней;
текстурирование — назначение поверхностям моделей растровых
освещение
анимация
динамическая симуляция — автоматический расчёт взаимодействия частиц, твёрдых/мягких тел и пр. с силами гравитации, ветра, друг с другом и др.;
рендеринг — визуализация, получение красивой картинки
пост-обработка, композитинг — доработка изображения (цветовые уровни, эффект Боке, склейка изображений и т.д.);
Слайд 6Другие программы
Также на данный момент стало доступно огромное количество игровых движков,
В среднем, цена за обычную лицензию проприетарного ПО колеблется от 250$ до 1500$
Полноценная 3D-модель стоит от 100 до 1000$. 1 секунда полнометражного м/ф – ≈ 25000 $.
*доступно бесплатно пользователям с образовательной лицензией (educational license)
Слайд 7Развитие Blender
Внешний вид программы до версии 2.49b включительно (написана на языке
Слайд 8Развитие Blender
Внешний вид программы с версии 2.5 alpha по сей день
Слайд 9Давайте теперь запустим программу
Куб – меш-объект
Камера – определяет
ракурс рендера
«Лампа» -
Настройки сцены и объектов
Таймлайн (хронометраж)
Слайд 10Zoom (отъезд/наезд) – прокрутка «колесика»,
Панорамирование (сдвинуть вид вправо/влево) – зажать
Numpad 7, 1, 3, 0 – вид сверху, спереди, сбоку, «из камеры» соответственно
Numpad 5 – переключение ортогонального (без искажений) вида/перспективы
Вращение текущего вида - средняя кнопка мыши (удержание «колесика»),
также Numpad 2,4,6,8
Обзор сцены
Курсор должен находить в окне 3D-вида все время!
Слайд 11Касательно выделения объектов и операций с ними при помощи мышки –
ЛКМ (левая кнопка мыши) – перемещение 3D-курсора, действия в диалоговых окнах.
ПКМ (правая кнопка мыши) – выделение (выбор) объекта, отмена активного действия
Нажатие ЛКМ на одну из стрелок – перемещение объекта в выбранном направлении
Это 3D-курсор. Своеобразная точка отсчета/опоры. Переставляется левой клавишей мышки.
Объект не выделен
ПКМ
ЛКМ
на зеленую стрелку
Объект выделен.
Оранжевый контур.
Слайд 12
Клавиша – grab, перемещение
Клавиша
Клавиша – scale, размер
Можем поменять действие стрелок (сейчас они перемещают объект в выбранном направлении)
Перемещение
Поворот
Размер
Действия над выделенным объектом
Нажатие ЛКМ на одну из стрелок – перемещение объекта в выбранном направлении
Виджеты трансформации
Эквивалентные
операции
Нажать , затем нажать (один раз), передвинуть мышкой, подтвердить ЛКМ
Можно пользоваться «горячими клавишами» вместо этих стрелок.
Последующее нажатие на X, Y или Z позволит нам изменять объект в выбранном направлении (оси). Повторное нажатие на эту клавишу позволит изменять объект относительно его собственных осей (если, например, его уже ранее повернули относительно глобальных осей).
G
R
S
G
Y
Слайд 13Выделение объекта, а затем последовательно ,
, , , , , - смещение по оси Z на 0.5 единиц (будто ввели текст «gz0.5»)
S
Откатиться на шаг назад – + (нажать вместе)
Сохранить проект – «File – Save (или Save as)» или + . При выходе Блендер не спрашивает вас, нужно ли сохранить проект, поэтому заранее нужно это сделать!
Удалить объект – или
Добавить новый объект – + , либо контекстное меню Add под окном 3D-вида (viewport), либо вкладка Create слева.
X
1
0
Enter
G
Z
0
.
5
Enter
Это не всегда удобно, поэтому можно пользоваться изменением с привязкой к сетке – просто зажмите Ctrl при трансформировании объекта. Удержание Shift при изменении позволит вам наиболее точно позиционировать объект.
Подтверждать изменение объекта нужно либо Enter, либо ЛКМ
Отменить действующую операцию – Esc, либо ПКМ
«ноль»
«точка»
Ctrl
Z
Ctrl
W
Delete
Shift
A
X
Слайд 14Добавить новый объект – Shift+A либо контекстное меню Add под окном
Выбранный объект появится на месте 3Д-курсора
Слайд 15«Крутим кубики»
Попробуйте придумать и составить какую-нибудь модель, исходя из доступных объектов
Не забывайте сохранять проект своевременно.
Слайд 17Напоследок для проекта
Если вы не верите, что горячие клавиши могут оказаться
Ctrl-N, Enter,
A, Delete, Enter
Shift-A, M, U, Enter,
Shift-A, M, U, S, 1.35, Enter, G, Z, -1.6, Enter,
Shift-A, M, U, S, 0.65, Enter, G, Z, 1.2, Enter,
Shift-A, M, O, S, Shift-Z, 0.2, Enter, G, Z, 1.2, Enter, R, X, 90, Enter, G, Y, -1, Enter, A
Слайд 18Подсказка: Если же вам жутко неудобно пользоваться правой клавишей мышки для
Напоследок для проекта
Слайд 19Текст
Add (Shift+A) – Text. На месте 3Д-курсора возникает плоская надпись «Text».
Как
Выйдите из режима редактирования (Tab).
Найдите на панели справа вкладку со значком F
В разделе Geometry можно настроить следующее:
Offset – толщина контура
Extrude – толщина текста
Depth – создание фаски
Resolution – качество графики
Параметры текста
Название объекта
Тут можно сменить шрифт
Тут можно задать
выравнивание текста
Смените шрифт на Arial, Times New Roman или др., чтобы можно было создать текст с кириллическими символами .
Слайд 20Текст
Не забывайте выходить из «Режима редактирования» (Tab)!
Не забывайте сохранять проект (Ctrl+W)!
Текст
Иногда лучше использовать внешнюю программу для создания 3D-текста, например, Elefont (бесплатна, весит очень мало).
Текст можно разместить на кривой (Add – Curve – Path или др.). Для этого выберите соответствующую кривую в поле Text on Curve во вкладке Font