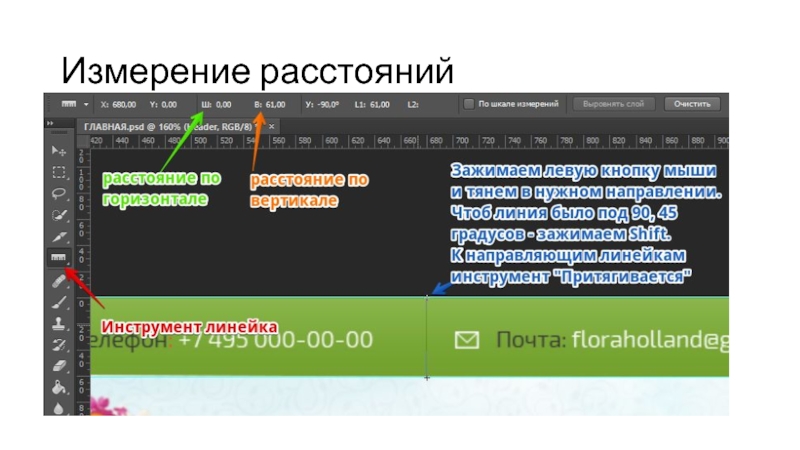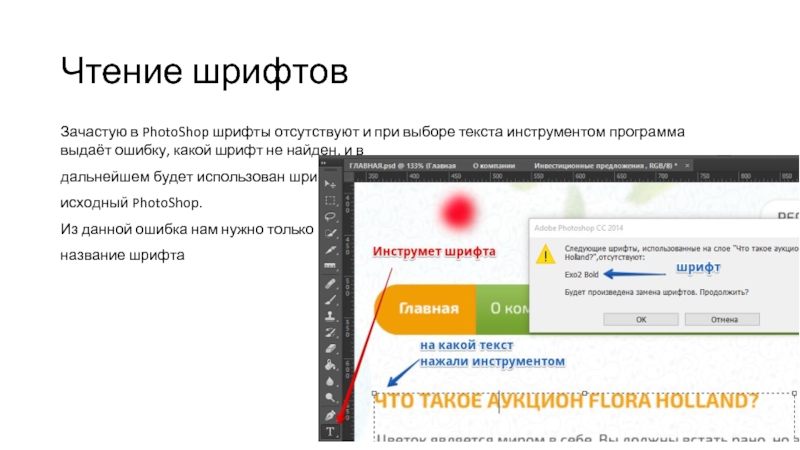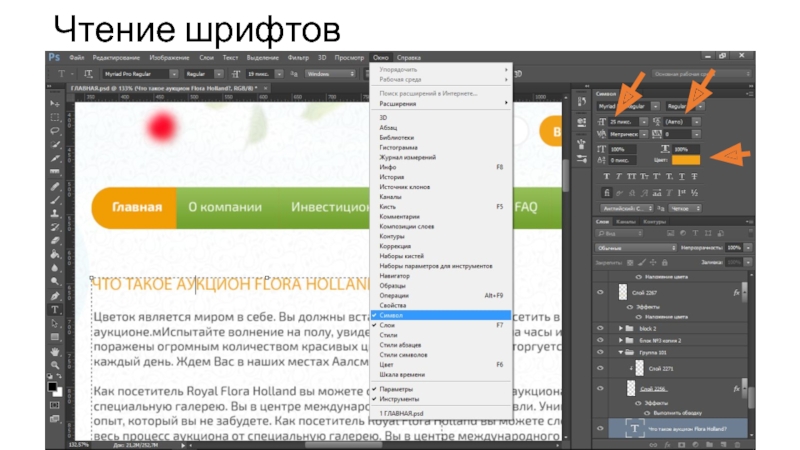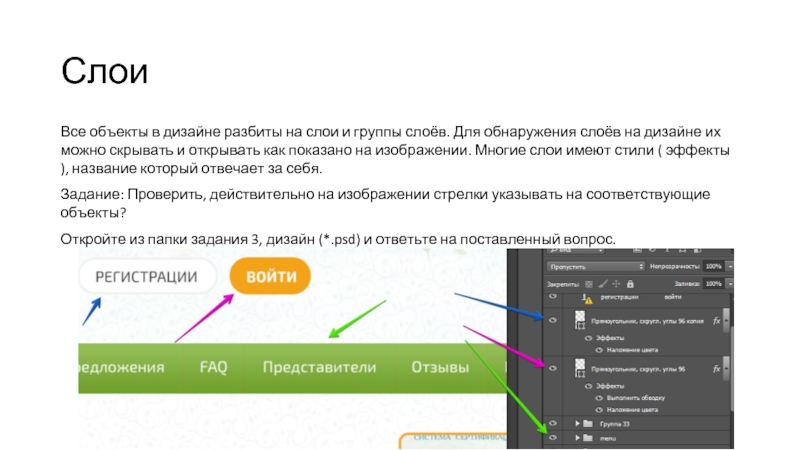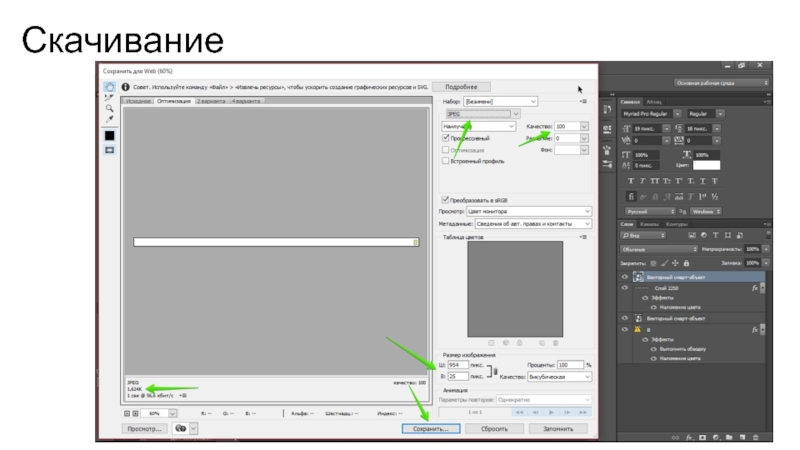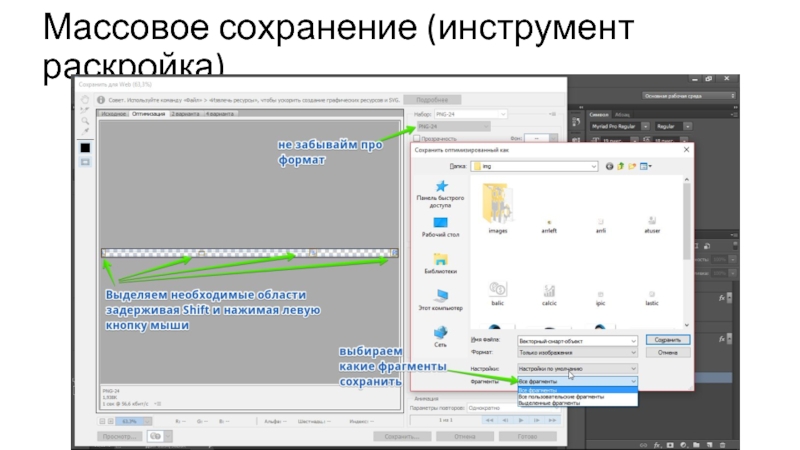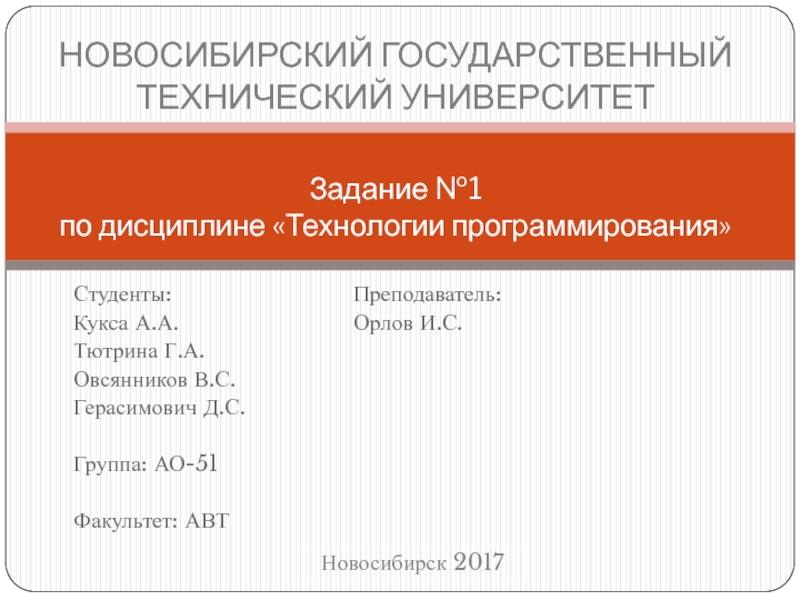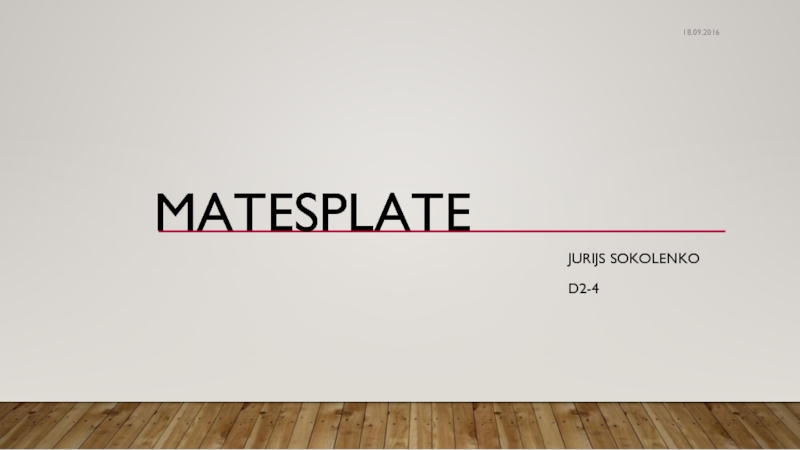- Главная
- Разное
- Дизайн
- Бизнес и предпринимательство
- Аналитика
- Образование
- Развлечения
- Красота и здоровье
- Финансы
- Государство
- Путешествия
- Спорт
- Недвижимость
- Армия
- Графика
- Культурология
- Еда и кулинария
- Лингвистика
- Английский язык
- Астрономия
- Алгебра
- Биология
- География
- Детские презентации
- Информатика
- История
- Литература
- Маркетинг
- Математика
- Медицина
- Менеджмент
- Музыка
- МХК
- Немецкий язык
- ОБЖ
- Обществознание
- Окружающий мир
- Педагогика
- Русский язык
- Технология
- Физика
- Философия
- Химия
- Шаблоны, картинки для презентаций
- Экология
- Экономика
- Юриспруденция
Базовое использование PhotoShop презентация
Содержание
- 1. Базовое использование PhotoShop
- 2. План Использование линейки и направляющих линий; Чтение
- 3. Использование линейки и направляющих линий Чтобы использовать
- 4. Включение линеек.
- 5. Добавление линеек
- 6. Измерение расстояний
- 7. Чтение шрифтов Зачастую в PhotoShop шрифты отсутствуют
- 8. Чтение шрифтов
- 9. Слои Все объекты в дизайне разбиты на
- 10. Склеивание в объект слоёв Слой выделяется в
- 11. Скачивание изображений или объектов После преобразования в
- 12. Скачивание
- 13. Массовое сохранение (инструмент раскройка)
- 14. Массовое сохранение (инструмент раскройка)
- 15. Массовое сохранение (инструмент раскройка)
- 16. Задание Проверьте какие шрифты используются на сайте;
- 17. Вывод Использование линейки и направляющих линий; Чтение
Слайд 2План
Использование линейки и направляющих линий;
Чтение шрифтов;
Работа со слоями;
Склеивание в объект слоёв;
Скачивание
изображений в различных форматах;
Массовое скачивание иконок (объектов).
Массовое скачивание иконок (объектов).
Слайд 3Использование линейки и направляющих линий
Чтобы использовать линейки, необходимо их включить.
Направляющие линейки
используются для ограничений либо зрительных отделений.
Инструмент линейка используется для измерения отступов и широт с высотой объектов.
Инструмент линейка используется для измерения отступов и широт с высотой объектов.
Слайд 7Чтение шрифтов
Зачастую в PhotoShop шрифты отсутствуют и при выборе текста инструментом
программа выдаёт ошибку, какой шрифт не найден, и в
дальнейшем будет использован шрифт
исходный PhotoShop.
Из данной ошибка нам нужно только
название шрифта
дальнейшем будет использован шрифт
исходный PhotoShop.
Из данной ошибка нам нужно только
название шрифта
Слайд 9Слои
Все объекты в дизайне разбиты на слои и группы слоёв. Для
обнаружения слоёв на дизайне их можно скрывать и открывать как показано на изображении. Многие слои имеют стили ( эффекты ), название который отвечает за себя.
Задание: Проверить, действительно на изображении стрелки указывать на соответствующие объекты?
Откройте из папки задания 3, дизайн (*.psd) и ответьте на поставленный вопрос.
Задание: Проверить, действительно на изображении стрелки указывать на соответствующие объекты?
Откройте из папки задания 3, дизайн (*.psd) и ответьте на поставленный вопрос.
Слайд 10Склеивание в объект слоёв
Слой выделяется в любом его месте, кроме иконки
!
Для склеивания объектов, необходимо с нажатой кнопкой CTRL нажать левой кнопкой мыши на нужные слои. Для пролистывания списка слоёв можно отпускать CTRL и листать колёсиком.
Если необходимо выделить подряд идущий список, то левой кнопкой мыши выделяем первый, а с кнопкой Shift выделяем последний.
Когда у нас есть выделенные объекты, то далее мы на любой из выделенных нажимаем правой кнопкой мыши и выбираем «Преобразовать в смарт объект».
Слой превратиться в одиночный.
Для склеивания объектов, необходимо с нажатой кнопкой CTRL нажать левой кнопкой мыши на нужные слои. Для пролистывания списка слоёв можно отпускать CTRL и листать колёсиком.
Если необходимо выделить подряд идущий список, то левой кнопкой мыши выделяем первый, а с кнопкой Shift выделяем последний.
Когда у нас есть выделенные объекты, то далее мы на любой из выделенных нажимаем правой кнопкой мыши и выбираем «Преобразовать в смарт объект».
Слой превратиться в одиночный.
Слайд 11Скачивание изображений или объектов
После преобразования в объект, мы дважды нажимаем на
иконку слоя и выделенные объекты открываются в новой вкладке.
Если объект полностью удовлетворяет то нажимаем Shift+Alt+Ctrl+S, в результате откроется окно сохранения.
В данном окне можно выбрать формат, а если JPEG то и качество изображения.
Если объект полностью удовлетворяет то нажимаем Shift+Alt+Ctrl+S, в результате откроется окно сохранения.
В данном окне можно выбрать формат, а если JPEG то и качество изображения.
Слайд 16Задание
Проверьте какие шрифты используются на сайте;
Запишите параметры шрифта для главного меню;
Сохраните
лого дизайна;
Сохраните при помощи раскройки иконки верхнего блока контактной информации.
Сохраните при помощи раскройки иконки верхнего блока контактной информации.
Слайд 17Вывод
Использование линейки и направляющих линий;
Чтение шрифтов;
Работа со слоями;
Склеивание в объект слоёв;
Скачивание
изображений в различных форматах;
Массовое скачивание иконок (объектов).
Массовое скачивание иконок (объектов).