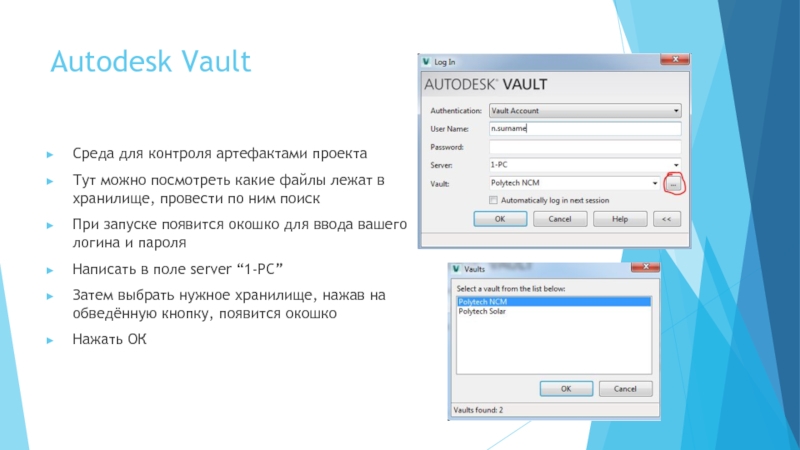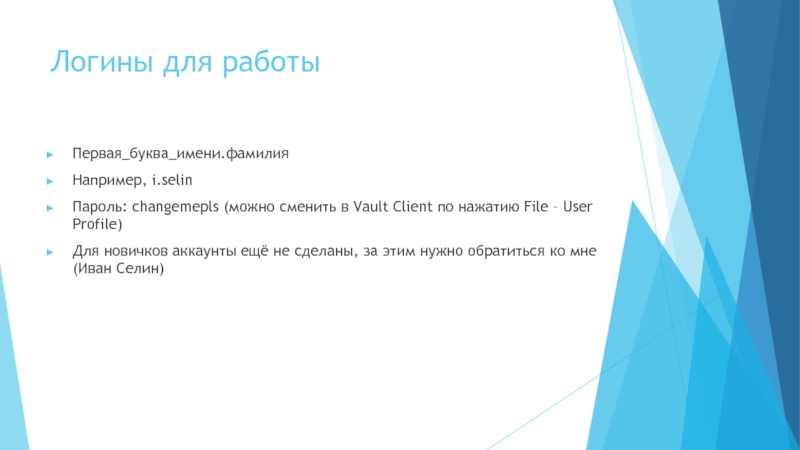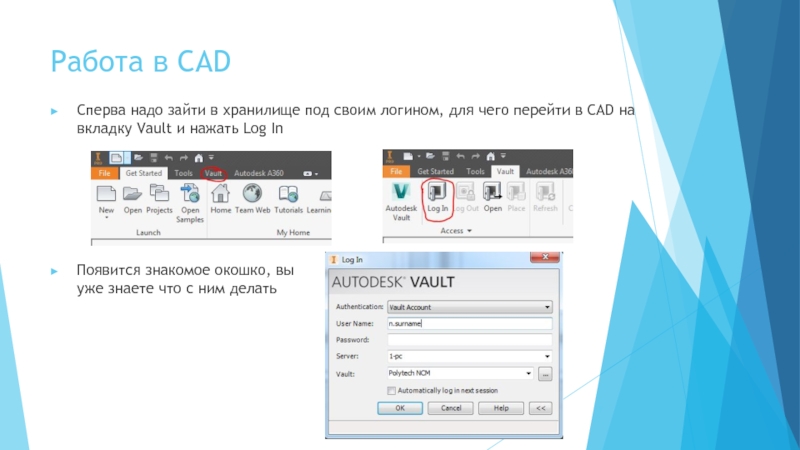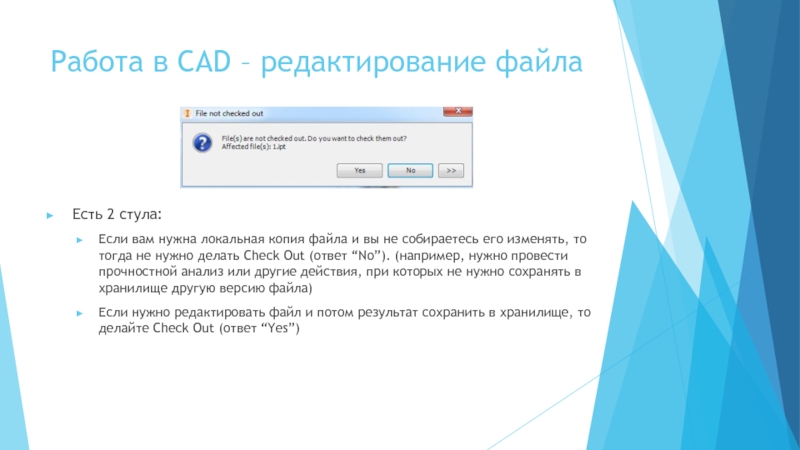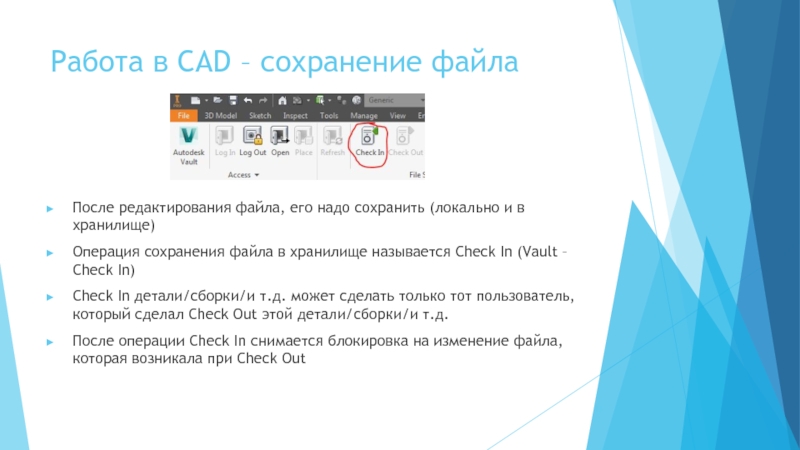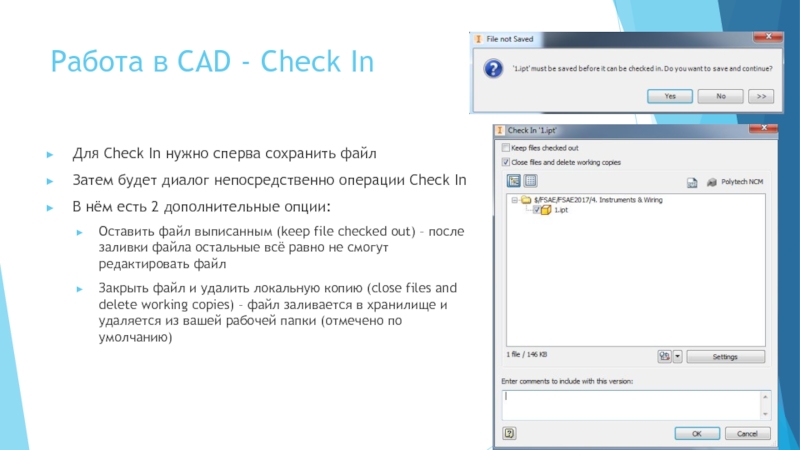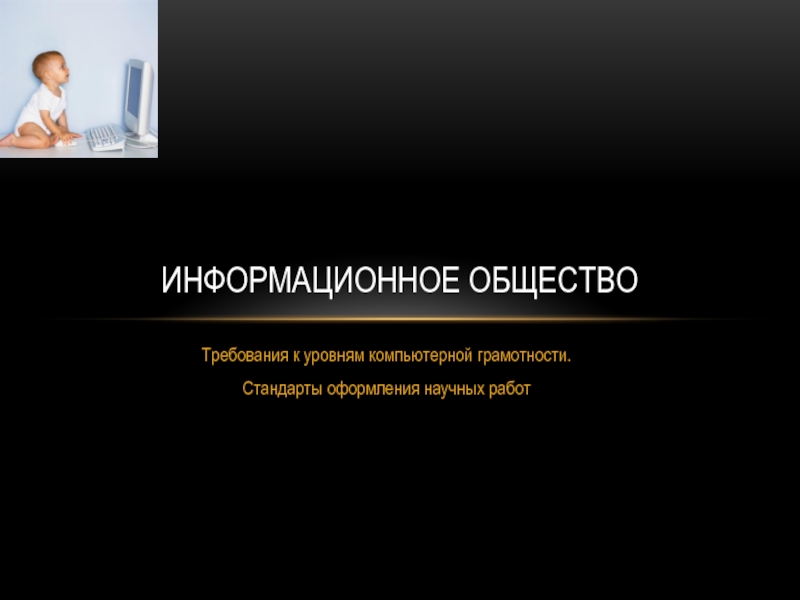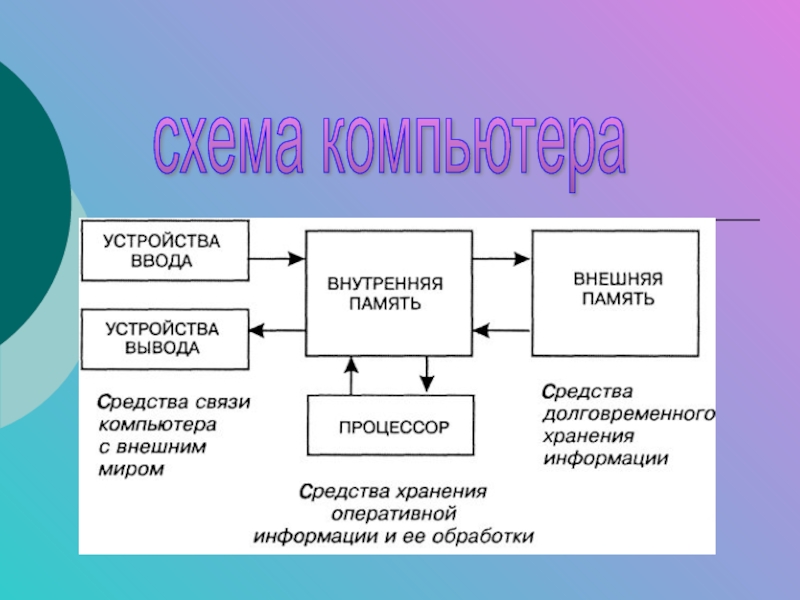- Главная
- Разное
- Дизайн
- Бизнес и предпринимательство
- Аналитика
- Образование
- Развлечения
- Красота и здоровье
- Финансы
- Государство
- Путешествия
- Спорт
- Недвижимость
- Армия
- Графика
- Культурология
- Еда и кулинария
- Лингвистика
- Английский язык
- Астрономия
- Алгебра
- Биология
- География
- Детские презентации
- Информатика
- История
- Литература
- Маркетинг
- Математика
- Медицина
- Менеджмент
- Музыка
- МХК
- Немецкий язык
- ОБЖ
- Обществознание
- Окружающий мир
- Педагогика
- Русский язык
- Технология
- Физика
- Философия
- Химия
- Шаблоны, картинки для презентаций
- Экология
- Экономика
- Юриспруденция
Autodesk Vault презентация
Содержание
- 1. Autodesk Vault
- 2. Необходимый софт Autodesk Vault Client Autodesk Inventor,
- 3. Установка Сперва надо устанавливать CAD (т.е. Inventor,
- 4. Работа с Wippien Надо запускать при удалённой
- 5. Autodesk Vault Среда для контроля артефактами проекта
- 6. Логины для работы Первая_буква_имени.фамилия Например, i.selin Пароль:
- 7. Настройка окружения По желанию можно сменить пароль
- 8. Настройка окружения - 2 Откроется окно Inventor’a
- 9. Работа в CAD Сперва надо зайти в
- 10. Работа в CAD – редактирование файла Чтобы
- 11. Сделать что? Check Out. Выписать файл из
- 12. Работа в CAD – редактирование файла Есть
- 13. Работа в CAD – сохранение файла После
- 14. Работа в CAD - Check In Для
- 15. Работа в CAD – создание нового файла
- 16. Меры предосторожности Читать что пишется в предупреждениях
Слайд 2Необходимый софт
Autodesk Vault Client
Autodesk Inventor, AutoCAD Electrical и пр. для работы
Брать
тут:
E:\Soft\Autodesk или 1-PC\Soft\Autodesk
https://yadi.sk/d/Eud-weyJnjXBZ
Если не скачиваются папки – скачивайте архивы
E:\Soft\Autodesk или 1-PC\Soft\Autodesk
https://yadi.sk/d/Eud-weyJnjXBZ
Если не скачиваются папки – скачивайте архивы
Слайд 3Установка
Сперва надо устанавливать CAD (т.е. Inventor, AutoCAD или что там надо)
Потом
надо установить Vault Professional (папка/архив VPC2017)
По ходу установки среди списка продуктов «раскрыть» Vault, поставить custom install, отметить Vault Add-in (без этого возможны проблемы с интеграцией инструментов)
Если хотите работать из дома, то надо установить Wippien (в противном случае поработать получится только в офисе, подключившись к WiFi PolytechNCM или воткнув провод в роутер)
При первом запуске инструментов, вас попросят ввести тип и путь к лицензии (network license, 27000@1-PC)
По ходу установки среди списка продуктов «раскрыть» Vault, поставить custom install, отметить Vault Add-in (без этого возможны проблемы с интеграцией инструментов)
Если хотите работать из дома, то надо установить Wippien (в противном случае поработать получится только в офисе, подключившись к WiFi PolytechNCM или воткнув провод в роутер)
При первом запуске инструментов, вас попросят ввести тип и путь к лицензии (network license, 27000@1-PC)
Слайд 4Работа с Wippien
Надо запускать при удалённой работе (сперва Wippien, потом CAD)
Установка:
Скачать
и запустить http://www.wippien.com/download/WippienInst.exe
Зарегистрировать jabber-аккаунт (если его нет) https://jabb.im/reg/ . Запоминаем логин (полностью, с @jabb.im) и пароль
Запустить Wippien с правами администратора (нужно только в первый раз, потом можно запускать без них)
Будет окно регистрации/входа
Нажмите на "I have existing jabber account" и введите логин (JID) и пароль
Нажмите Test account
После успешного прохождения теста ждите Next (иконку можно не выбирать)
Как программа запустится, нажмите на зелёный плюс - Add/remove contacts. Введите туда i.selin@jabber.ru . Возможно потребуется подтверждение администратора на добавление вас в группу
Готово. Можно заходить в инфентор/волт
Если проблемы с подключением - перезапустите программу или пишите мне (Иван Селин)
Зарегистрировать jabber-аккаунт (если его нет) https://jabb.im/reg/ . Запоминаем логин (полностью, с @jabb.im) и пароль
Запустить Wippien с правами администратора (нужно только в первый раз, потом можно запускать без них)
Будет окно регистрации/входа
Нажмите на "I have existing jabber account" и введите логин (JID) и пароль
Нажмите Test account
После успешного прохождения теста ждите Next (иконку можно не выбирать)
Как программа запустится, нажмите на зелёный плюс - Add/remove contacts. Введите туда i.selin@jabber.ru . Возможно потребуется подтверждение администратора на добавление вас в группу
Готово. Можно заходить в инфентор/волт
Если проблемы с подключением - перезапустите программу или пишите мне (Иван Селин)
Слайд 5Autodesk Vault
Среда для контроля артефактами проекта
Тут можно посмотреть какие файлы лежат
в хранилище, провести по ним поиск
При запуске появится окошко для ввода вашего логина и пароля
Написать в поле server “1-PC”
Затем выбрать нужное хранилище, нажав на обведённую кнопку, появится окошко
Нажать ОК
При запуске появится окошко для ввода вашего логина и пароля
Написать в поле server “1-PC”
Затем выбрать нужное хранилище, нажав на обведённую кнопку, появится окошко
Нажать ОК
Слайд 6Логины для работы
Первая_буква_имени.фамилия
Например, i.selin
Пароль: changemepls (можно сменить в Vault Client по
нажатию File – User Profile)
Для новичков аккаунты ещё не сделаны, за этим нужно обратиться ко мне (Иван Селин)
Для новичков аккаунты ещё не сделаны, за этим нужно обратиться ко мне (Иван Селин)
Слайд 7Настройка окружения
По желанию можно сменить пароль через File – User Profile
В
Vault нажать на Project Explorer в левой части окна
Установить рабочую папку проекта File – Set Working Folder Туда будут копироваться файлы для редактирования Стандартный путь Documents/Vault сойдёт
Кликнуть 2 раза на файле FSAE/Polytech NCM FSAE.ipj (в появившемся окне ответить Yes)
Установить рабочую папку проекта File – Set Working Folder Туда будут копироваться файлы для редактирования Стандартный путь Documents/Vault сойдёт
Кликнуть 2 раза на файле FSAE/Polytech NCM FSAE.ipj (в появившемся окне ответить Yes)
Слайд 8Настройка окружения - 2
Откроется окно Inventor’a с проектами, закрыть его
Скопировать папку
FSAE2017 из Dropbox (Polytech NCM\2016-17\Vault) в рабочую папку проекта на один уровень с файлом Polytech NCM FSAE.ipj
Бинго! Проект сконфигурирован
Теперь надо вернуть файл проекта обратно, для этого надо сделать Undo Check Out на файле проекта в Vault и нажать ОК
Теперь можно работать в Inventor
После его запуска, в окне проектов будет отображаться настроенный для использования проект. Выбрать его
Бинго! Проект сконфигурирован
Теперь надо вернуть файл проекта обратно, для этого надо сделать Undo Check Out на файле проекта в Vault и нажать ОК
Теперь можно работать в Inventor
После его запуска, в окне проектов будет отображаться настроенный для использования проект. Выбрать его
Слайд 9Работа в CAD
Сперва надо зайти в хранилище под своим логином, для
чего перейти в CAD на вкладку Vault и нажать Log In
Появится знакомое окошко, вы уже знаете что с ним делать
Слайд 10Работа в CAD – редактирование файла
Чтобы открыть файл из хранилища, нужно
нажать Open на вкладке Vault
Появится диалоговое окно Select File From Vault
Выбрать нужный файл в хранилище и открыть его
Вас спросят, делать ли Check Out
Появится диалоговое окно Select File From Vault
Выбрать нужный файл в хранилище и открыть его
Вас спросят, делать ли Check Out
Слайд 11Сделать что?
Check Out. Выписать файл из хранилища
Выбранный файл из хранилища копируется
в вашу рабочую папку
Вы изменяете локальный файл
При этом у остальных пользователей блокируется возможность делать Check Out, т.е. в один момент времени только один человек может редактировать файл
Это сделано для того, чтобы избежать конфликтов одновременного редактирования
Вы изменяете локальный файл
При этом у остальных пользователей блокируется возможность делать Check Out, т.е. в один момент времени только один человек может редактировать файл
Это сделано для того, чтобы избежать конфликтов одновременного редактирования
Слайд 12Работа в CAD – редактирование файла
Есть 2 стула:
Если вам нужна локальная
копия файла и вы не собираетесь его изменять, то тогда не нужно делать Check Out (ответ “No”). (например, нужно провести прочностной анализ или другие действия, при которых не нужно сохранять в хранилище другую версию файла)
Если нужно редактировать файл и потом результат сохранить в хранилище, то делайте Check Out (ответ “Yes”)
Если нужно редактировать файл и потом результат сохранить в хранилище, то делайте Check Out (ответ “Yes”)
Слайд 13Работа в CAD – сохранение файла
После редактирования файла, его надо сохранить
(локально и в хранилище)
Операция сохранения файла в хранилище называется Check In (Vault – Check In)
Check In детали/сборки/и т.д. может сделать только тот пользователь, который сделал Check Out этой детали/сборки/и т.д.
После операции Check In снимается блокировка на изменение файла, которая возникала при Check Out
Операция сохранения файла в хранилище называется Check In (Vault – Check In)
Check In детали/сборки/и т.д. может сделать только тот пользователь, который сделал Check Out этой детали/сборки/и т.д.
После операции Check In снимается блокировка на изменение файла, которая возникала при Check Out
Слайд 14Работа в CAD - Check In
Для Check In нужно сперва сохранить
файл
Затем будет диалог непосредственно операции Check In
В нём есть 2 дополнительные опции:
Оставить файл выписанным (keep file checked out) – после заливки файла остальные всё равно не смогут редактировать файл
Закрыть файл и удалить локальную копию (close files and delete working copies) – файл заливается в хранилище и удаляется из вашей рабочей папки (отмечено по умолчанию)
Затем будет диалог непосредственно операции Check In
В нём есть 2 дополнительные опции:
Оставить файл выписанным (keep file checked out) – после заливки файла остальные всё равно не смогут редактировать файл
Закрыть файл и удалить локальную копию (close files and delete working copies) – файл заливается в хранилище и удаляется из вашей рабочей папки (отмечено по умолчанию)
Слайд 15Работа в CAD – создание нового файла
File – New (выбрать что
надо: файл/сборку/ и т.д.)
Не ошибиться с единицами измерения
Нарисовать что душе угодно
Сохранить в нужное место по структуре проекта
Сделать Check In
Не ошибиться с единицами измерения
Нарисовать что душе угодно
Сохранить в нужное место по структуре проекта
Сделать Check In
Слайд 16Меры предосторожности
Читать что пишется в предупреждениях
Не жать бездумно на все подряд
кнопки
Быть очень аккуратными с удалением файлов из хранилища. Удаление какой-либо ранее задействованной детали может повредить сборку, где эта деталь используется
Быть очень аккуратными с удалением файлов из хранилища. Удаление какой-либо ранее задействованной детали может повредить сборку, где эта деталь используется