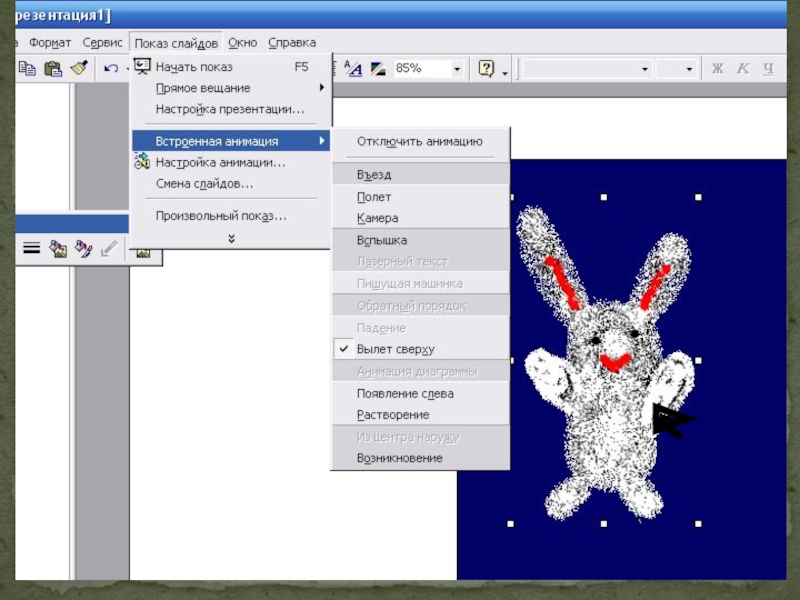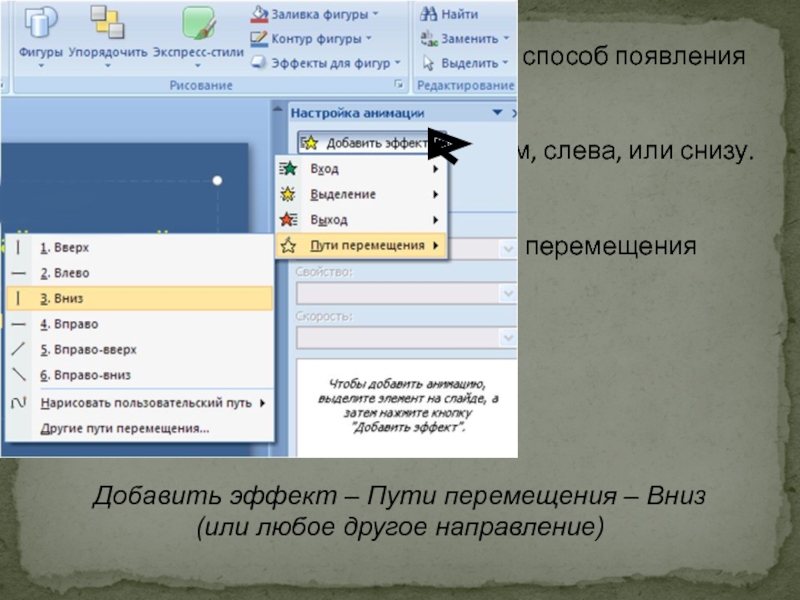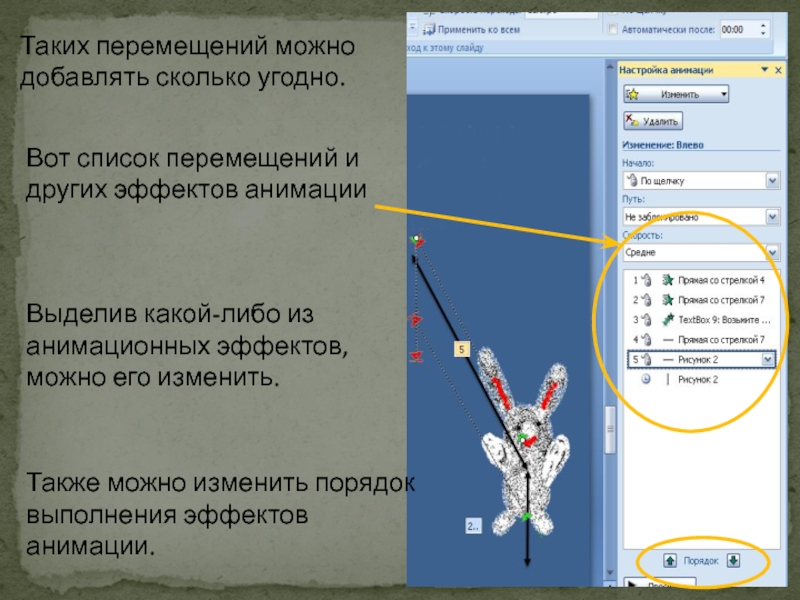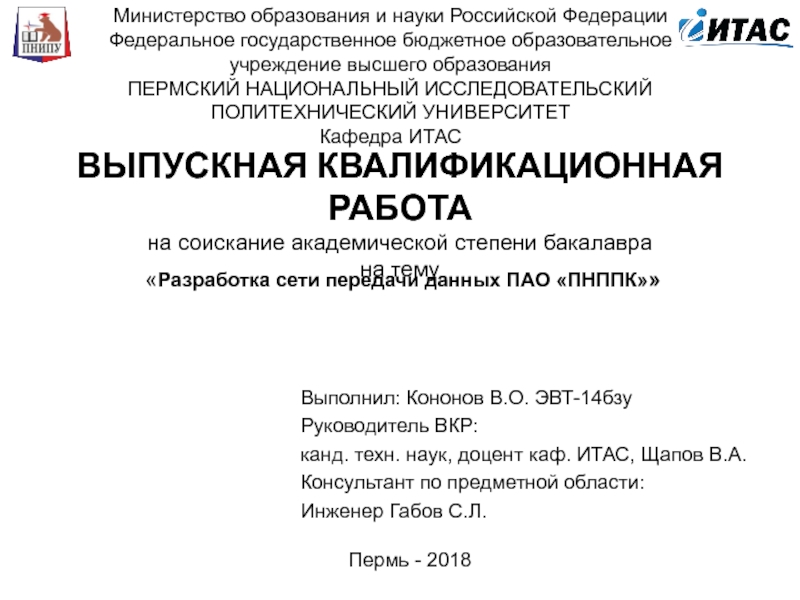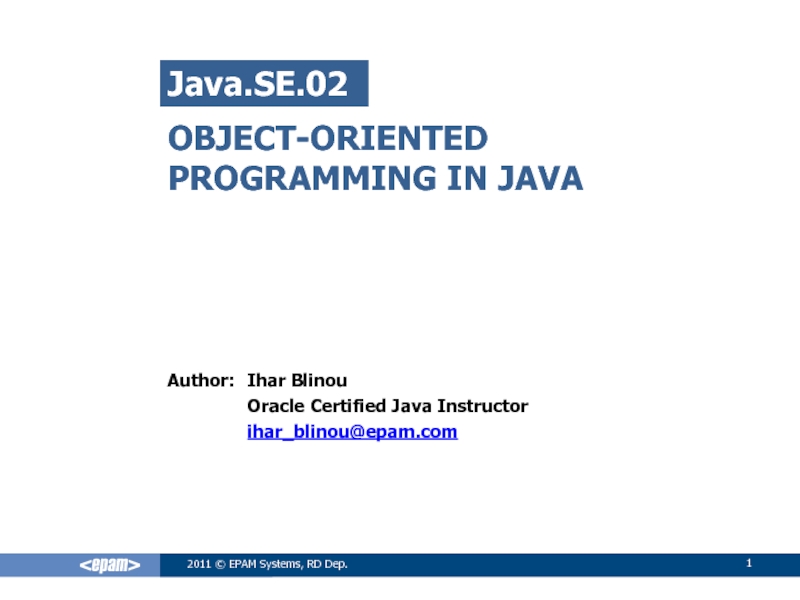- Главная
- Разное
- Дизайн
- Бизнес и предпринимательство
- Аналитика
- Образование
- Развлечения
- Красота и здоровье
- Финансы
- Государство
- Путешествия
- Спорт
- Недвижимость
- Армия
- Графика
- Культурология
- Еда и кулинария
- Лингвистика
- Английский язык
- Астрономия
- Алгебра
- Биология
- География
- Детские презентации
- Информатика
- История
- Литература
- Маркетинг
- Математика
- Медицина
- Менеджмент
- Музыка
- МХК
- Немецкий язык
- ОБЖ
- Обществознание
- Окружающий мир
- Педагогика
- Русский язык
- Технология
- Физика
- Философия
- Химия
- Шаблоны, картинки для презентаций
- Экология
- Экономика
- Юриспруденция
Анимация в PowerPoint презентация
Содержание
- 1. Анимация в PowerPoint
- 2. Движущиеся (анимированные) изображения наиболее просто получить с
- 3. Однако даже такая простая анимация может дать
- 4. Сначала надо вставить в презентацию фон.
- 5. Теперь надо настроить эффекты анимации. Для этого
- 6. В более ранних версиях PowerPoint надо
- 7. Настройка анимации позволяет задать способ появления рисунка
- 8. Пути перемещения можно добавлять несколько раз последовательно.
- 9. Таких перемещений можно добавлять сколько угодно. Вот
Слайд 2Движущиеся (анимированные) изображения наиболее просто получить с помощью MS PowerPoint –
и так далее.
Конечно, так можно получить только самую простую анимацию – рисунок (объект) будет двигаться на каком-либо фоне, но сам при этом изменяться не будет.
надписи
рисунку
графической фигуре
диаграмме
Слайд 3Однако даже такая простая анимация может дать представление об анимации самым
Для ее создания надо придумать фон и сами движущиеся фигурки.
.
Вот это фон
А это зайчики
Как из этого сделать анимацию?
Слайд 4Сначала надо вставить в презентацию фон.
Для этого нажмите
Вставка –
После этого выпадет окно, на котором нужно выбрать файл рисунка для фона. Точно так же вставляются и зайчики.
Слайд 5Теперь надо настроить эффекты анимации.
Для этого перейдите на вкладку Анимация.
Затем выделите
Слайд 6В более ранних версиях PowerPoint
надо выделить рисунок и нажать:
Показ слайдов
Слайд 7Настройка анимации позволяет задать способ появления рисунка (или надписи) на слайде.
Самый простой способ – вылет. Скажем, слева, или снизу.
Однако потом можно будет задать пути перемещения рисунка по слайду. Для этого нажмите
Добавить эффект – Пути перемещения – Вниз
(или любое другое направление)
Слайд 8Пути перемещения можно добавлять несколько раз последовательно. Например, первое перемещение ВЛЕВО-ВВЕРХ.
Возьмите эту стрелку и переместите в конец предыдущего перемещения.
Измените, если надо, ее размер. Так вы будете знать окончательное положение движущейся фигурки.
Слайд 9Таких перемещений можно добавлять сколько угодно.
Вот список перемещений и других эффектов
Выделив какой-либо из анимационных эффектов, можно его изменить.
Также можно изменить порядок выполнения эффектов анимации.