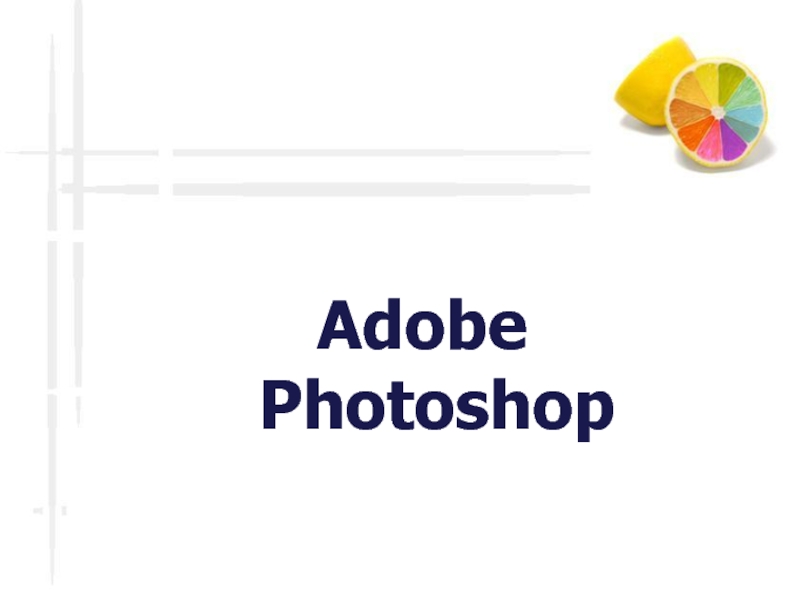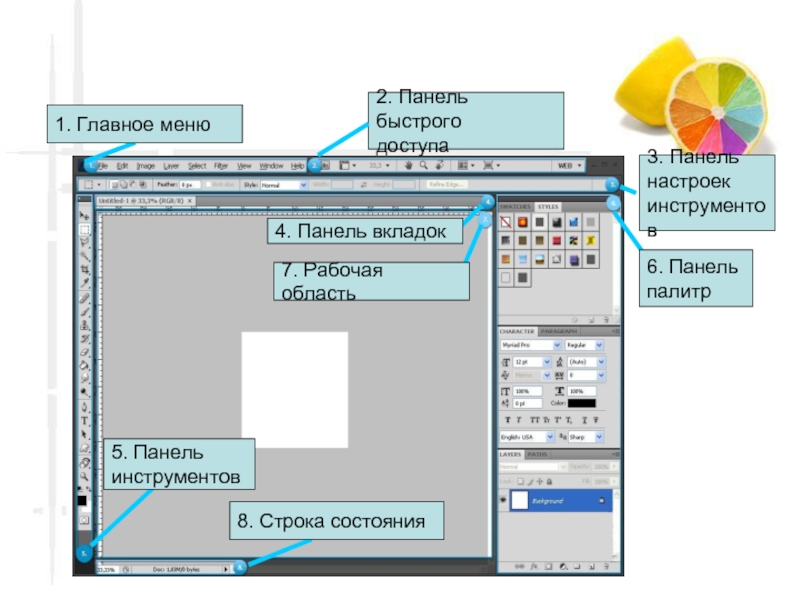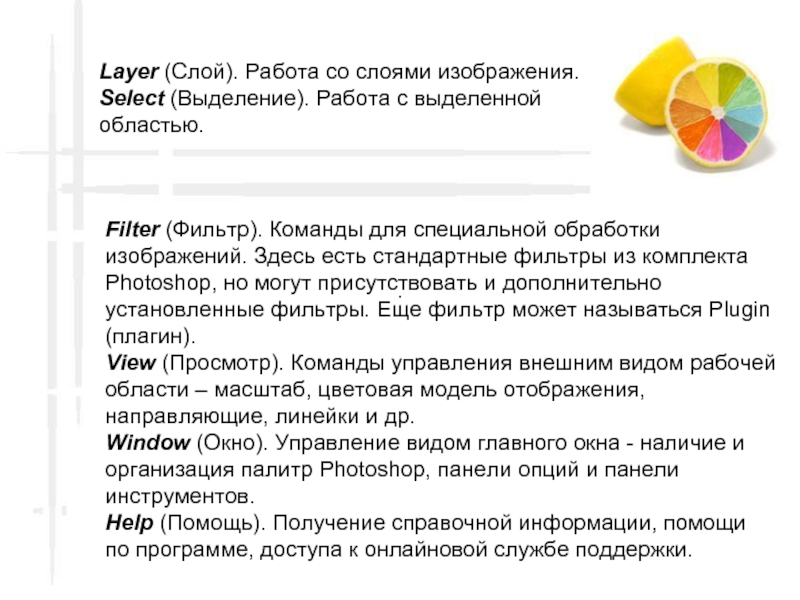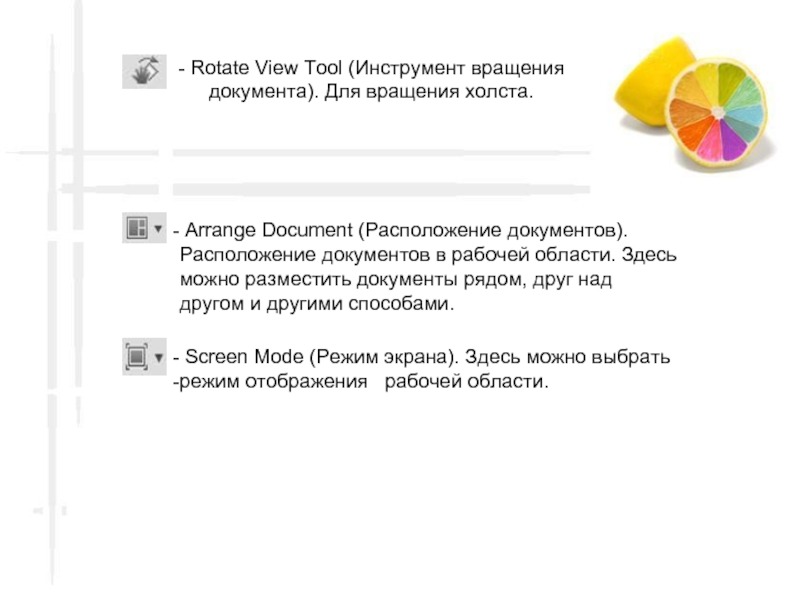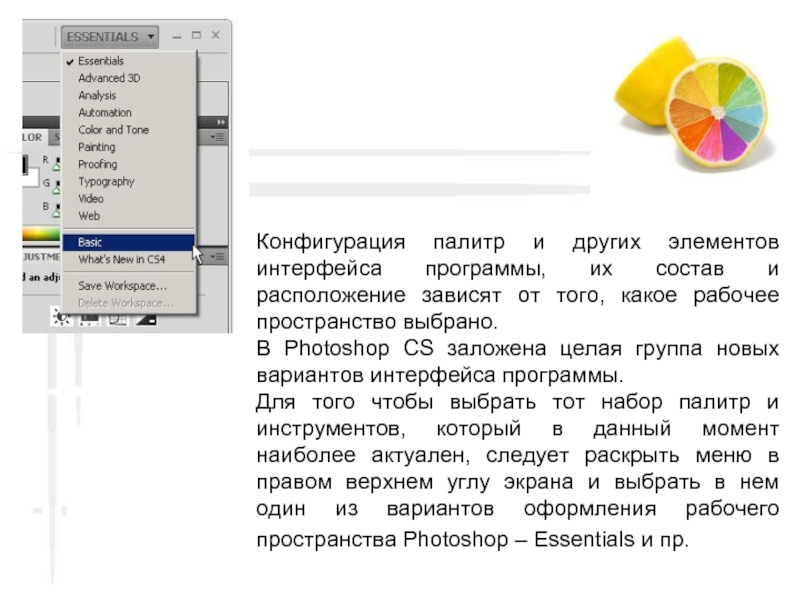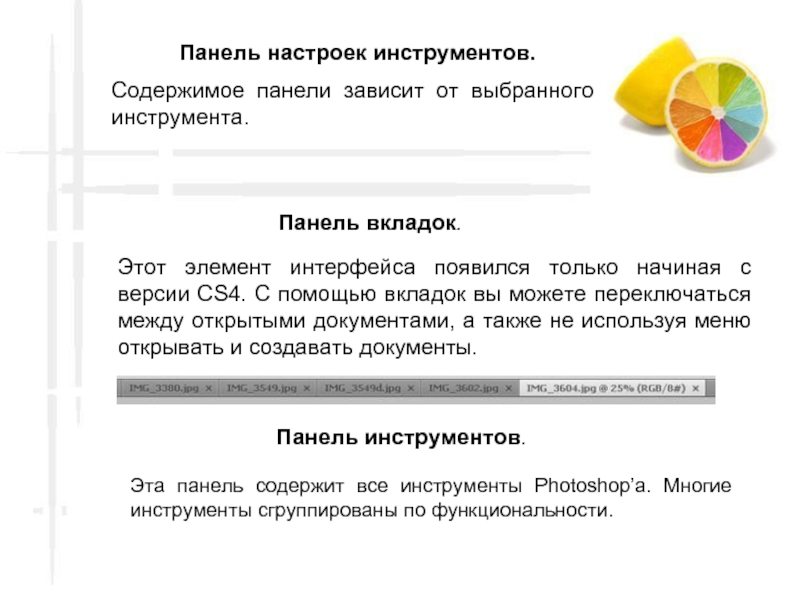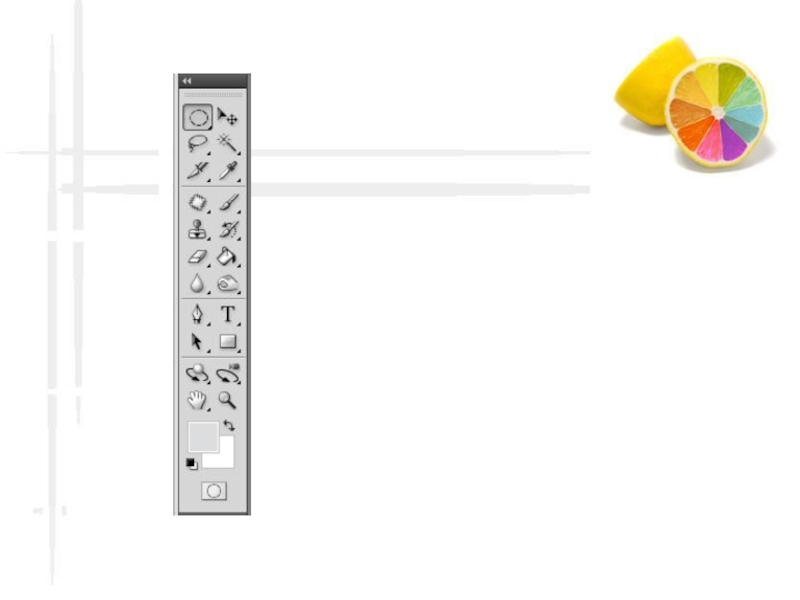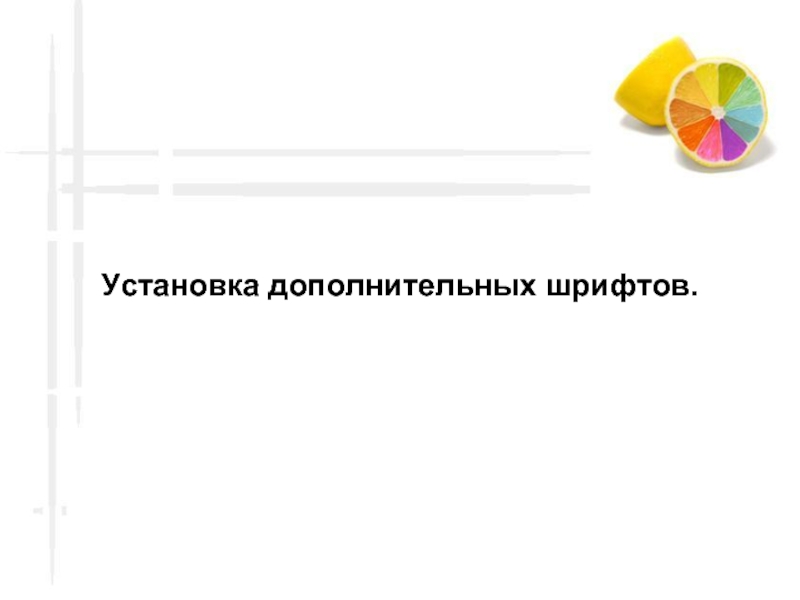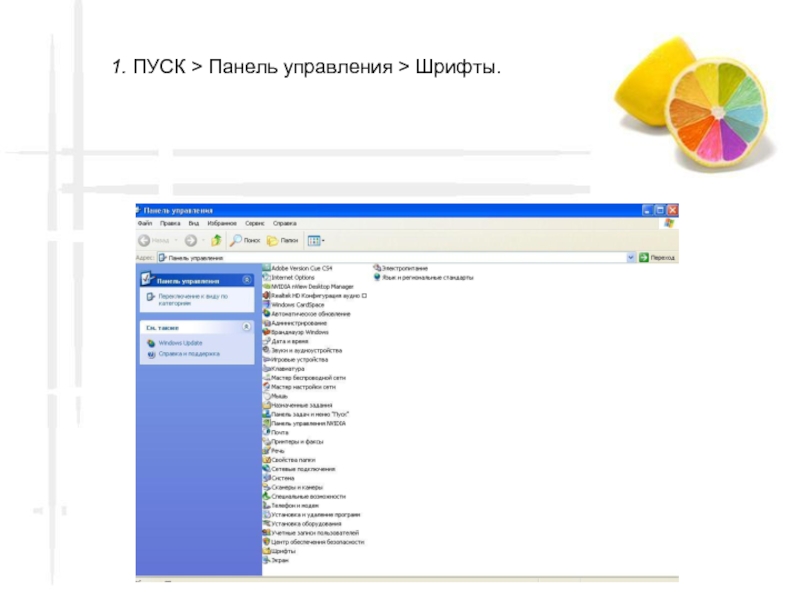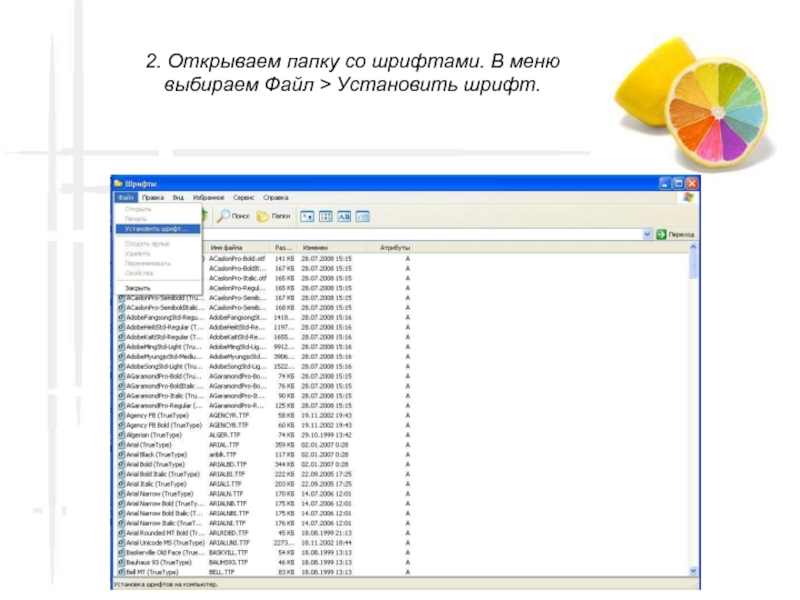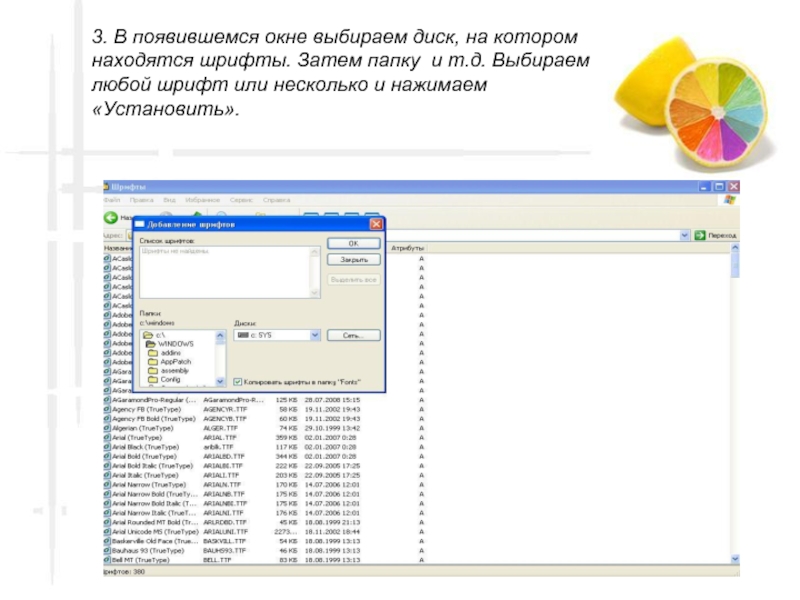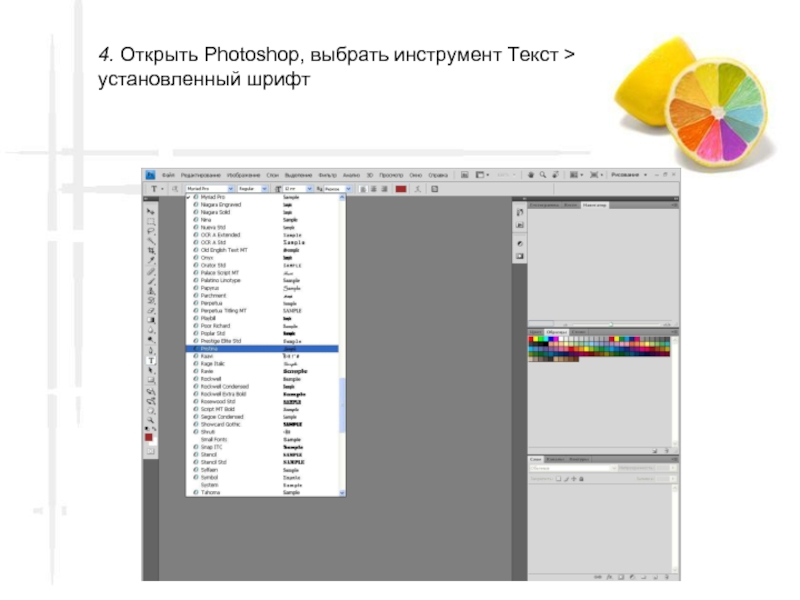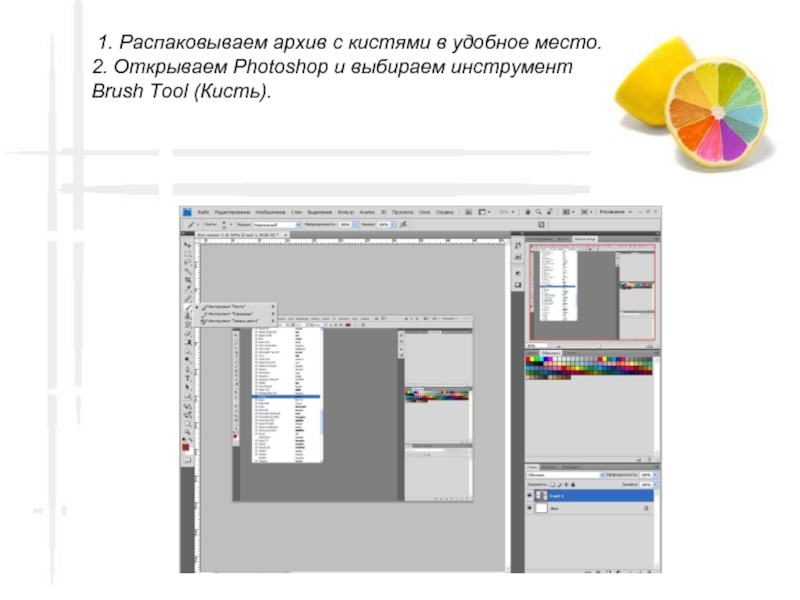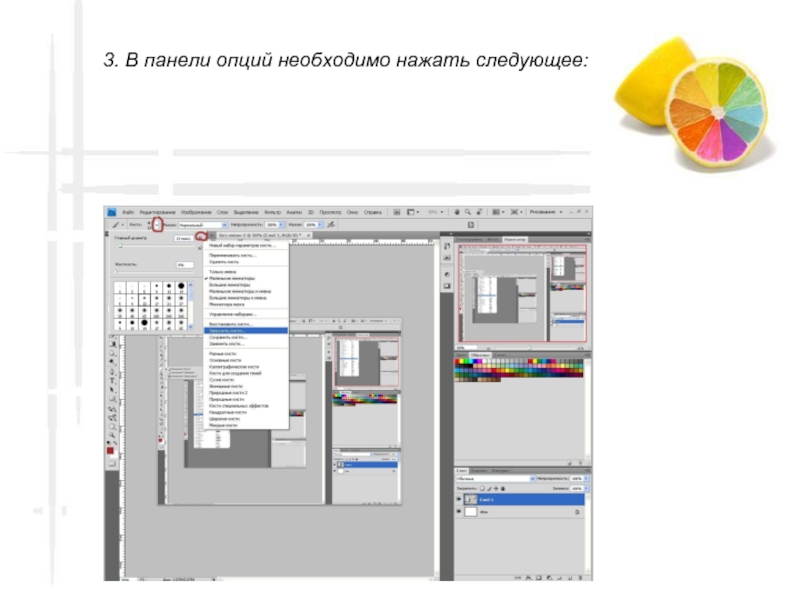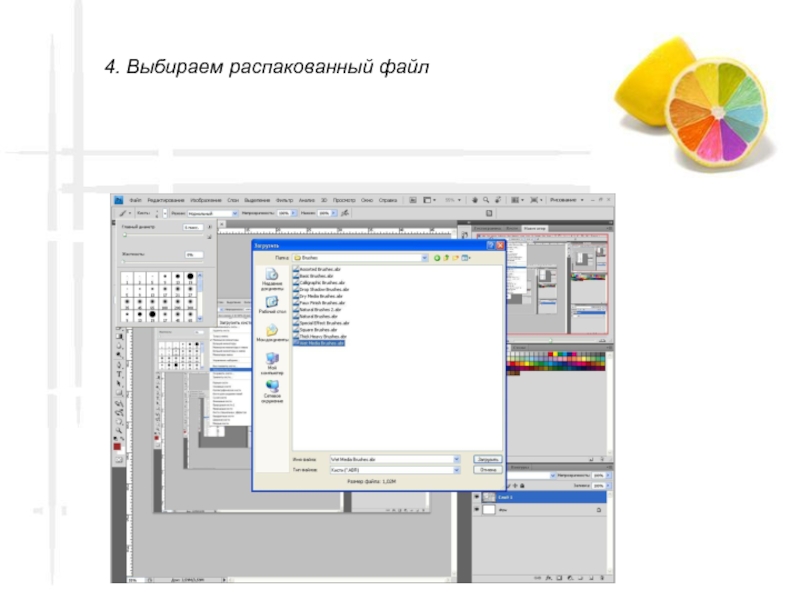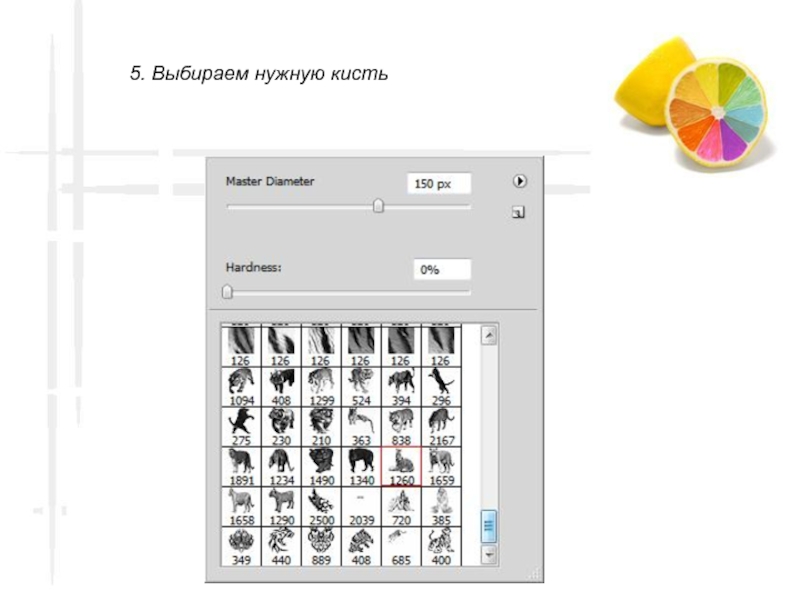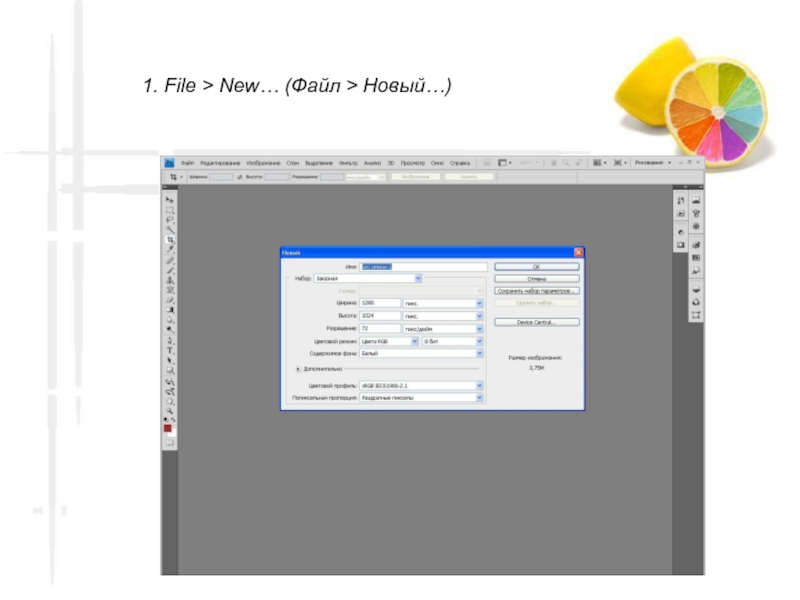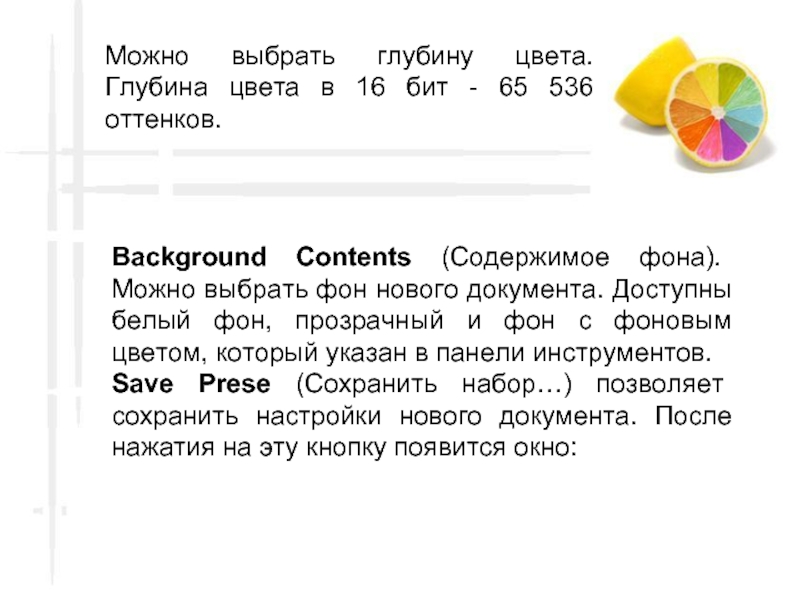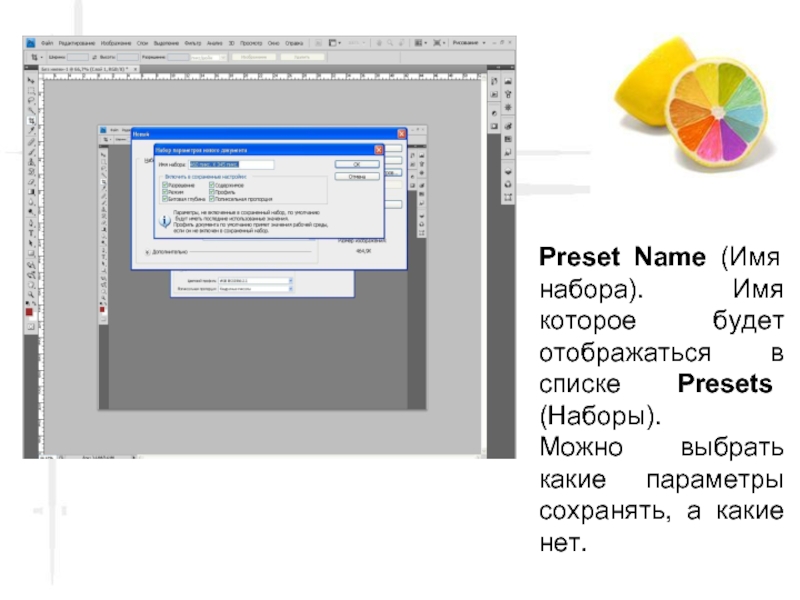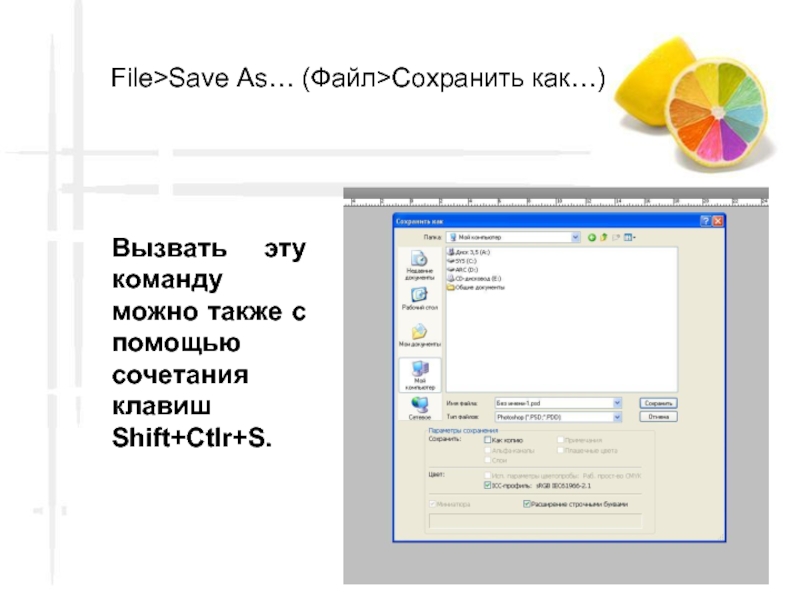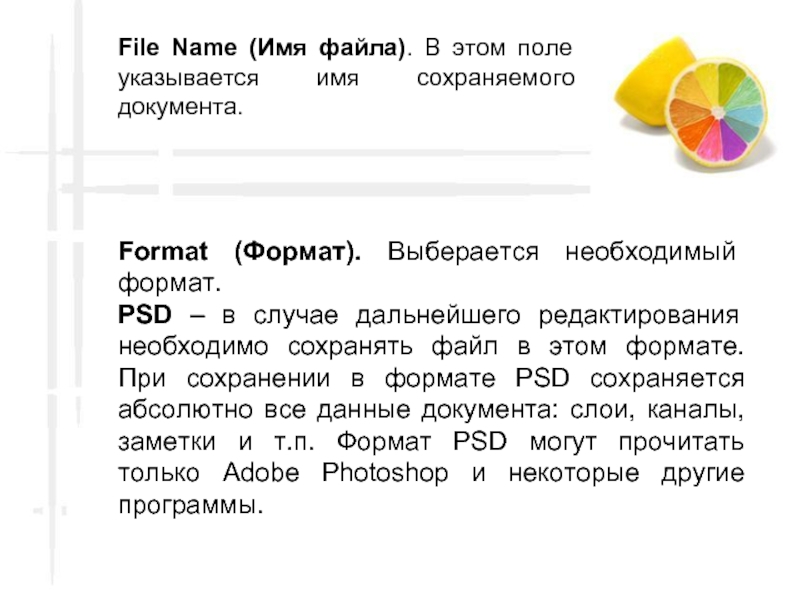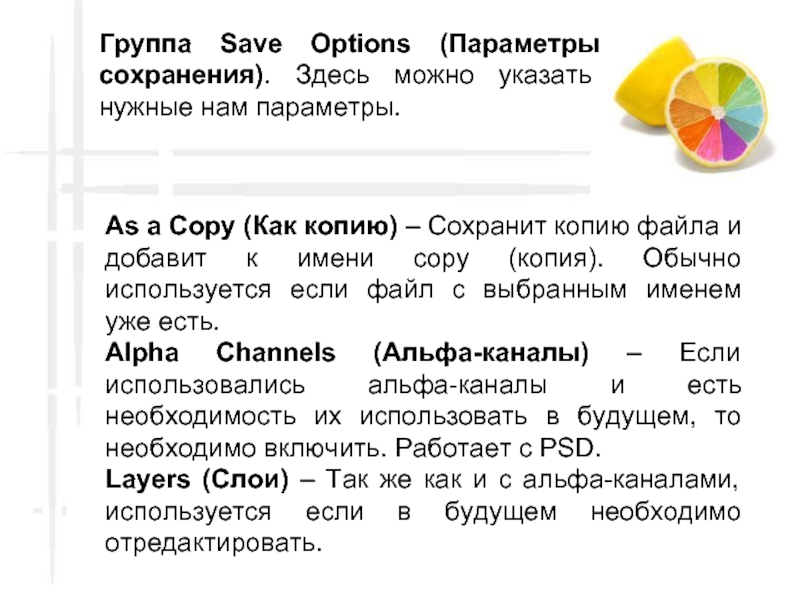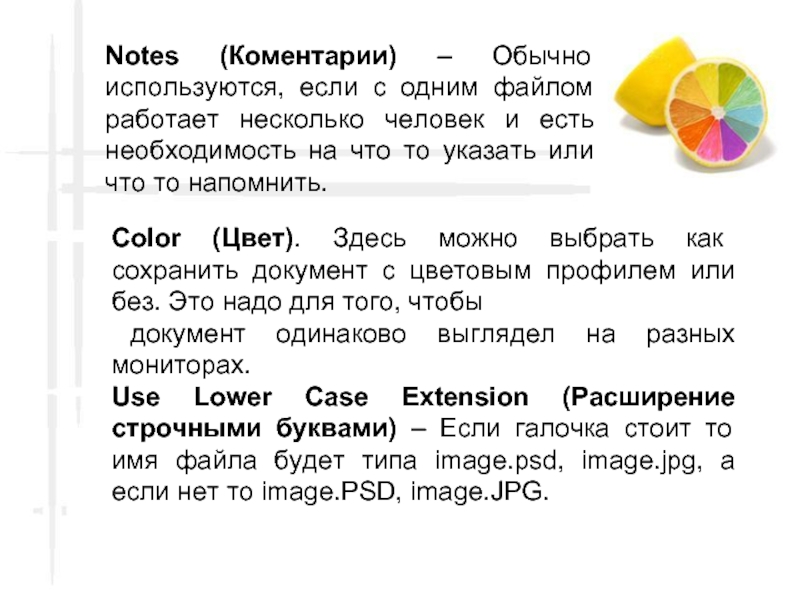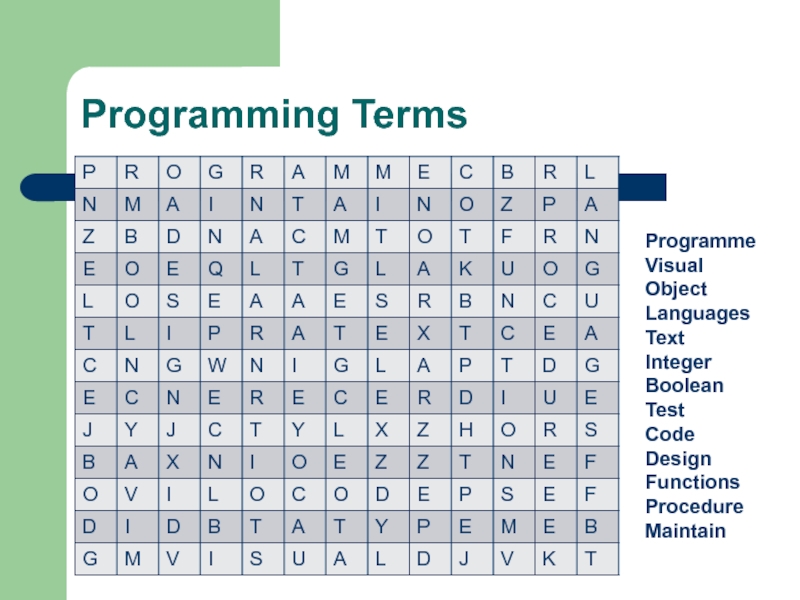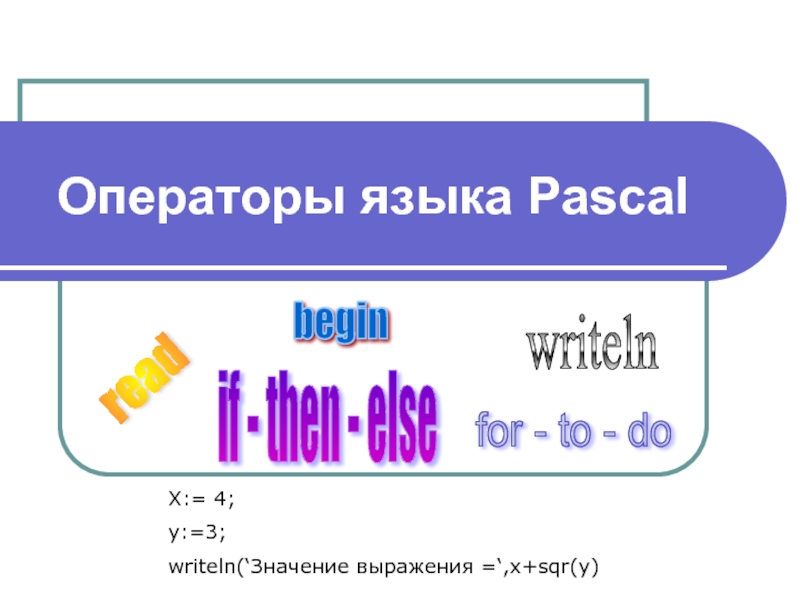- Главная
- Разное
- Дизайн
- Бизнес и предпринимательство
- Аналитика
- Образование
- Развлечения
- Красота и здоровье
- Финансы
- Государство
- Путешествия
- Спорт
- Недвижимость
- Армия
- Графика
- Культурология
- Еда и кулинария
- Лингвистика
- Английский язык
- Астрономия
- Алгебра
- Биология
- География
- Детские презентации
- Информатика
- История
- Литература
- Маркетинг
- Математика
- Медицина
- Менеджмент
- Музыка
- МХК
- Немецкий язык
- ОБЖ
- Обществознание
- Окружающий мир
- Педагогика
- Русский язык
- Технология
- Физика
- Философия
- Химия
- Шаблоны, картинки для презентаций
- Экология
- Экономика
- Юриспруденция
Adobe Photoshop презентация
Содержание
- 1. Adobe Photoshop
- 2. 2. Панель быстрого доступа 1. Главное
- 3. . . Главное
- 4. . Layer (Слой). Работа со слоями
- 5. Панель быстрого доступа Панель быстрого доступа
- 6. - Rotate View Tool (Инструмент вращения документа).
- 7. Конфигурация палитр и других элементов интерфейса программы,
- 8. Панель настроек инструментов. Содержимое панели зависит от
- 10. В строке состояния отображается масштаб документа и
- 11. Установка дополнительных шрифтов.
- 12. 1. ПУСК > Панель управления > Шрифты.
- 13. 2. Открываем папку со шрифтами. В меню выбираем Файл > Установить шрифт.
- 14. 3. В появившемся окне выбираем диск, на
- 15. 4. Открыть Photoshop, выбрать инструмент Текст > установленный шрифт
- 16. Установка дополнительных кистей
- 17. 1. Распаковываем архив с кистями в
- 18. 3. В панели опций необходимо нажать следующее:
- 19. 4. Выбираем распакованный файл
- 20. 5. Выбираем нужную кисть
- 21. Создание нового документа
- 22. 1. File > New… (Файл > Новый…)
- 23. Preset (Набор). Здесь можно выбрать предустановленные настройки.
- 24. Height (Высота). В этом поле задается высота
- 25. Color Mode (Цветовой режим). В этом списке
- 26. Можно выбрать глубину цвета. Глубина цвета в
- 27. Preset Name (Имя набора). Имя которое будет
- 28. Сохранение нового документа
- 29. File>Save As… (Файл>Сохранить как…) Вызвать эту команду можно также с помощью сочетания клавиш Shift+Ctlr+S.
- 30. Format (Формат). Выберается необходимый формат. PSD
- 31. JPG – В этом формате
- 32. Группа Save Options (Параметры сохранения). Здесь можно
- 33. Notes (Коментарии) – Обычно используются, если с
- 34. Notes (Коментарии) – Обычно используются, если с
- 35. Панель инструментов.
Слайд 22. Панель быстрого
доступа
1. Главное меню
3. Панель
настроек
инструментов
4. Панель вкладок
6. Панель
палитр
7.
8. Строка состояния
5. Панель
инструментов
Слайд 3.
.
Главное меню
File (Файл). Файловые операции: открытие и закрытие файлов,
Edit (Редактирование). Команды редактирования: вырезание, копирование, вставка, трансформация (изменение размеров и искажение) всего изображения или его фрагментов. Здесь же расположены команды определения узора, кисти и фигуры, а также все настройки программы.
Image (Изображение). Команды, предназначенные для воздействия на изображение - тоновая и цветовая коррекция, изменение типа изображения, кадрирование, вырезание фрагментов из фона и др.
Слайд 4.
Layer (Слой). Работа со слоями изображения. Select (Выделение). Работа с выделенной
Filter (Фильтр). Команды для специальной обработки изображений. Здесь есть стандартные фильтры из комплекта Photoshop, но могут присутствовать и дополнительно установленные фильтры. Еще фильтр может называться Plugin (плагин).
View (Просмотр). Команды управления внешним видом рабочей области – масштаб, цветовая модель отображения, направляющие, линейки и др.
Window (Окно). Управление видом главного окна - наличие и организация палитр Photoshop, панели опций и панели инструментов.
Help (Помощь). Получение справочной информации, помощи по программе, доступа к онлайновой службе поддержки.
Слайд 5Панель быстрого доступа
Панель быстрого доступа появилась только в Photoshop CS4
- Launch Bridge. Запускает Adobe Bridge.
View Extras. (Просмотр Дополнительно) Можно включить или отключить вспомогательные элементы рабочей области такие как, Rulers (Линейка) или Grid (сетка)
Zoom Level (Масштаб). Здесь можно выбрать нужный масштаб
отображения документа или указать свой.
- Hand Tool (Инструмент «Рука»). Для перемещения холста внутри рабочей области. Так же присутствует в панели инструментов.
Zoom Tool (Инструмент «Масштаб»). Для масштабирования документа. Так же присутствует в панели инструментов.
Слайд 6- Rotate View Tool (Инструмент вращения документа). Для вращения холста.
Screen Mode (Режим экрана). Здесь можно выбрать
режим отображения рабочей области.
Слайд 7Конфигурация палитр и других элементов интерфейса программы, их состав и расположение
В Photoshop CS заложена целая группа новых вариантов интерфейса программы.
Для того чтобы выбрать тот набор палитр и инструментов, который в данный момент наиболее актуален, следует раскрыть меню в правом верхнем углу экрана и выбрать в нем один из вариантов оформления рабочего пространства Photoshop – Essentials и пр.
Слайд 8Панель настроек инструментов.
Содержимое панели зависит от выбранного инструмента.
Панель вкладок.
Этот элемент интерфейса
Панель инструментов.
Эта панель содержит все инструменты Photoshop’a. Многие инструменты сгруппированы по функциональности.
Слайд 10В строке состояния отображается масштаб документа и одно из свойств документа.
Рабочая область.
В рабочей области расположен сам документ. У рабочей области также есть отличия в зависимости от выбранного инструмента. Единственное постоянное свойство рабочей области – это ее фон. Его можно менять вне зависимости от выбранного инструмента и режима отображения.
Строка состояния.
Слайд 143. В появившемся окне выбираем диск, на котором находятся шрифты. Затем
Слайд 17 1. Распаковываем архив с кистями в удобное место.
2. Открываем
Слайд 23Preset (Набор). Здесь можно выбрать предустановленные настройки. При выборе какого-либо элемента
Size (Размер). В этом списке можете выбрать один из предустановленных размеров. Содержимое этого списка зависит от выбранного элемента списка Preset (Набор) и может быть пустым (неактивным).
Поле Width (Ширина). В этом поле задается ширина документа. Единицы измерения вы можете выбрать в списке, справа от этого поля.
Name (Имя). Имя нового документа. При сохранении документа будет предлагаться по умолчанию это имя.
Слайд 24Height (Высота). В этом поле задается высота документа. Единицы измерения можно
Resolution (Разрешение). Задается разрешение документа. Чем больше разрешение тем качественнее будет изображение, соответственно и размер готового файла будет больше.
Слайд 25Color Mode (Цветовой режим). В этом списке выбирается цветовой режим:
Bitmap (Битовый
Grayscale (Градации серого). Доступны только оттенки серого.
RGB. Используется при работе мониторов, сканеров, цифровых камер.
CMYK. Используется в допечатной подготовке, полиграфии.
Lab. Трехканальный цветовой режим.
Слайд 26Можно выбрать глубину цвета. Глубина цвета в 16 бит - 65
Background Contents (Содержимое фона). Можно выбрать фон нового документа. Доступны белый фон, прозрачный и фон с фоновым цветом, который указан в панели инструментов.
Save Prese (Сохранить набор…) позволяет сохранить настройки нового документа. После нажатия на эту кнопку появится окно:
Слайд 27Preset Name (Имя набора). Имя которое будет отображаться в списке Presets
Можно выбрать какие параметры сохранять, а какие нет.
Слайд 29File>Save As… (Файл>Сохранить как…)
Вызвать эту команду можно также с помощью сочетания
Слайд 30Format (Формат). Выберается необходимый формат.
PSD – в случае дальнейшего редактирования
File Name (Имя файла). В этом поле указывается имя сохраняемого документа.
Слайд 31
JPG – В этом формате сохраняется конечная картинка без слоев,
PNG – тоже что и с JPG за исключением того, что данный формат может содержать информацию о прозрачности. Степень сжатия для этого формата не предусмотрена.
GIF – Как и предыдущие 2 формата не предназначен для сохранения исходников.
BMP – Также как и JPG служит для хранения финального изображения. Но без возможности сжатия.
Слайд 32Группа Save Options (Параметры сохранения). Здесь можно указать нужные нам параметры.
As
Alpha Channels (Альфа-каналы) – Если использовались альфа-каналы и есть необходимость их использовать в будущем, то необходимо включить. Работает с PSD.
Layers (Слои) – Так же как и с альфа-каналами, используется если в будущем необходимо отредактировать.
Слайд 33Notes (Коментарии) – Обычно используются, если с одним файлом работает несколько
Spot Colors (Планшетные цвета) – Данная опция предлагает сохранить данные о Spot Colors (Планшетных цветах).
Color (Цвет). Здесь вы можете выбрать как сохранить документ с цветовым профилем или без. Это надо для того, чтобы ваш документ одинаково выглядел на разных мониторах.
Use Lower Case Extension (Расширение строчными буквами) – Если галочка стоит то имя файла будет типа image.psd, image.jpg, а если нет то image.PSD, image.JPG.
Слайд 34Notes (Коментарии) – Обычно используются, если с одним файлом работает несколько
Color (Цвет). Здесь можно выбрать как сохранить документ с цветовым профилем или без. Это надо для того, чтобы
документ одинаково выглядел на разных мониторах.
Use Lower Case Extension (Расширение строчными буквами) – Если галочка стоит то имя файла будет типа image.psd, image.jpg, а если нет то image.PSD, image.JPG.