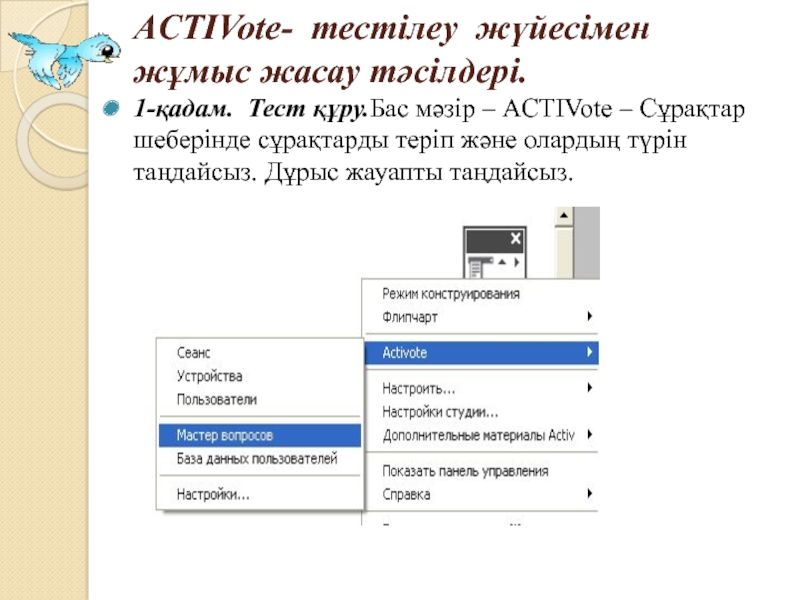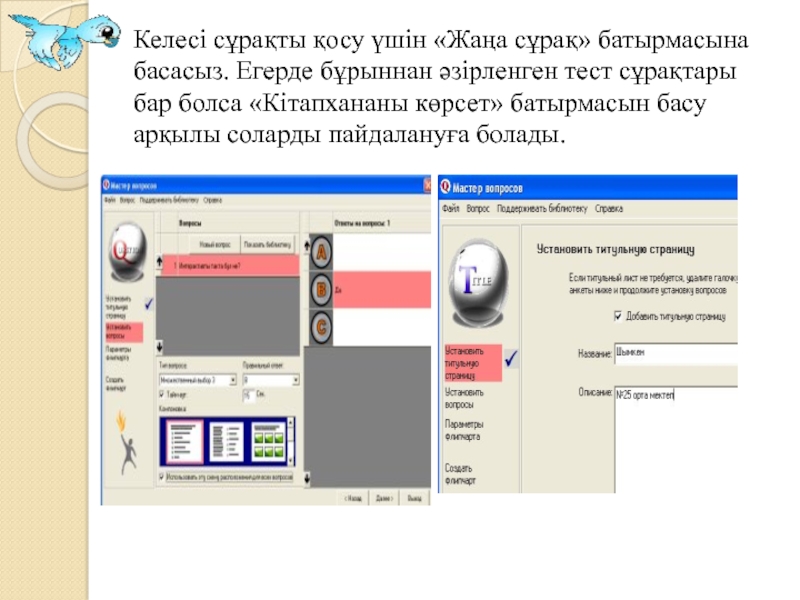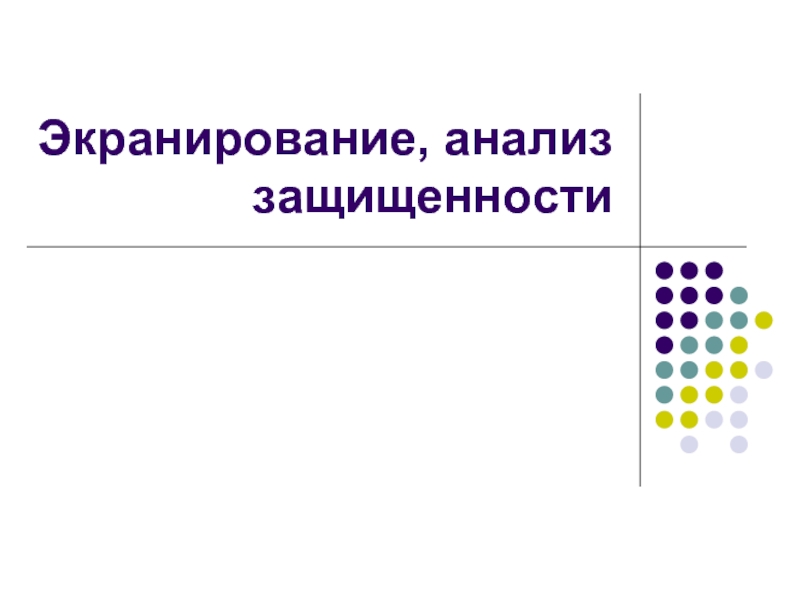Дайындағандар:
Жолтаева Гүлжайна
Патруллаева Балнур
- Главная
- Разное
- Дизайн
- Бизнес и предпринимательство
- Аналитика
- Образование
- Развлечения
- Красота и здоровье
- Финансы
- Государство
- Путешествия
- Спорт
- Недвижимость
- Армия
- Графика
- Культурология
- Еда и кулинария
- Лингвистика
- Английский язык
- Астрономия
- Алгебра
- Биология
- География
- Детские презентации
- Информатика
- История
- Литература
- Маркетинг
- Математика
- Медицина
- Менеджмент
- Музыка
- МХК
- Немецкий язык
- ОБЖ
- Обществознание
- Окружающий мир
- Педагогика
- Русский язык
- Технология
- Физика
- Философия
- Химия
- Шаблоны, картинки для презентаций
- Экология
- Экономика
- Юриспруденция
ACTIVote бағдарламасында тест құрастыру мүмкіндігімен танысу презентация
Содержание
- 1. ACTIVote бағдарламасында тест құрастыру мүмкіндігімен танысу
- 2. ACTIVote
- 3. ACTIVote тестілеу және дауыс беру
- 4. ACTIVote тестілеу және дауыс беру жүйесін қолданудың
- 5. ACTIVote- тестілеу жүйесімен жұмыс жасау тәсілдері.
- 6. Келесі сұрақты қосу үшін «Жаңа сұрақ» батырмасына
- 7. Тайм – аут жанына жалауша қойып, уақытын
- 8. 2-қадам. Қолданушыларды енгізу. Бас мәзір – ACTIVote
- 9. 3-қадам. Құрылғыларды тіркеу. Бас мәзір – ACTIVote
- 10. 4-қадам. ACTIVote-ны реттеу. Бас мәзір – ACTIVote
- 11. 5-қадам. Қолданушылар арасында құрылғыларды үлестіру. Бас мәзір
- 12. 6-қадам. Жұмыс түрін таңдау. Бас мәзір –
- 13. 7-қадам. Тесттерді орындау. Бас мәзір –
- 14. Назар аударғандарыңызға рахмет!!!
Слайд 1Оңтүстік Қазақстан Мемлекеттік педагогикалық институты
ПРЕЗЕНТАЦИЯ
Тақырыбы: ACTIVote бағдарламасында тест құрастыру мүмкіндігімен
танысу
Слайд 3 ACTIVote тестілеу және дауыс беру жүйесі әр оқушыға ұсынылған
бірнеше жауаптардың бірін сымсыз радио-пульттардың батырмаларын басу арқылы жауап беруге мүмкіндік береді. Радио-пульттан шыққан ақпарат ACTIVboard интерактивті тақтасына орнатылған радио-портқа қабылданып, өңделеді.
Слайд 4ACTIVote тестілеу және дауыс беру жүйесін қолданудың жетістіктері:
Оқушылар сабаққа қызыға қатысады
және ақпаратты жақсы қабылдайды.
Әр оқушы өз білімінің бағасын көріп отырады.
Оқушылар мен мұғалімдер арасындағы өзара байланыс құралы болып табылады.
Мұғалім білімді бекіту, үй тапсырмасын тексеру тәрізді сабақ бөлімдеріне аз уақыт кетіреді.
Нашар оқушыдан да жауап алуға негізделген.
Мұғалім нақты жауап алғысы келген жағдайда сұрауды жасырын өткізе алады.
Мультимедиялық технологияны сабақта қолдану мұғалімге қиын тақырыптарды түсіндіруге жеңілдіктер жасайды.
Әр оқушы өз білімінің бағасын көріп отырады.
Оқушылар мен мұғалімдер арасындағы өзара байланыс құралы болып табылады.
Мұғалім білімді бекіту, үй тапсырмасын тексеру тәрізді сабақ бөлімдеріне аз уақыт кетіреді.
Нашар оқушыдан да жауап алуға негізделген.
Мұғалім нақты жауап алғысы келген жағдайда сұрауды жасырын өткізе алады.
Мультимедиялық технологияны сабақта қолдану мұғалімге қиын тақырыптарды түсіндіруге жеңілдіктер жасайды.
Слайд 5ACTIVote- тестілеу жүйесімен жұмыс жасау тәсілдері.
1-қадам. Тест құру.Бас мәзір – ACTIVote
– Сұрақтар шеберінде сұрақтарды теріп және олардың түрін таңдайсыз. Дұрыс жауапты таңдайсыз.
Слайд 6Келесі сұрақты қосу үшін «Жаңа сұрақ» батырмасына басасыз. Егерде бұрыннан әзірленген
тест сұрақтары бар болса «Кітапхананы көрсет» батырмасын басу арқылы соларды пайдалануға болады.
Слайд 7Тайм – аут жанына жалауша қойып, уақытын көрсетесіз. Тест сұрақтарының жазылу
түрін таңдайсыз. «Әрі қарай» батырмасын басып, келесі терезеден бет түрін, сұрақтардың өлшемі мен қаріпін (шрифт) таңдайсыз. Оны Файл – Қалай сақтау арқылы флипчарт ретінде сақтайсыз. Егер өзгерту керек болатын болса «Менің сұрақтар шеберім» немесе «Жалпы сұрақтар шебері», немесе «Басқа бума» папкасына сұрақтар шебері ретінде сақтайсыз. Файлдың кеңейтілімі .qmf болуы шарт.
Слайд 82-қадам. Қолданушыларды енгізу.
Бас мәзір – ACTIVote – Қолданушылардың мәліметтер қоры.
Ашылған терезеден Файл – Құру командасын таңдайсыз. Қолданушы – Қосу командасын таңдап қолданушылар тізімін енгізесіз. Файл – Қалай сақтау командасы арқылы сақтайсыз.
Слайд 93-қадам. Құрылғыларды тіркеу.
Бас мәзір – ACTIVote –Құрылғы. Егер алдын ала тіркелген
құрылғылар болса «Бәрін жою» батырмасына басу арқылы алып тастауға болады.«Тіркеу» батырмасына басып, пайда болған терезедегі шарттарды әр радио-пульт үшін орындайсыз. «Бәрін атау» батырмасын басу арқылы 4 символдан артпайтын ат қоясыз. «Аты» батырмасын басу арқылы әр радио-пульттің (ортасына басуға болмайды!) кез-келген әріпін басып тексересіз. «Тест» батырмасы арқылы әр радио-пультті тестілеуден өткізесіз. Ок батырмасын басасыз.
Слайд 104-қадам. ACTIVote-ны реттеу.
Бас мәзір – ACTIVote – Баптау. Ашылған терезеден сұрақты
күту уақытын көрсетесіз. «✔» таңбашасын «Күту уақытын дайын сұрақтарға қолдану», «Нәтижелерді жаңа флипчарт беттерге шығару», «Есімдерін көрсету», «Нәтижелерін көрсету», «Бетті автоматты түрде ауыстыру» командаларының тұсына қоясыз. «•» таңбашасын таңдауыңызша «Қолданушының тек бірінші жауабын қабылдау» немесе «Қолданушыларға өз жауаптарын өзгертуге мүмкіндік беру» командаларының тұсына қоясыз. «Қолданушылар қоры» дегенге өзіңіздің сақтаған тізіміңізді көрсетесіз.
Слайд 115-қадам. Қолданушылар арасында құрылғыларды үлестіру.
Бас мәзір – ACTIVote –Қолданушылар. Ашылған терезеден
«Қолданушыларға атау тағайындау» батырмасын басу керек. Егер сіз алдыңғы қадамда сынып тізімін көрсеткен болсаңыз сол тізім шығып тұруы керек, болмаса Ашу батырмасына басу арқылы өзіңізге қажетті тізімді таңдайсыз. Тізімді қолдарындағы құрылғыларға сай бекітесіз. (Сол жақтан есімін белгілеп >> батырмасын басасыз). «Шығу» батырмасын басасыз.
Слайд 126-қадам. Жұмыс түрін таңдау.
Бас мәзір – ACTIVote – Сеанс қажетті режимді
таңдайсыз. «•» таңбашасын таңдауыңызша қоясыз. Аттары көрсетілген – оқушылар тізімі оң жағында пайда болады да тестілеу өтеді. (Тест өткізу үшін осы режимді таңдайсыз). Анонимді режим – оқушылардың есімінсіз жасырын тестілеу. Демонстрация режимі – қалай өтетінін ғана көрсетеді. Таңдағаннан кейін Ок батырмасын шертесіз.
Слайд 137-қадам. Тесттерді орындау.
Бас мәзір – Флипчарт – Содан ашу –
қажетті папканы таңдау арқылы бұрын сақталған тестілеу сұрақтары бар флипчартты ашасыз. Егер барлық командалар дұрыс орындалған болса Ок батырмасын басасыз. Тестілеу құрылғысының таңбасын басқаннан соң қолданушылар тестілеуді бастайды. Сұрақтарға жауап беріп болғасын «Тоқта» батырмасын басу арқылы тестілеу қорытындысын аласыз. (Егер 4-қадамда «Нәтижелерін көрсету» дегенді таңдаған болсаңыз тест аяқталғаннан кейін нәтиже өзі шығады.)