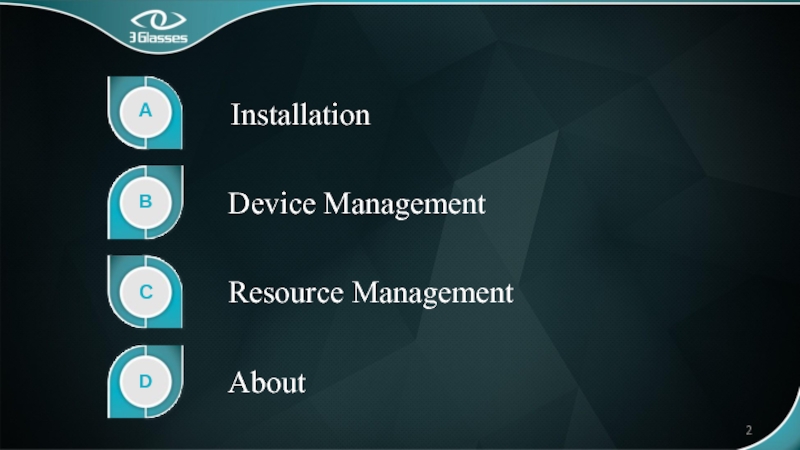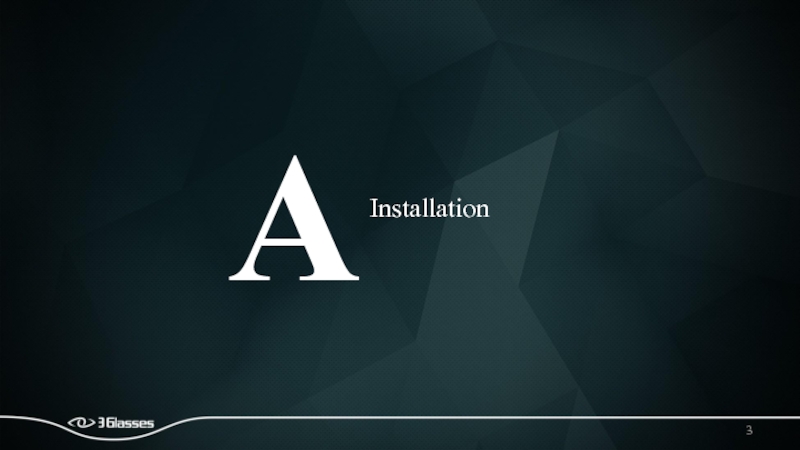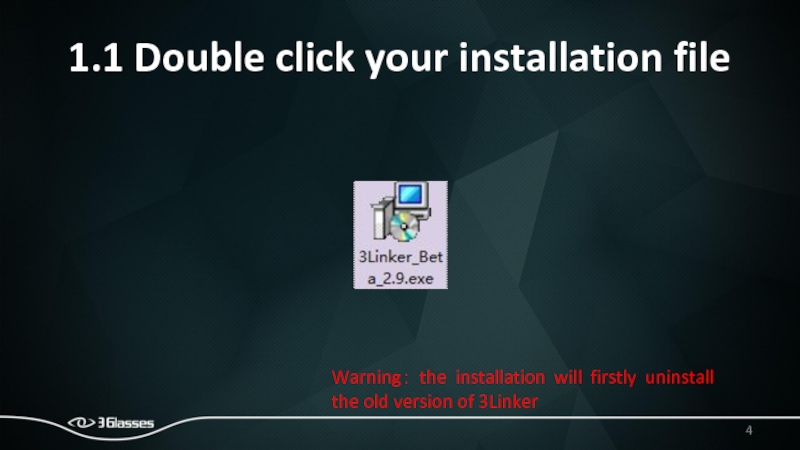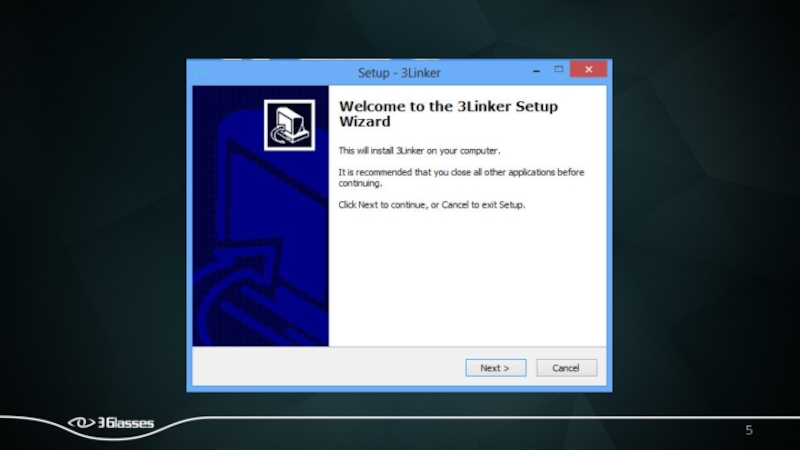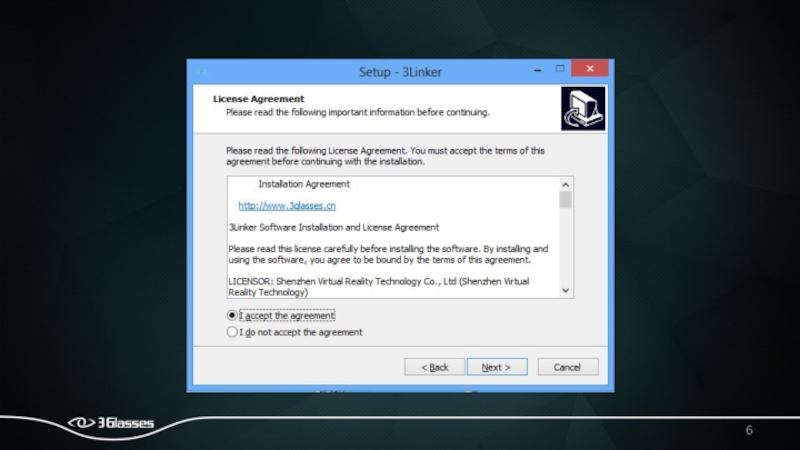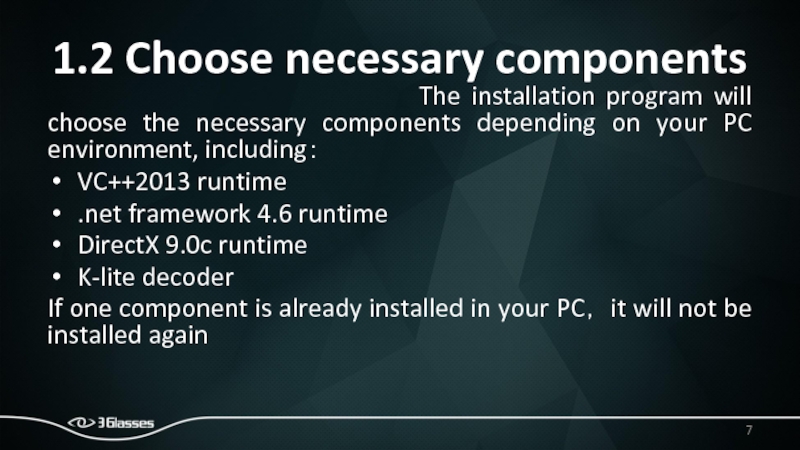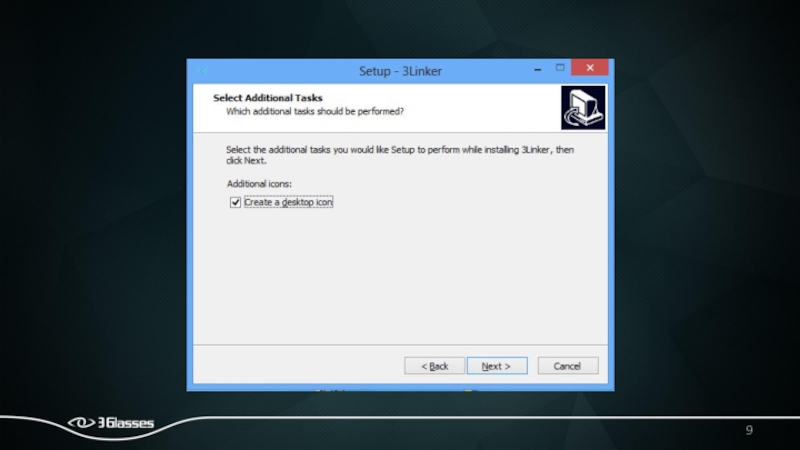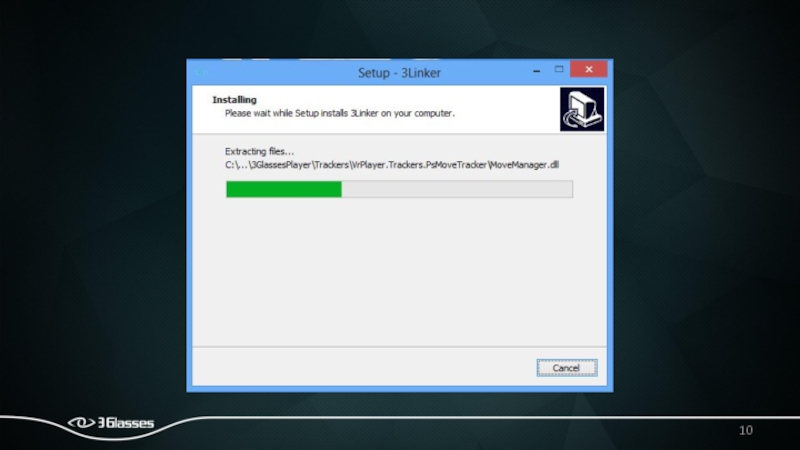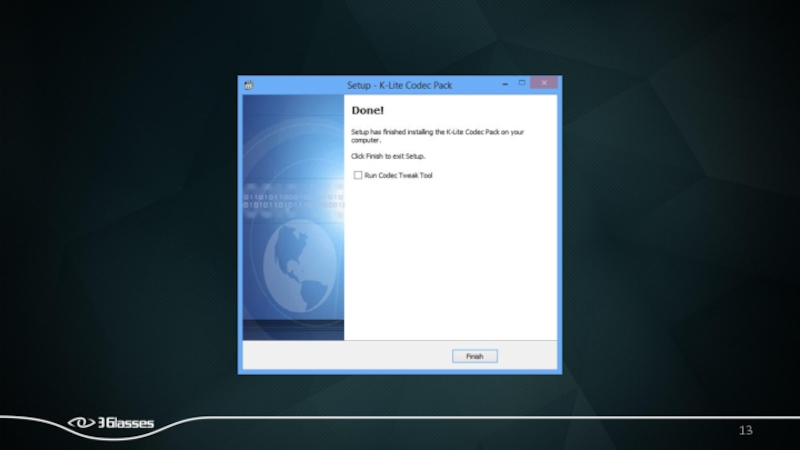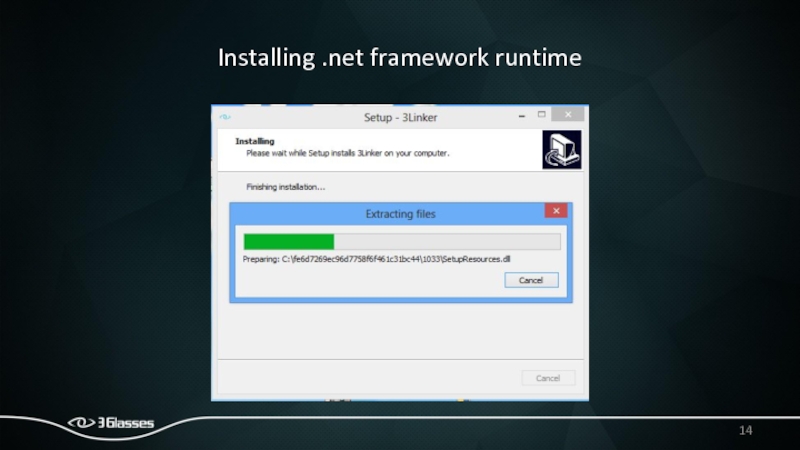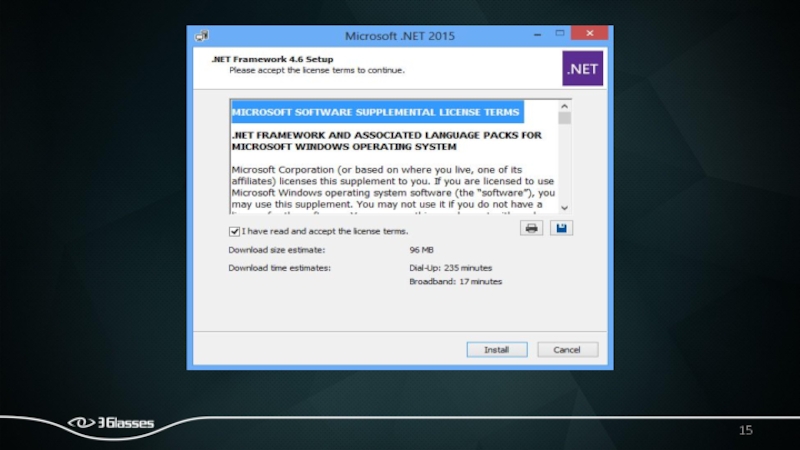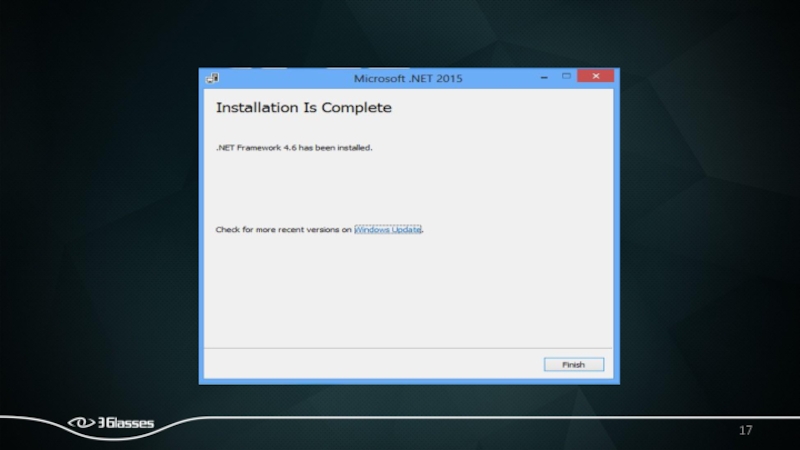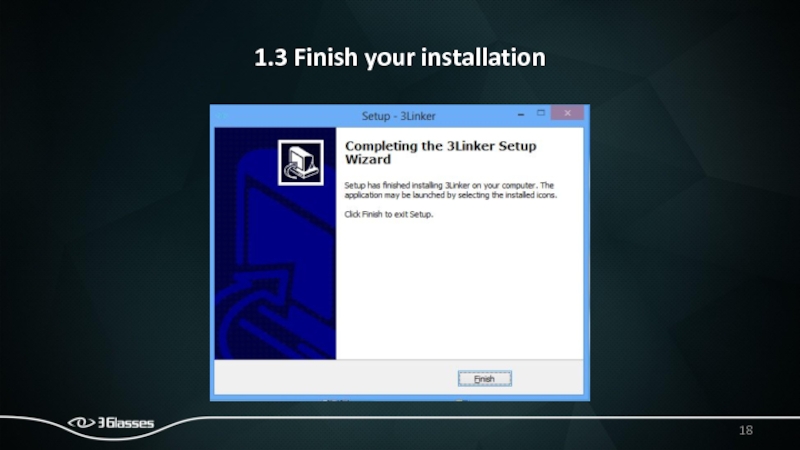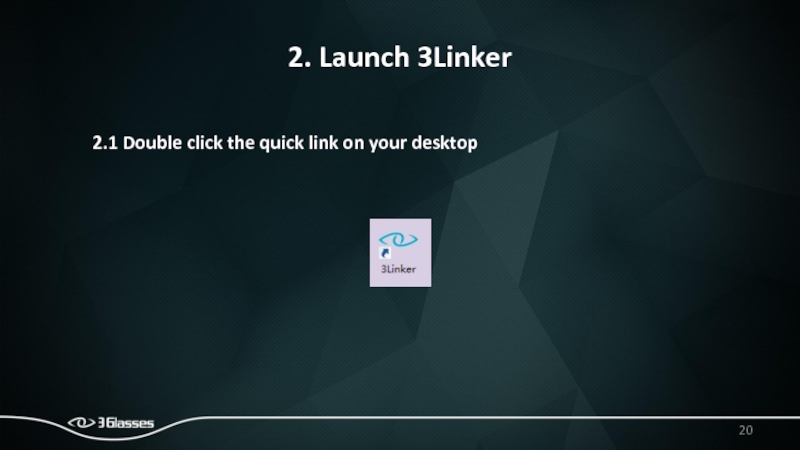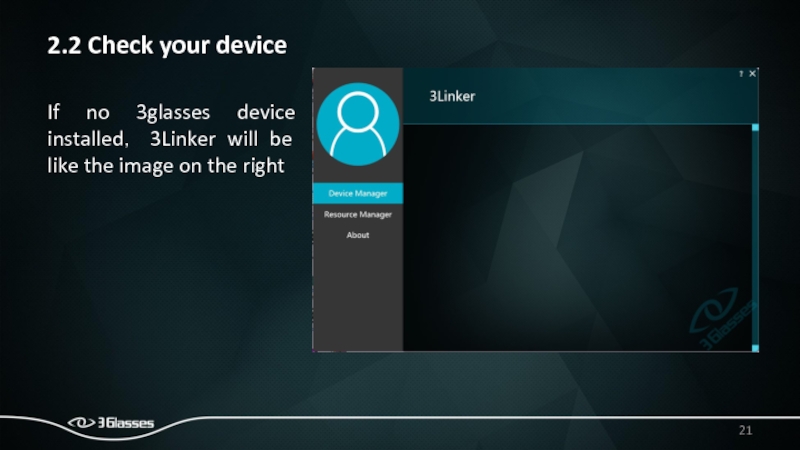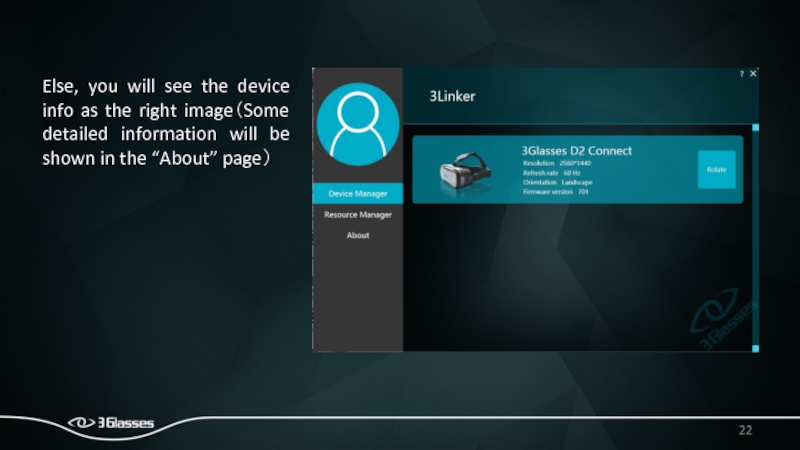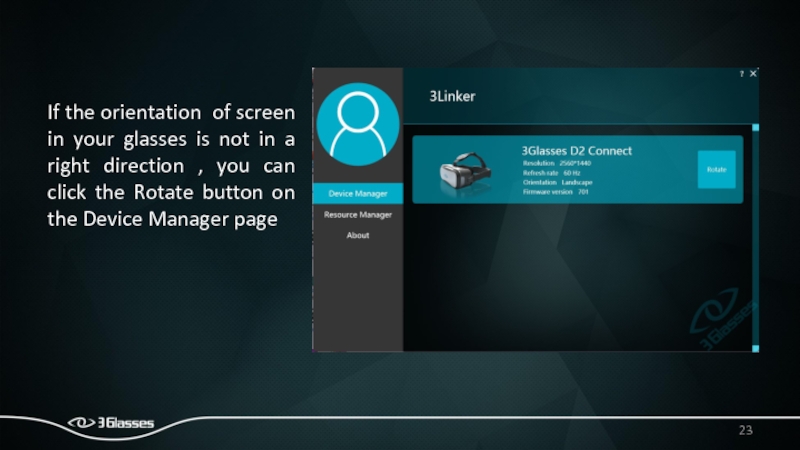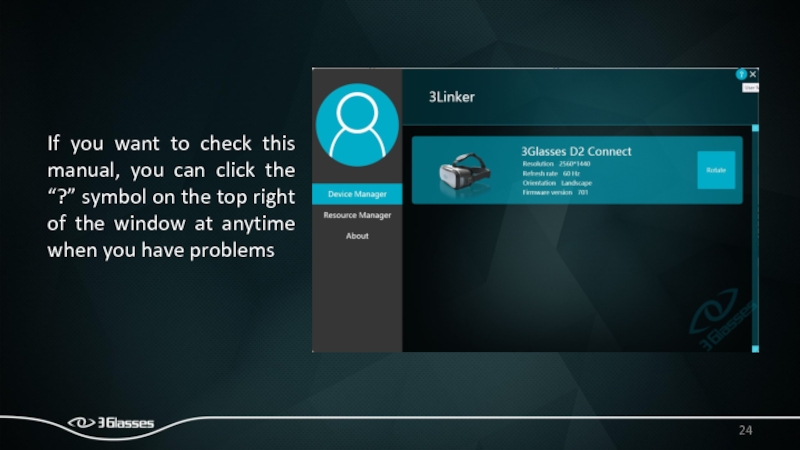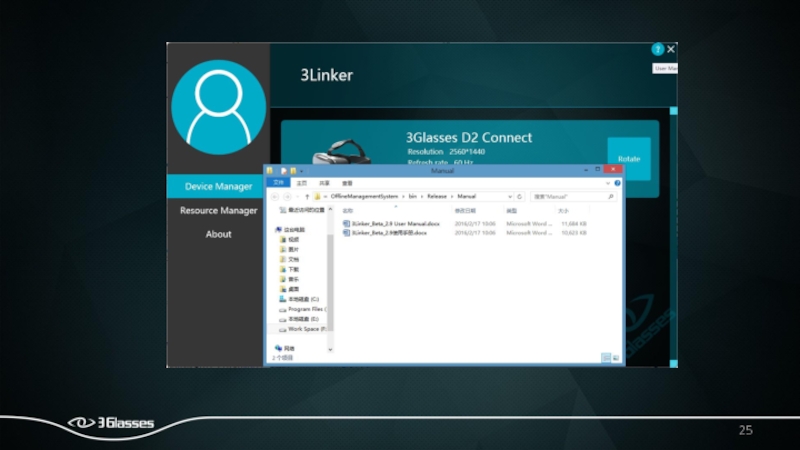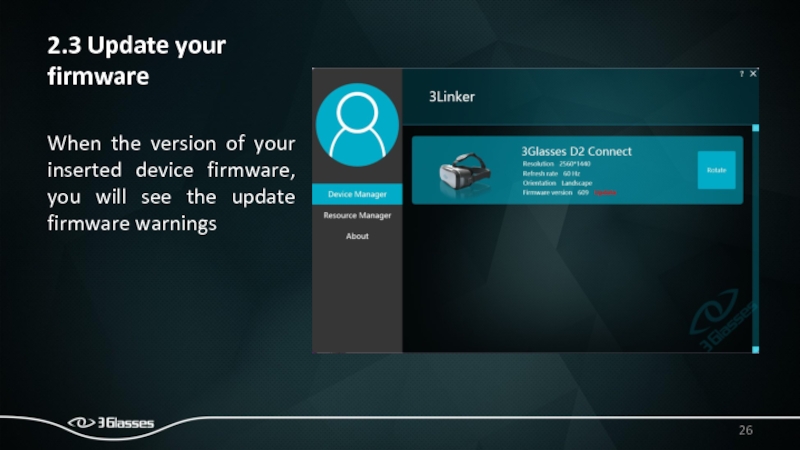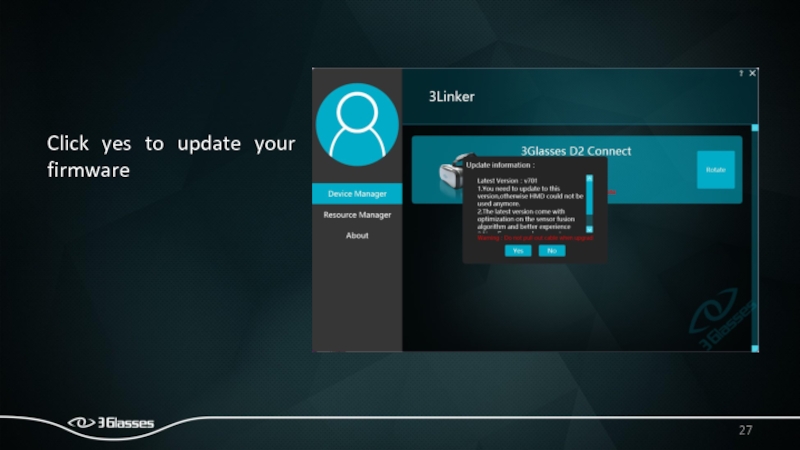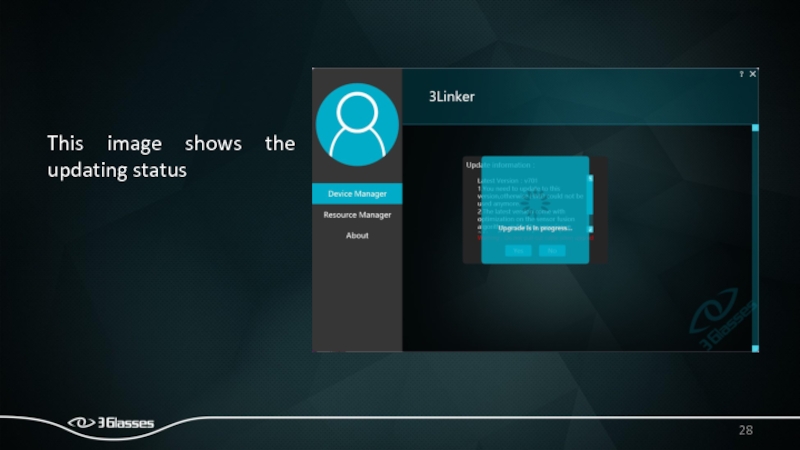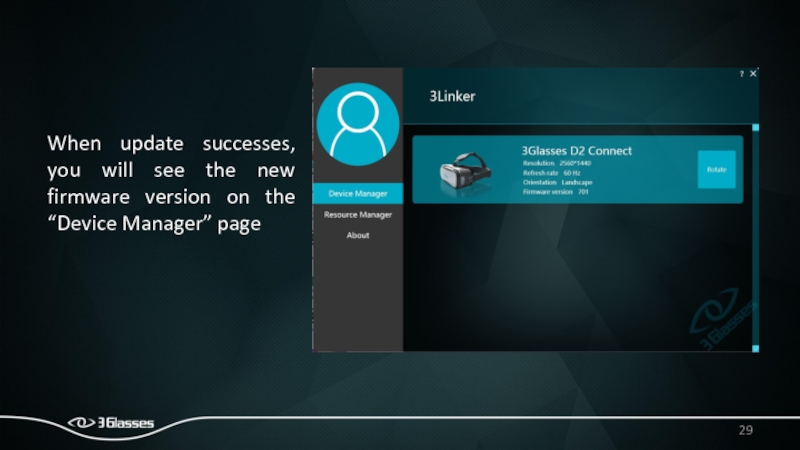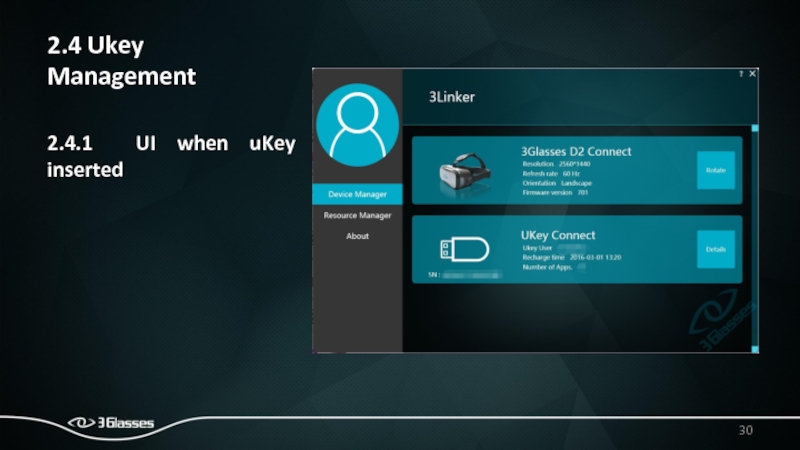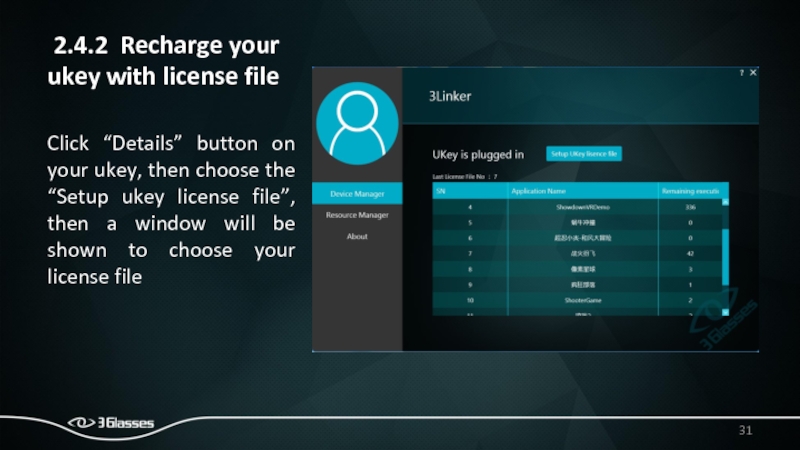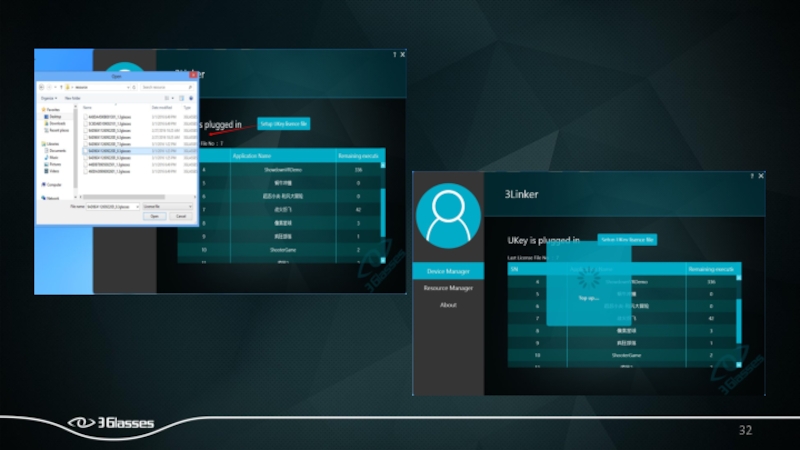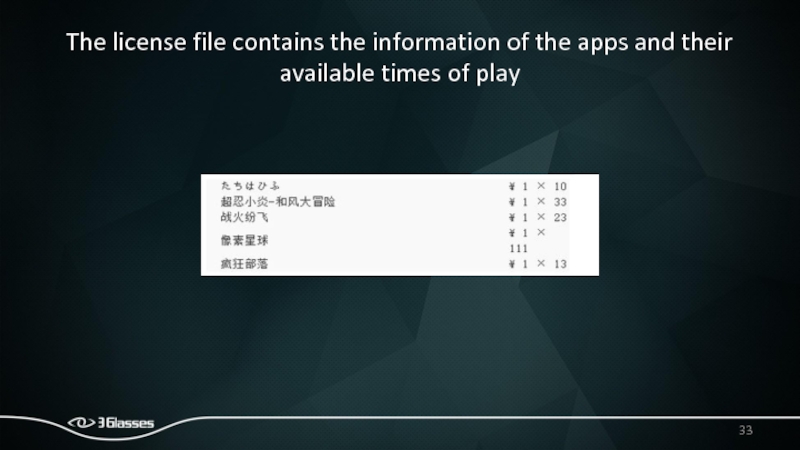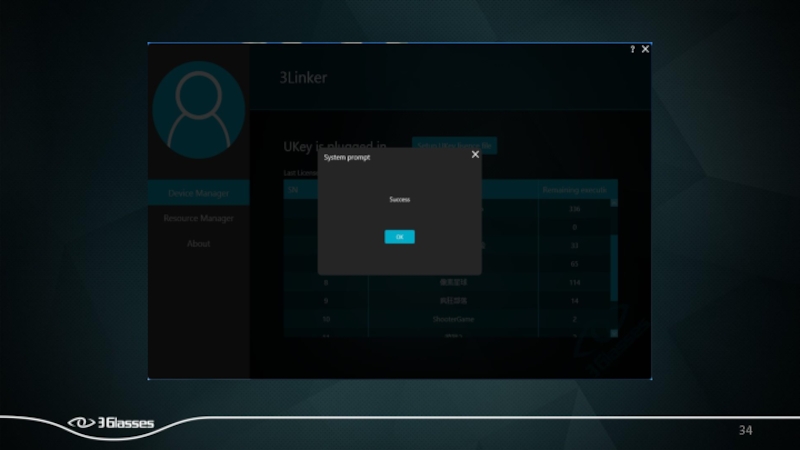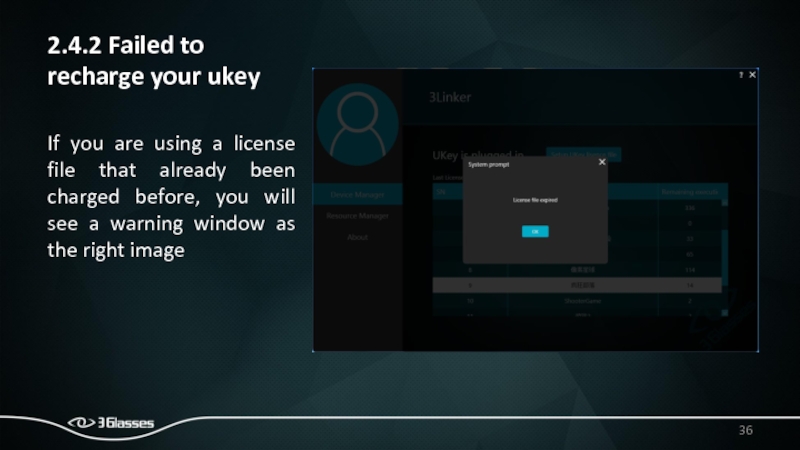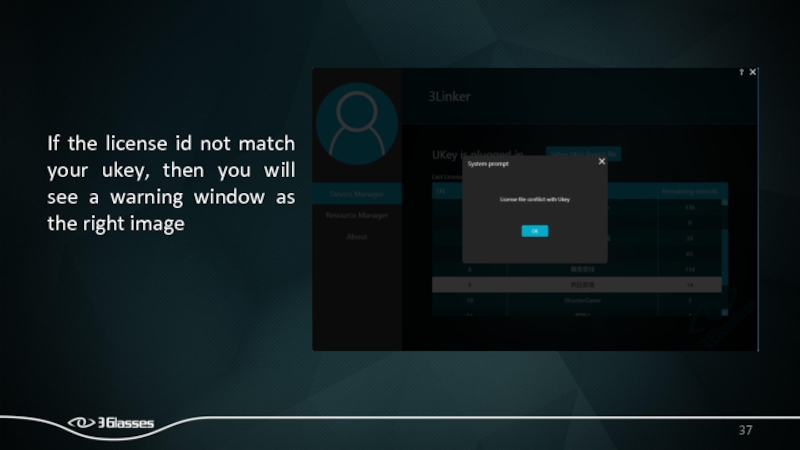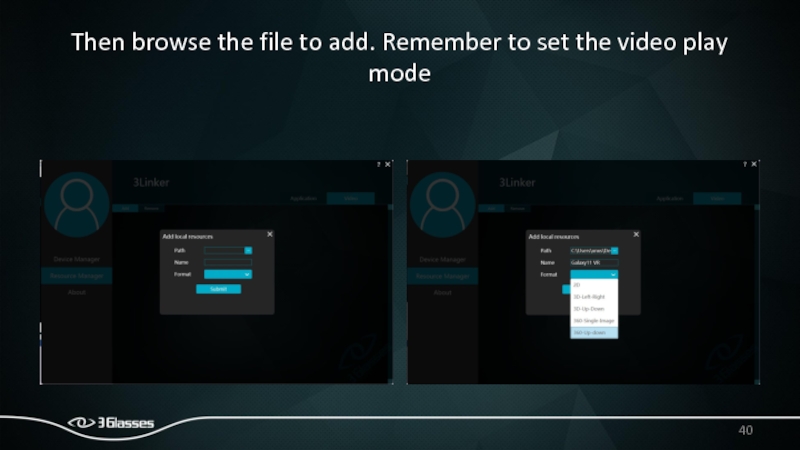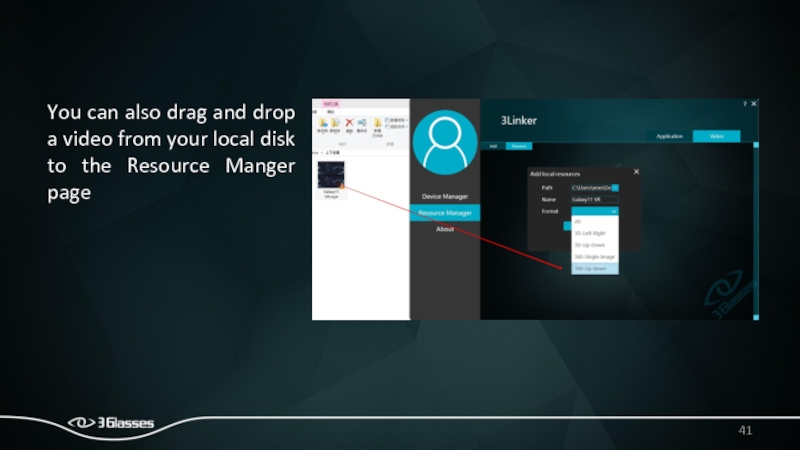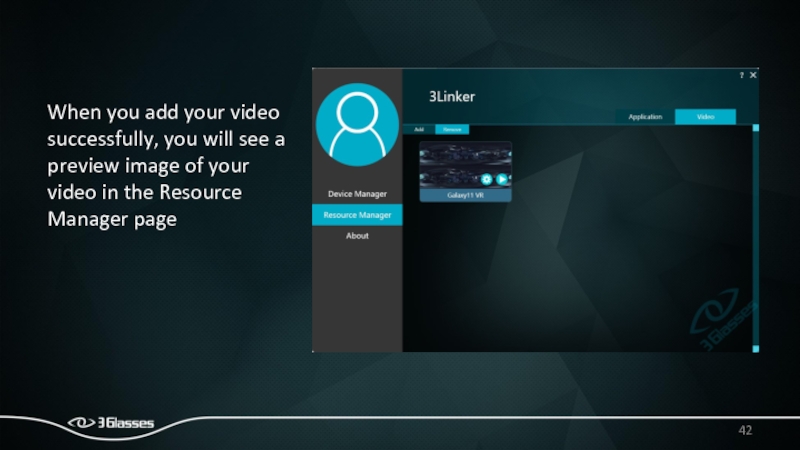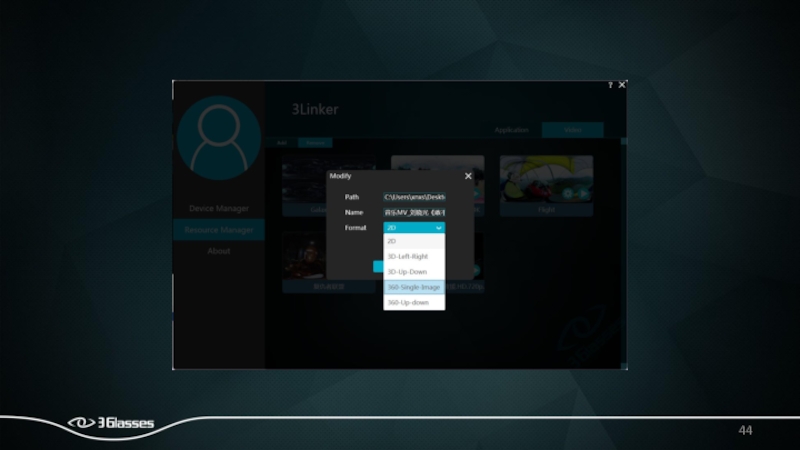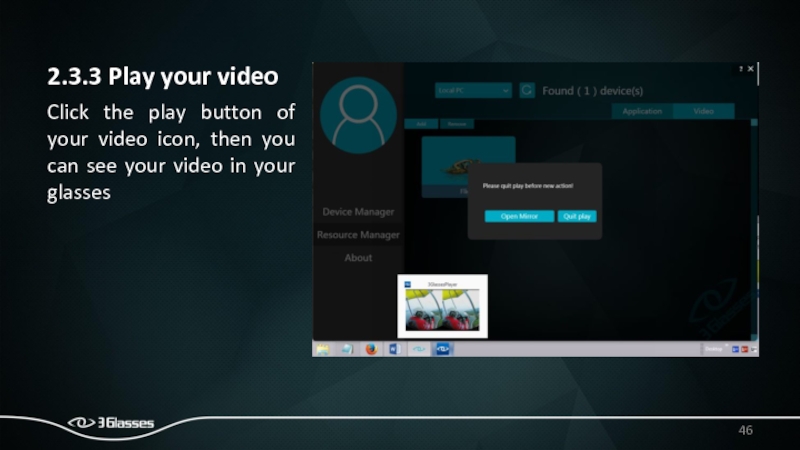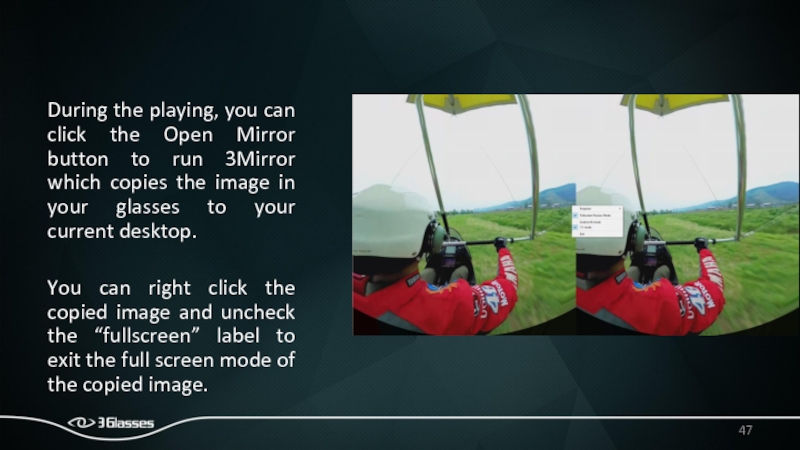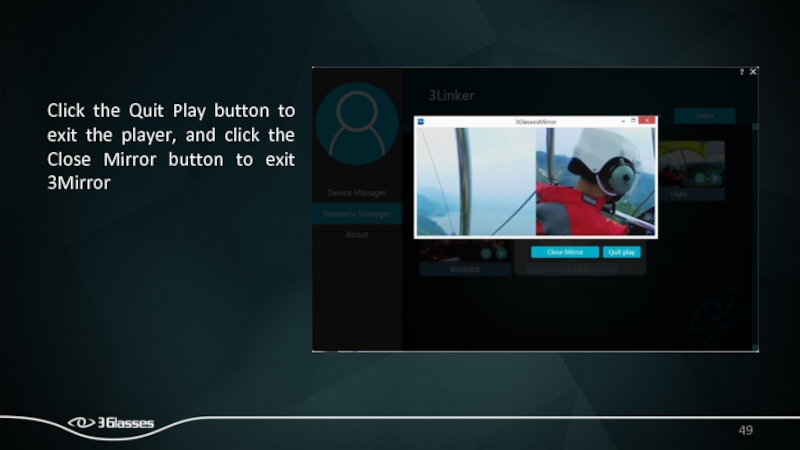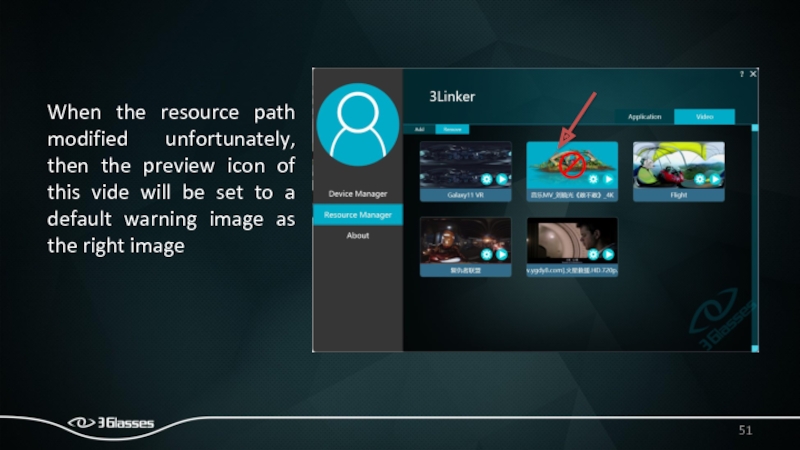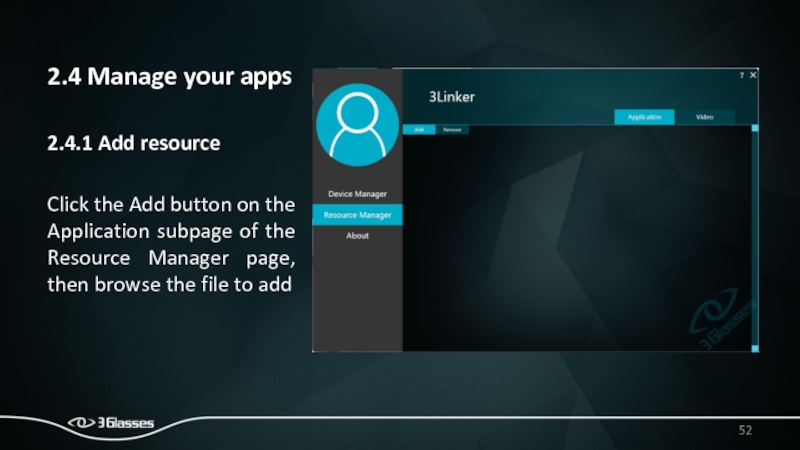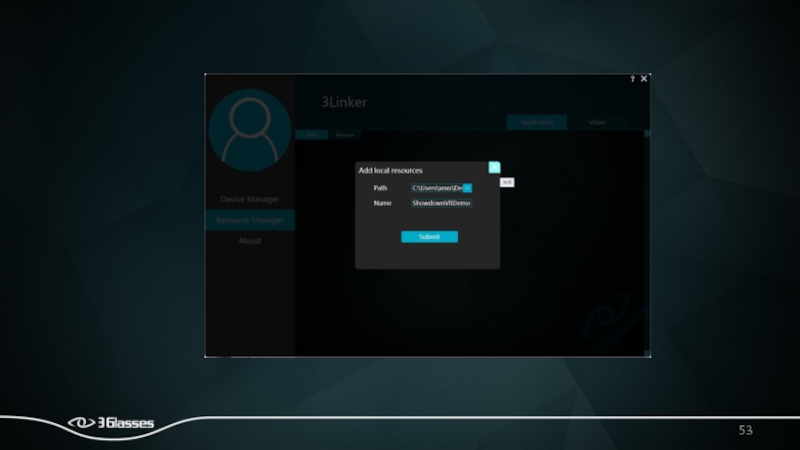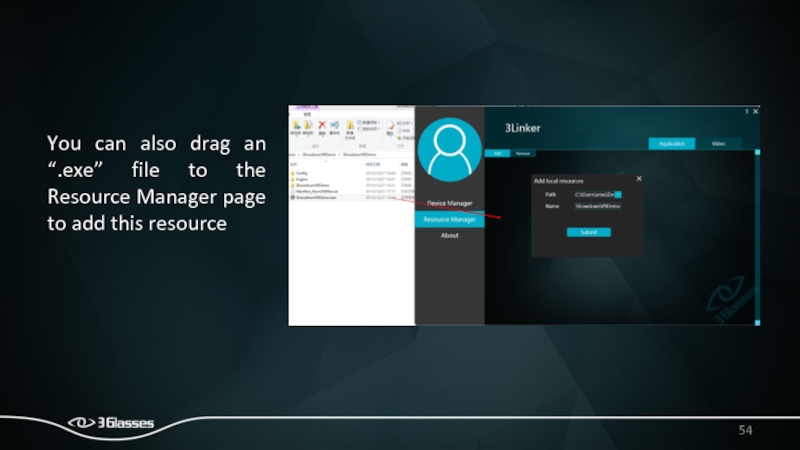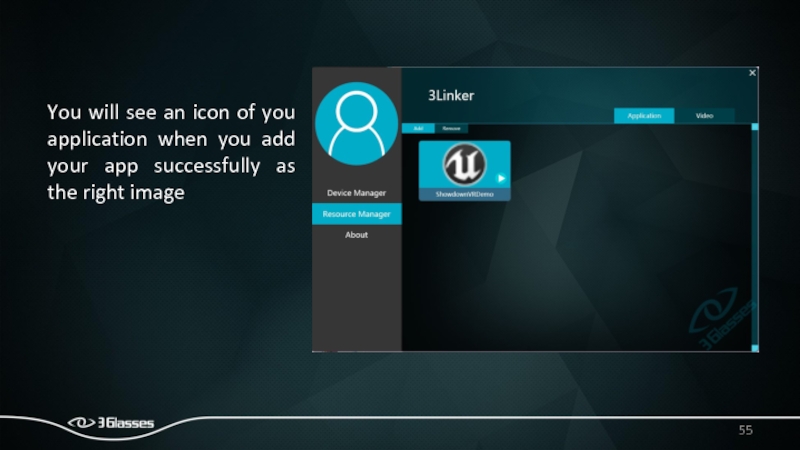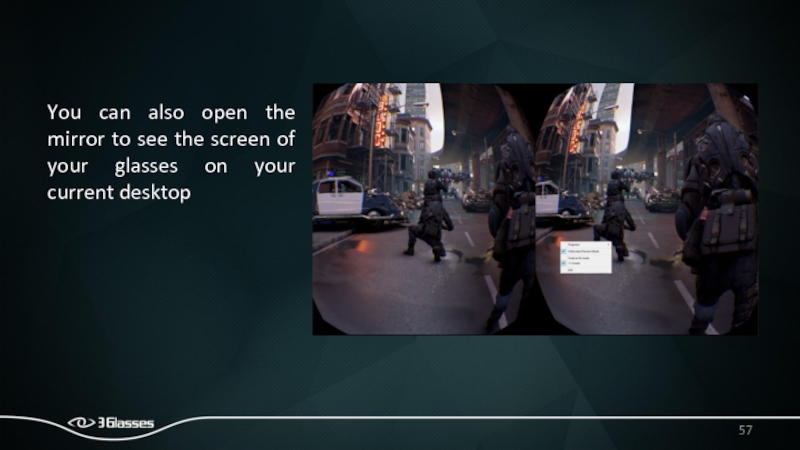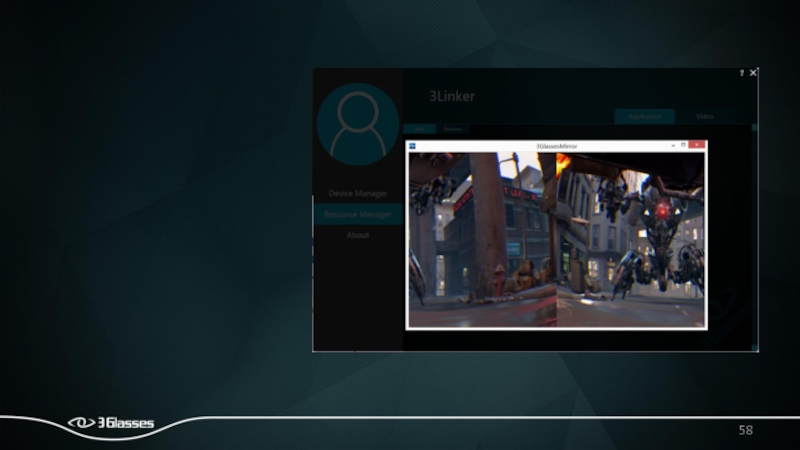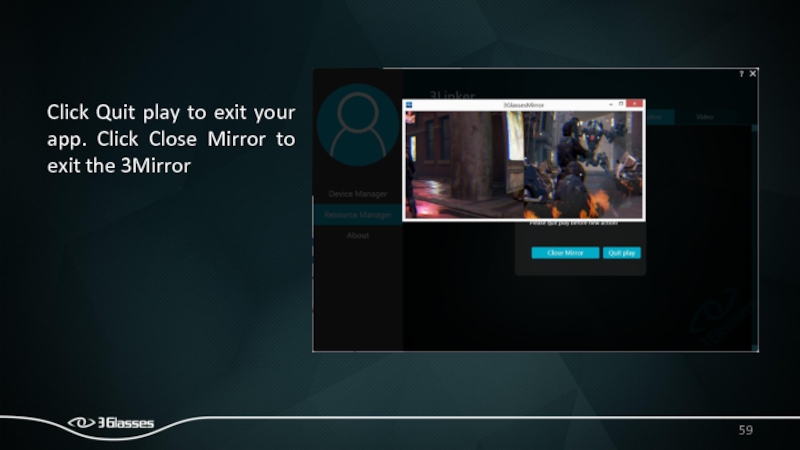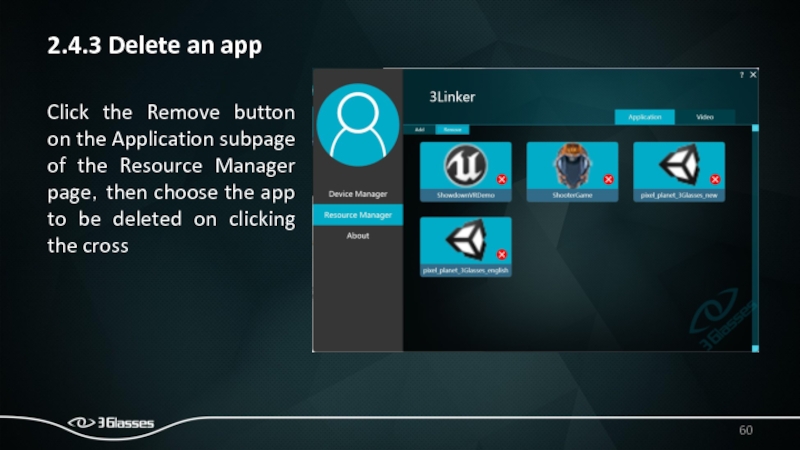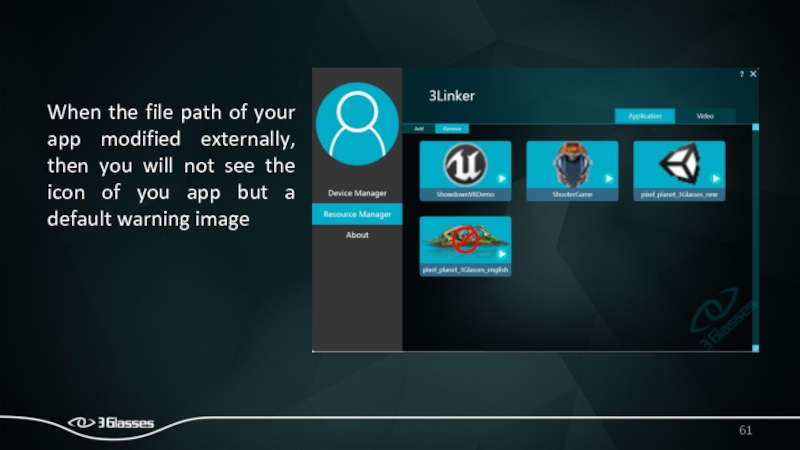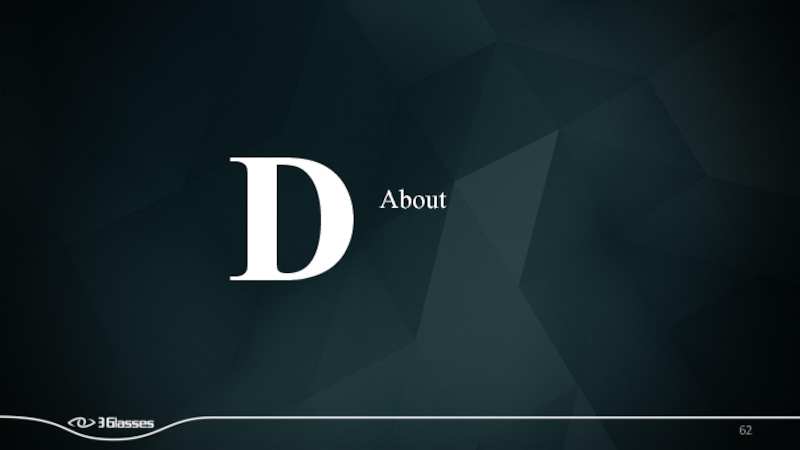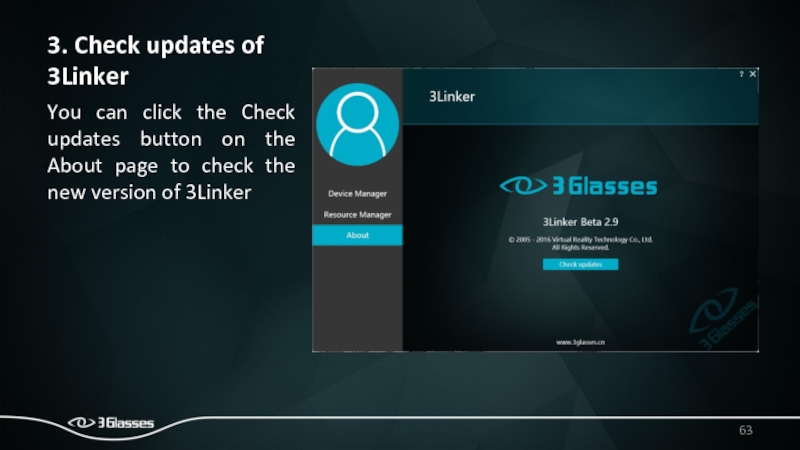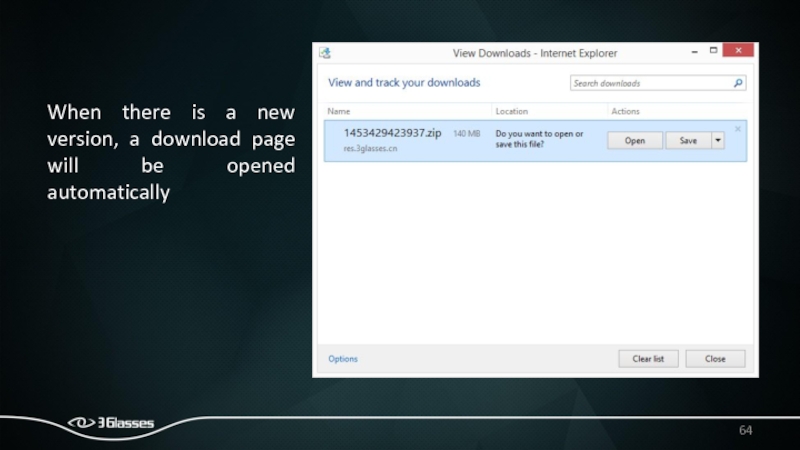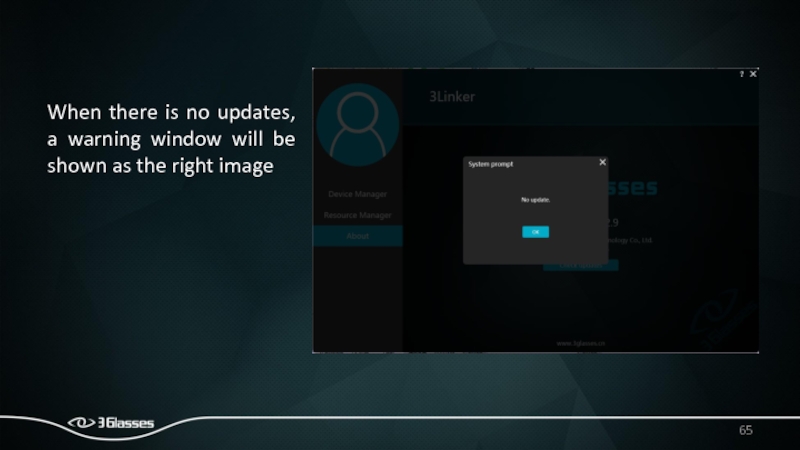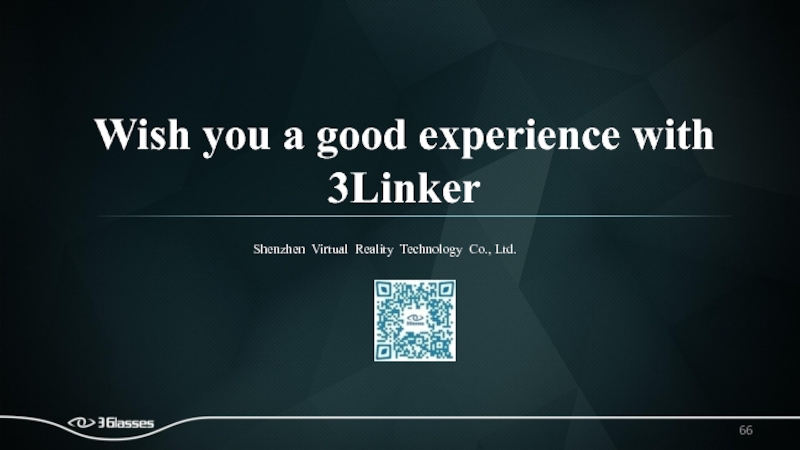- Главная
- Разное
- Дизайн
- Бизнес и предпринимательство
- Аналитика
- Образование
- Развлечения
- Красота и здоровье
- Финансы
- Государство
- Путешествия
- Спорт
- Недвижимость
- Армия
- Графика
- Культурология
- Еда и кулинария
- Лингвистика
- Английский язык
- Астрономия
- Алгебра
- Биология
- География
- Детские презентации
- Информатика
- История
- Литература
- Маркетинг
- Математика
- Медицина
- Менеджмент
- Музыка
- МХК
- Немецкий язык
- ОБЖ
- Обществознание
- Окружающий мир
- Педагогика
- Русский язык
- Технология
- Физика
- Философия
- Химия
- Шаблоны, картинки для презентаций
- Экология
- Экономика
- Юриспруденция
3linker manual презентация
Содержание
- 1. 3linker manual
- 3. A Installation
- 4. 1.1 Double click your installation file Warning:
- 7. 1.2 Choose necessary components
- 11. Installing video decoder
- 14. Installing .net framework runtime
- 18. 1.3 Finish your installation
- 19. B Device Management
- 20. 2. Launch 3Linker 2.1 Double click the quick link on your desktop
- 21. 2.2 Check your device If no
- 22. Else, you will see the device info
- 23. If the orientation of screen in your
- 24. If you want to check this
- 26. 2.3 Update your firmware When the
- 27. Click yes to update your firmware
- 28. This image shows the updating status
- 29. When update successes, you will see
- 30. 2.4 Ukey Management 2.4.1 UI when uKey inserted
- 31. 2.4.2 Recharge your ukey with license
- 33. The license file contains the information of the apps and their available times of play
- 35. If you recharge your ukey successful,
- 36. 2.4.2 Failed to recharge your ukey
- 37. If the license id not match
- 38. C Resource management
- 39. 3 Manage your video resource 3.1
- 40. Then browse the file to add. Remember to set the video play mode
- 41. You can also drag and drop a
- 42. When you add your video successfully, you
- 43. 2.3.2 Change the play mode
- 46. 2.3.3 Play your video Click the play
- 47. During the playing, you can click the
- 49. Click the Quit Play button to exit
- 50. 2.3.4 Delete video resource :
- 51. When the resource path modified unfortunately, then
- 52. 2.4 Manage your apps 2.4.1 Add
- 54. You can also drag an “.exe”
- 55. You will see an icon of you
- 56. 2.4.2 Play your app Just lick
- 57. You can also open the mirror to
- 59. Click Quit play to exit your app. Click Close Mirror to exit the 3Mirror
- 60. 2.4.3 Delete an app Click the
- 61. When the file path of your app
- 62. D About
- 63. 3. Check updates of 3Linker You can
- 64. When there is a new version, a download page will be opened automatically
- 65. When there is no updates, a warning
- 66. Shenzhen Virtual Reality Technology Co., Ltd. Wish you a good experience with 3Linker
Слайд 41.1 Double click your installation file
Warning: the installation will firstly uninstall
the old version of 3Linker
Слайд 71.2 Choose necessary components
The installation program will choose
the necessary components depending on your PC environment, including:
VC++2013 runtime
.net framework 4.6 runtime
DirectX 9.0c runtime
K-lite decoder
If one component is already installed in your PC, it will not be installed again
VC++2013 runtime
.net framework 4.6 runtime
DirectX 9.0c runtime
K-lite decoder
If one component is already installed in your PC, it will not be installed again
Слайд 212.2 Check your device
If no 3glasses device installed, 3Linker will be
like the image on the right
Слайд 22Else, you will see the device info as the right image(Some
detailed information will be shown in the “About” page)
Слайд 23If the orientation of screen in your glasses is not in
a right direction , you can click the Rotate button on the Device Manager page
Слайд 24
If you want to check this manual, you can click the
“?” symbol on the top right of the window at anytime when you have problems
Слайд 262.3 Update your firmware
When the version of your inserted device firmware,
you will see the update firmware warnings
Слайд 31 2.4.2 Recharge your ukey with license file
Click “Details” button on
your ukey, then choose the “Setup ukey license file”, then a window will be shown to choose your license file
Слайд 35
If you recharge your ukey successful, then you will see the
apps and their remaining execution counts in the ukey details page
Слайд 362.4.2 Failed to recharge your ukey
If you are using a license
file that already been charged before, you will see a warning window as the right image
Слайд 37
If the license id not match your ukey, then you will
see a warning window as the right image
Слайд 393 Manage your video resource
3.1 Add new video resource
You can click
the “Add” button on the Resource Manager page
Слайд 42When you add your video successfully, you will see a preview
image of your video in the Resource Manager page
Слайд 462.3.3 Play your video
Click the play button of your video icon,
then you can see your video in your glasses
Слайд 47During the playing, you can click the Open Mirror button to
run 3Mirror which copies the image in your glasses to your current desktop.
You can right click the copied image and uncheck the “fullscreen” label to exit the full screen mode of the copied image.
You can right click the copied image and uncheck the “fullscreen” label to exit the full screen mode of the copied image.
Слайд 49Click the Quit Play button to exit the player, and click
the Close Mirror button to exit 3Mirror
Слайд 502.3.4 Delete video resource :
Click the Remove button on the Resource Manager page and choose the resource to be deleted
Слайд 51When the resource path modified unfortunately, then the preview icon of
this vide will be set to a default warning image as the right image
Слайд 522.4 Manage your apps
2.4.1 Add resource
Click the Add button on the
Application subpage of the Resource Manager page, then browse the file to add
Слайд 55You will see an icon of you application when you add
your app successfully as the right image
Слайд 562.4.2 Play your app
Just lick the play button on the added
resource to run you app in your glasses
Слайд 602.4.3 Delete an app
Click the Remove button on the Application subpage
of the Resource Manager page,then choose the app to be deleted on clicking the cross
Слайд 61When the file path of your app modified externally, then you
will not see the icon of you app but a default warning image
Слайд 633. Check updates of 3Linker
You can click the Check updates button
on the About page to check the new version of 3Linker