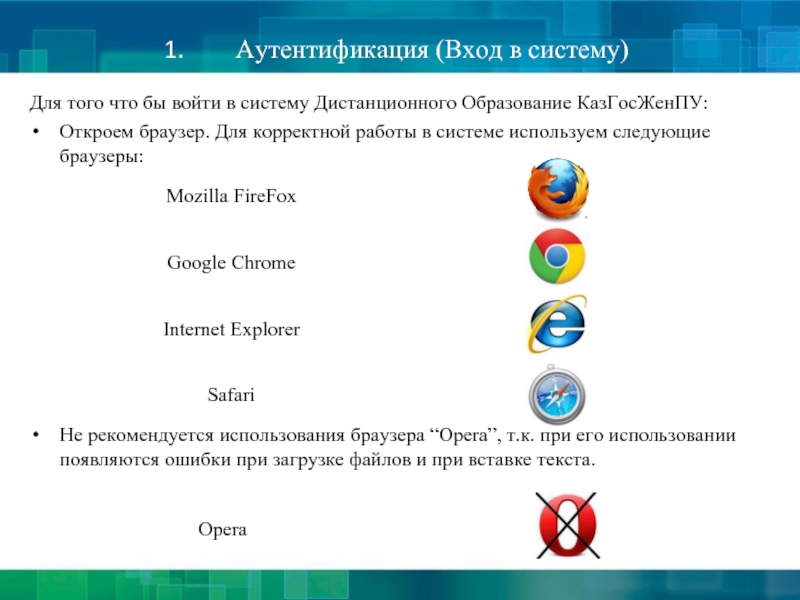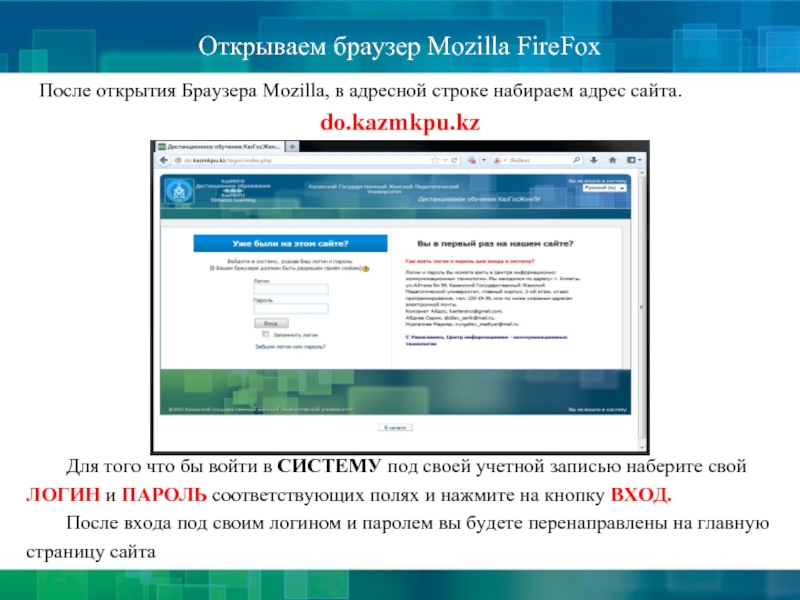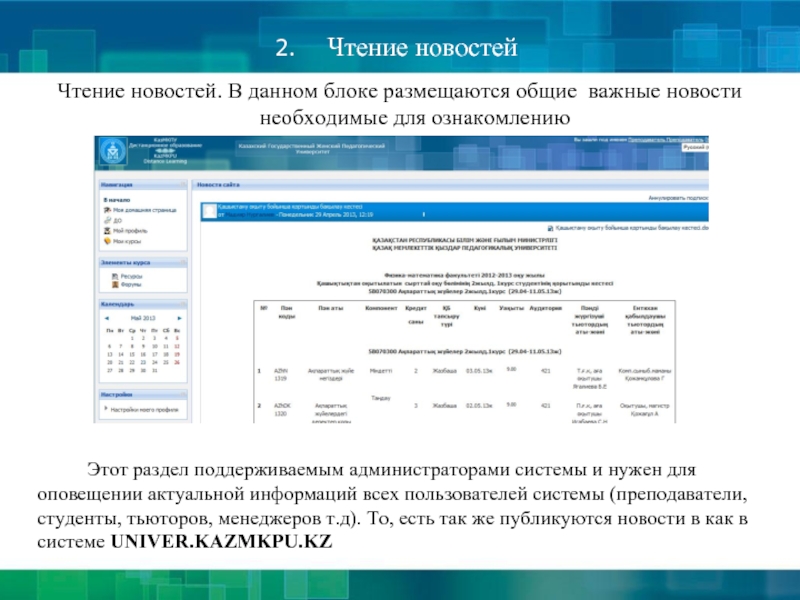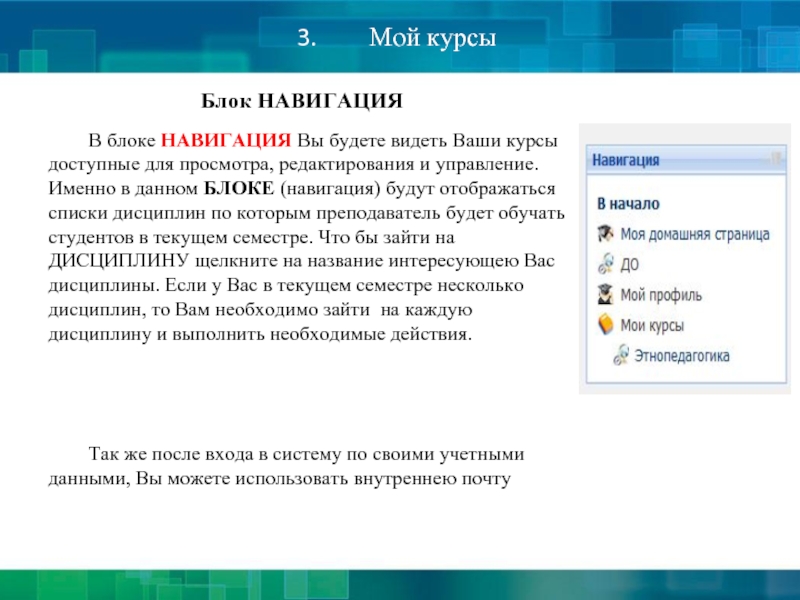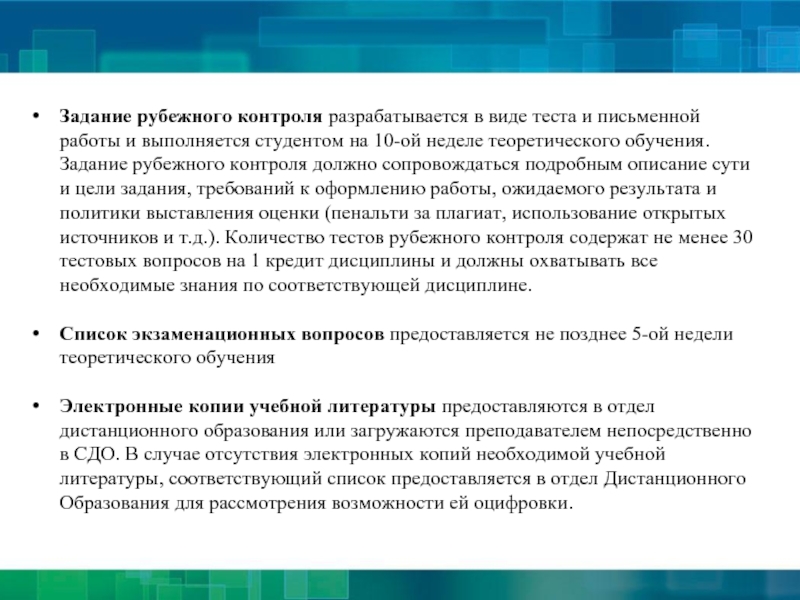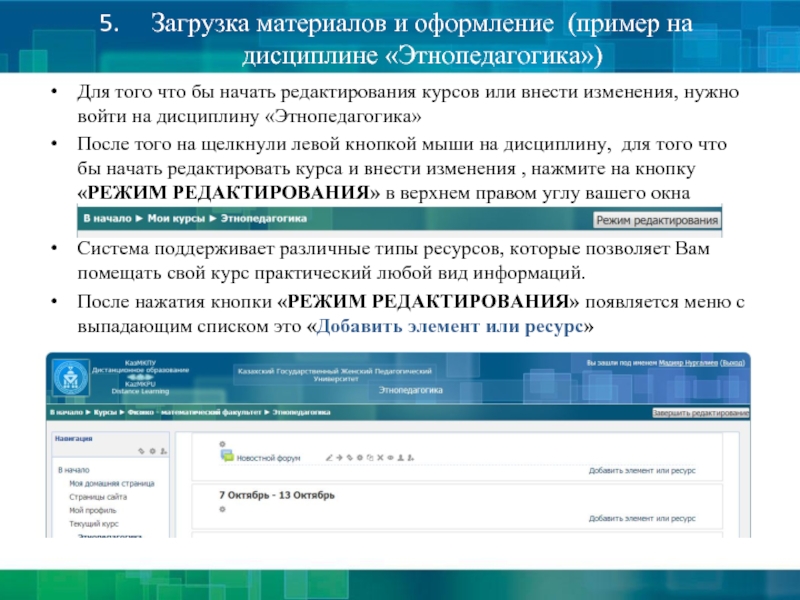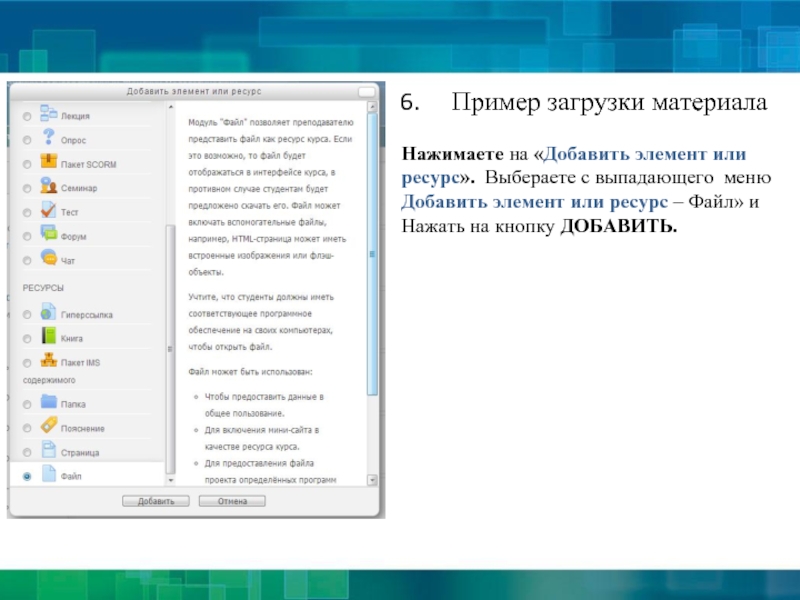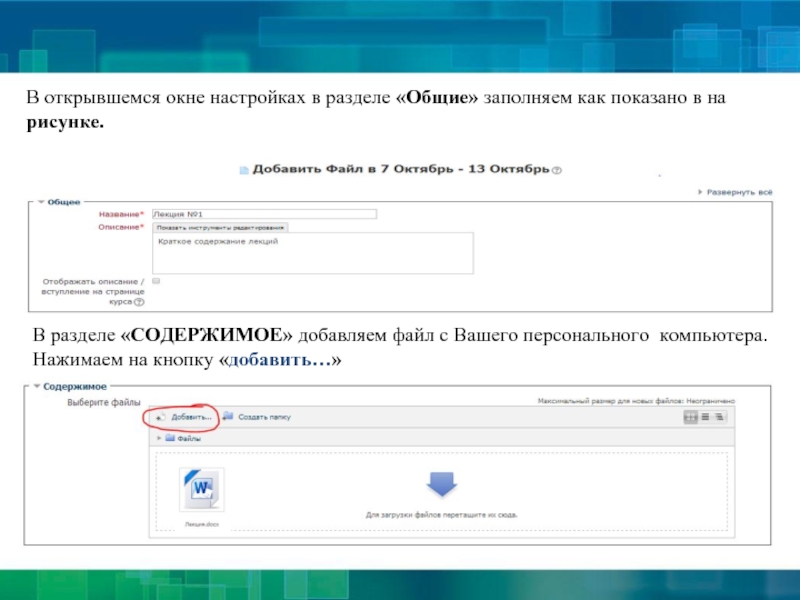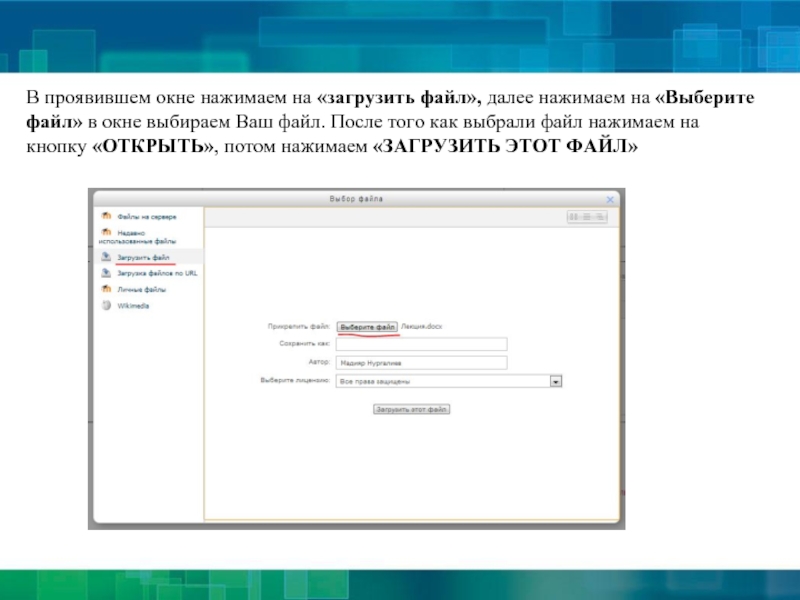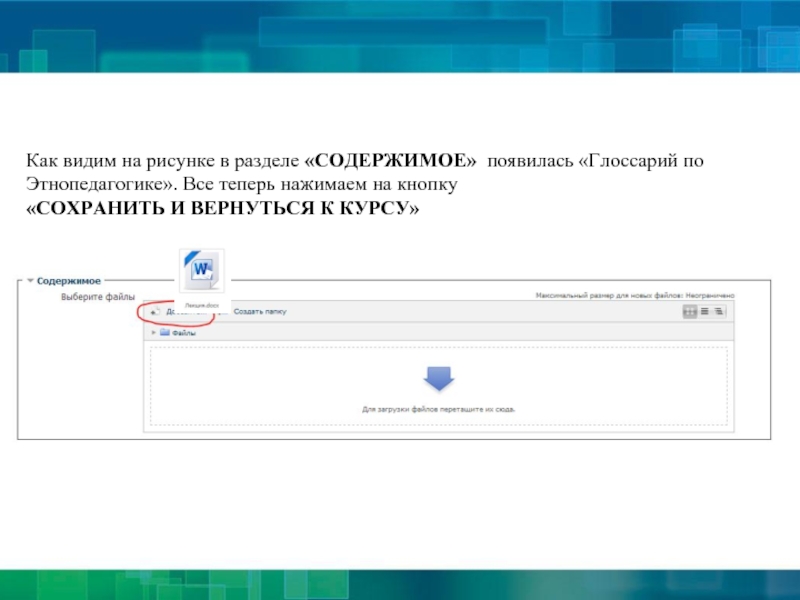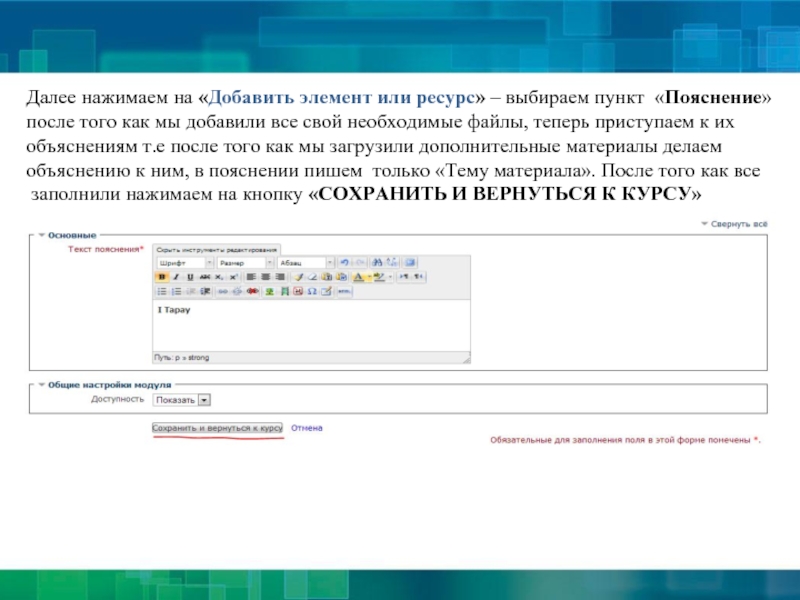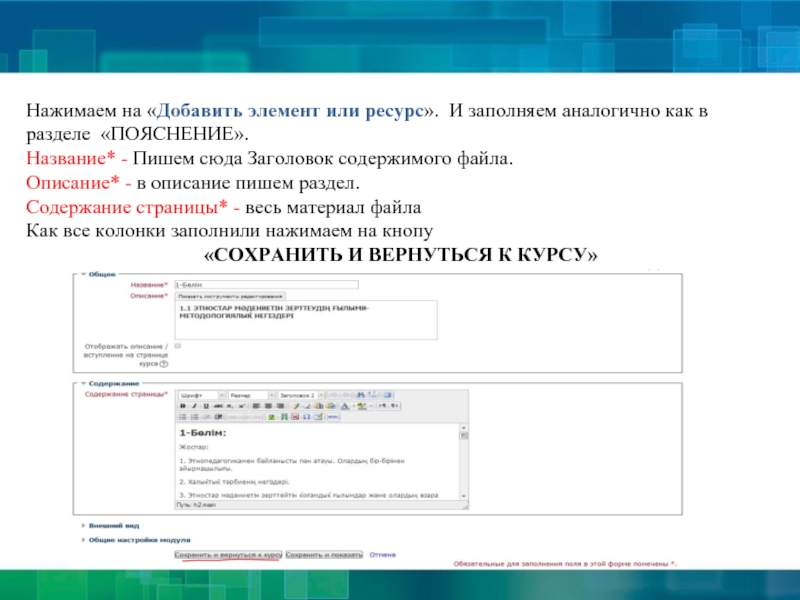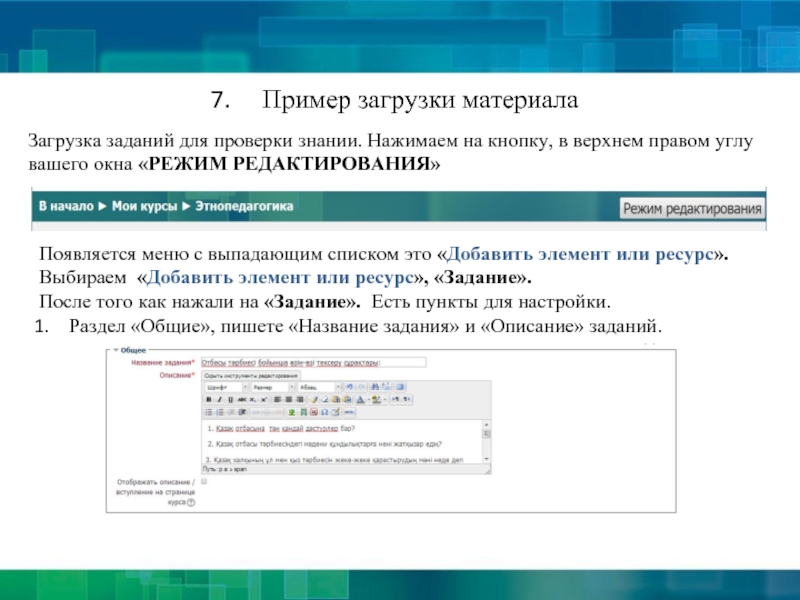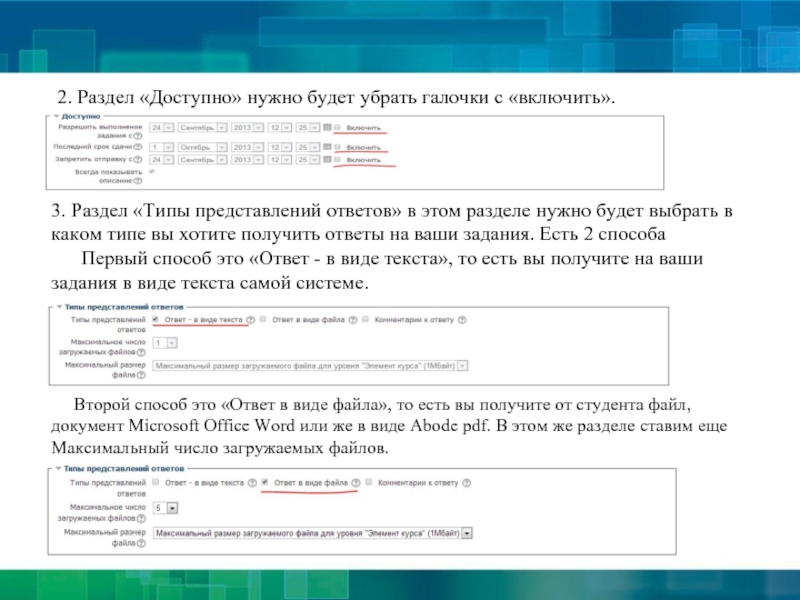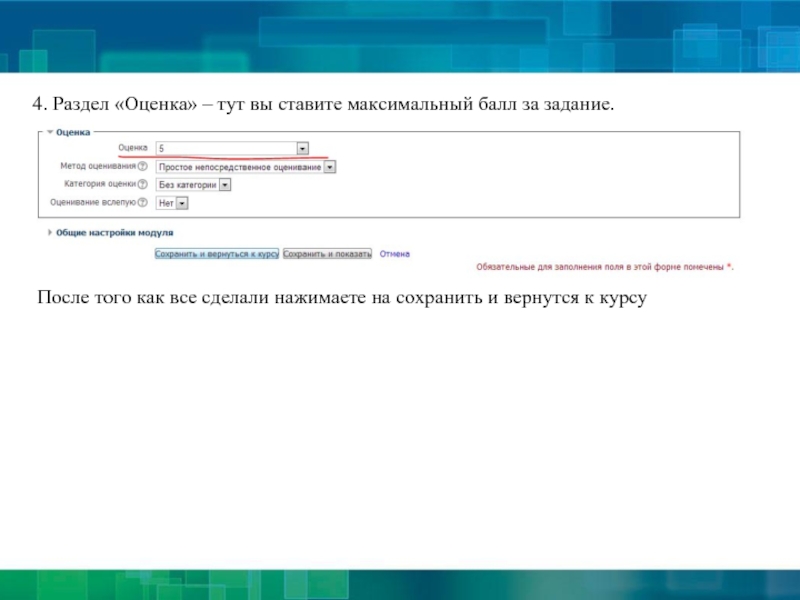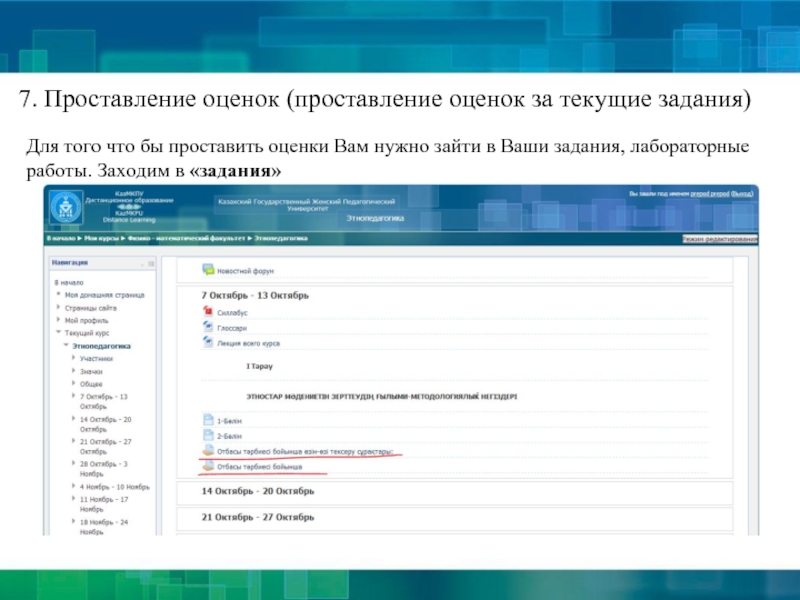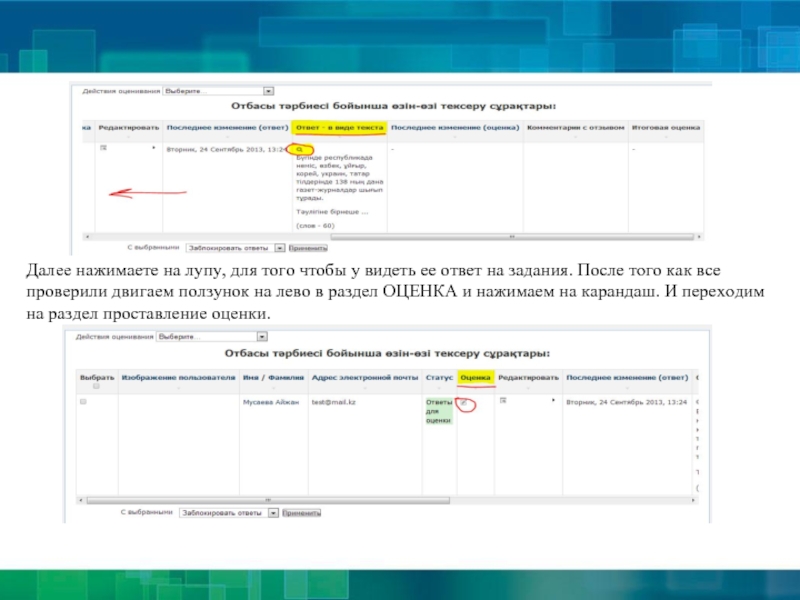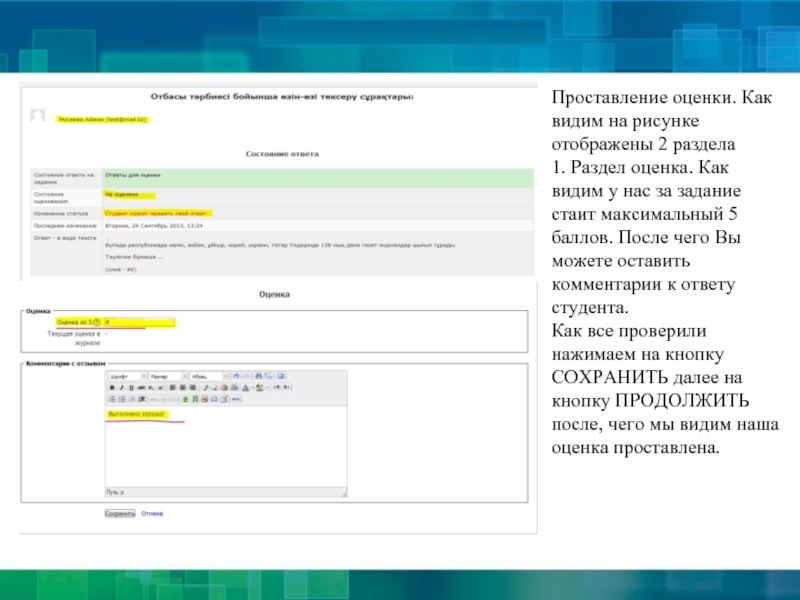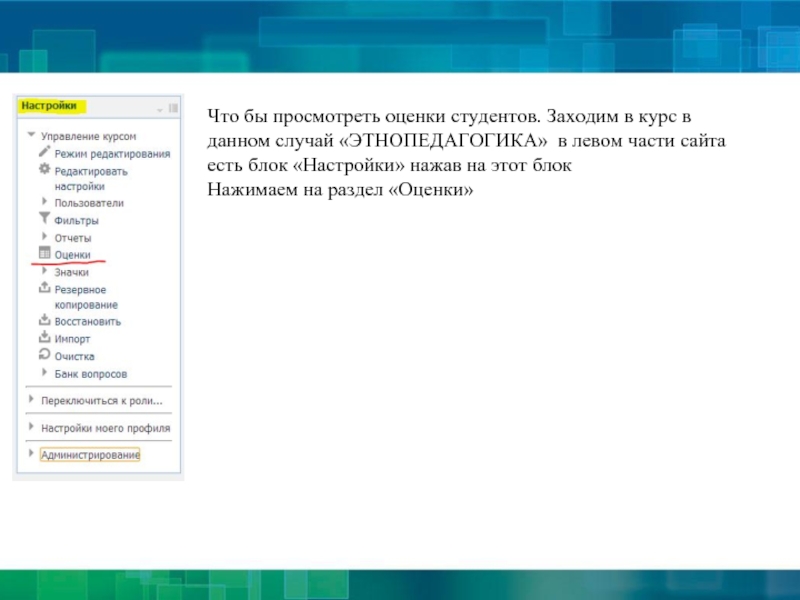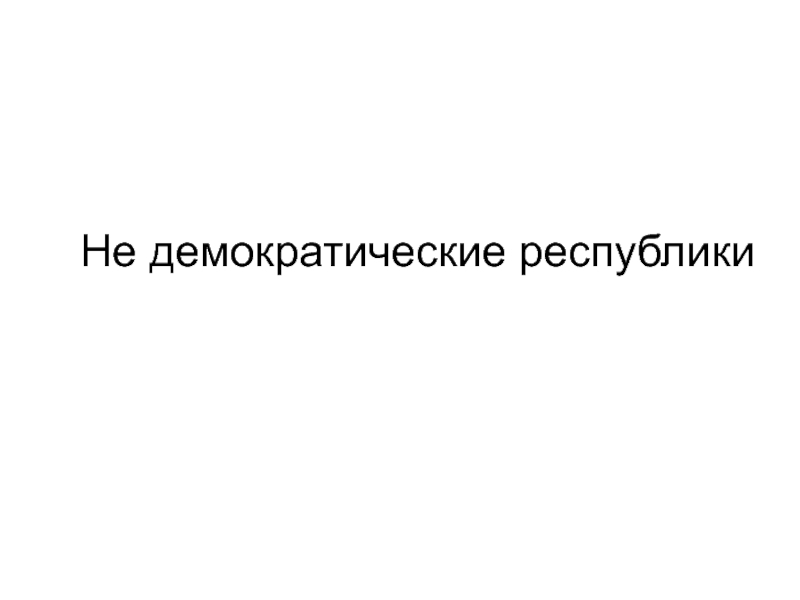- Главная
- Разное
- Дизайн
- Бизнес и предпринимательство
- Аналитика
- Образование
- Развлечения
- Красота и здоровье
- Финансы
- Государство
- Путешествия
- Спорт
- Недвижимость
- Армия
- Графика
- Культурология
- Еда и кулинария
- Лингвистика
- Английский язык
- Астрономия
- Алгебра
- Биология
- География
- Детские презентации
- Информатика
- История
- Литература
- Маркетинг
- Математика
- Медицина
- Менеджмент
- Музыка
- МХК
- Немецкий язык
- ОБЖ
- Обществознание
- Окружающий мир
- Педагогика
- Русский язык
- Технология
- Физика
- Философия
- Химия
- Шаблоны, картинки для презентаций
- Экология
- Экономика
- Юриспруденция
Обучающая презентация по использованию системы(MOODLE) презентация
Содержание
- 1. Обучающая презентация по использованию системы(MOODLE)
- 2. Разделы презентаций Аутентификация (вход в систему) Чтение
- 3. Аутентификация (Вход в систему) Для того что
- 4. Открываем браузер Mozilla FireFox После открытия Браузера
- 5. Чтение новостей Чтение новостей. В данном блоке
- 6. Мой курсы Блок НАВИГАЦИЯ В блоке НАВИГАЦИЯ
- 7. Требования к разработке дистанционных учебных курсов для
- 8. Электронные лекции разбиваются на 10 равных частей
- 9. Задание рубежного контроля разрабатывается в виде
- 10. Загрузка материалов и оформление (пример на дисциплине
- 11. Файл – это вид ресурса позволяет Вам
- 12. Пример загрузки материала Нажимаете на «Добавить
- 13. В открывшемся окне настройках в разделе «Общие»
- 14. В проявившем окне нажимаем на «загрузить файл»,
- 15. Как видим на рисунке в разделе «СОДЕРЖИМОЕ»
- 16. Далее нажимаем на «Добавить элемент или ресурс»
- 17. Нажимаем на «Добавить элемент или ресурс». И
- 18. Пример загрузки материала Загрузка заданий для проверки
- 19. 2. Раздел «Доступно» нужно будет убрать галочки
- 20. 4. Раздел «Оценка» – тут вы ставите
- 21. 7. Проставление оценок (проставление оценок за текущие
- 22. Далее заходим в наши задания. Как видите
- 23. Далее нажимаете на лупу, для того чтобы
- 24. Проставление оценки. Как видим на рисунке отображены
- 25. Далее заходим к следующему заданию в виде
- 26. Что бы просмотреть оценки студентов. Заходим в
- 27. Как ведем наша студентка «Мусаева Айтжан» набрал
Слайд 2Разделы презентаций
Аутентификация (вход в систему)
Чтение новостей
Мой курсы
Требования к разработке дистанционных учебных
Загрузка материалов и оформление (пример на дисциплине «Этнопедагогика»)
Пример загрузки материала
Проставление оценок (проставление оценок за текущие задания)
Слайд 3Аутентификация (Вход в систему)
Для того что бы войти в систему Дистанционного
Откроем браузер. Для корректной работы в системе используем следующие браузеры:
Не рекомендуется использования браузера “Opera”, т.к. при его использовании появляются ошибки при загрузке файлов и при вставке текста.
Слайд 4Открываем браузер Mozilla FireFox
После открытия Браузера Mozilla, в адресной строке набираем
do.kazmkpu.kz
Для того что бы войти в СИСТЕМУ под своей учетной записью наберите свой
ЛОГИН и ПАРОЛЬ соответствующих полях и нажмите на кнопку ВХОД.
После входа под своим логином и паролем вы будете перенаправлены на главную
страницу сайта
Слайд 5Чтение новостей
Чтение новостей. В данном блоке размещаются общие важные новости необходимые
Этот раздел поддерживаемым администраторами системы и нужен для оповещении актуальной информаций всех пользователей системы (преподаватели, студенты, тьюторов, менеджеров т.д). То, есть так же публикуются новости в как в системе UNIVER.KAZMKPU.KZ
Слайд 6Мой курсы
Блок НАВИГАЦИЯ
В блоке НАВИГАЦИЯ Вы будете видеть Ваши курсы доступные
Так же после входа в систему по своими учетными данными, Вы можете использовать внутреннею почту
Слайд 7Требования к разработке дистанционных учебных курсов для студентов заочного отделения
Теоретическое обучение,
Компоненты дистанционного учебного курса:
Силлабус
Глоссарий
Электронные лекции
Открытые тесты для самопроверки
Задания текущего контроля
Задание и тесты рубежного контроля
Список экзаменационных вопросов
Электронные копии учебной литературы
Силлабус должен быть разбит на 10 недель. Шкала оценки знаний распределяет 60 баллов, в которые включены оценки за задания текущего и рубежного контроля. Убедительная просьба пересмотреть список рекомендуемой учебной литературы, с учётом наличия электронных копий. В случае отсутствия электронных копий необходимой литературы, предоставить соответствующий список в отдел дистанционного образования.
Слайд 8Электронные лекции разбиваются на 10 равных частей и должны охватывать весь
Открытые тесты для самопроверки прилагаются к каждой из 10-ти частей электронных лекций и содержат ключевые вопросы для самостоятельной оценки студентом качества усвоенного лекционного материала. Открытые тесты не оцениваются и их результаты не фиксируются с СДО.
Задания текущего контроля разрабатываются в виде тестов, тем рефератов, письменной работы и тем для коллективного обсуждения на закрытом интернет форуме соответствующей дисциплины. Минимальное количество заданий текущего контроля - 10. Каждое задание должно сопровождаться подробным описание сути и цели задания, требований к оформлению работы, ожидаемого результата и политики выставления оценки (пенальти за плагиат, использование открытых источников и т.д.).
Слайд 9
Задание рубежного контроля разрабатывается в виде теста и письменной работы и
Список экзаменационных вопросов предоставляется не позднее 5-ой недели теоретического обучения
Электронные копии учебной литературы предоставляются в отдел дистанционного образования или загружаются преподавателем непосредственно в СДО. В случае отсутствия электронных копий необходимой учебной литературы, соответствующий список предоставляется в отдел Дистанционного Образования для рассмотрения возможности ей оцифровки.
Слайд 10Загрузка материалов и оформление (пример на дисциплине «Этнопедагогика»)
Для того что бы
После того на щелкнули левой кнопкой мыши на дисциплину, для того что бы начать редактировать курса и внести изменения , нажмите на кнопку «РЕЖИМ РЕДАКТИРОВАНИЯ» в верхнем правом углу вашего окна
Система поддерживает различные типы ресурсов, которые позволяет Вам помещать свой курс практический любой вид информаций.
После нажатия кнопки «РЕЖИМ РЕДАКТИРОВАНИЯ» появляется меню с выпадающим списком это «Добавить элемент или ресурс»
Слайд 11Файл – это вид ресурса позволяет Вам загрузить «файл» с вашего
«Добавить элемент или ресурс»
- СТРАНИЦА
Страница – этот вид ресурса позволяет Вам создавать «страницу» с текстом. Вы можете использовать несколько доступных видов форматирования позволяющий вам сделать из простого текста прекрасно оформленный WEB-страницу
«Добавить ресурс» - ФАЙЛ
Слайд 12Пример загрузки материала
Нажимаете на «Добавить элемент или
ресурс». Выбераете с выпадающего
Добавить элемент или ресурс – Файл» и
Нажать на кнопку ДОБАВИТЬ.
Слайд 13В открывшемся окне настройках в разделе «Общие» заполняем как показано в
рисунке.
В разделе «СОДЕРЖИМОЕ» добавляем файл с Вашего персонального компьютера. Нажимаем на кнопку «добавить…»
Слайд 14В проявившем окне нажимаем на «загрузить файл», далее нажимаем на «Выберите
Слайд 15Как видим на рисунке в разделе «СОДЕРЖИМОЕ» появилась «Глоссарий по Этнопедагогике».
«СОХРАНИТЬ И ВЕРНУТЬСЯ К КУРСУ»
Слайд 16Далее нажимаем на «Добавить элемент или ресурс» – выбираем пункт «Пояснение»
после
объяснениям т.е после того как мы загрузили дополнительные материалы делаем
объяснению к ним, в пояснении пишем только «Тему материала». После того как все
заполнили нажимаем на кнопку «СОХРАНИТЬ И ВЕРНУТЬСЯ К КУРСУ»
Слайд 17Нажимаем на «Добавить элемент или ресурс». И заполняем аналогично как в
разделе «ПОЯСНЕНИЕ».
Название* - Пишем сюда Заголовок содержимого файла.
Описание* - в описание пишем раздел.
Содержание страницы* - весь материал файла
Как все колонки заполнили нажимаем на кнопу
«СОХРАНИТЬ И ВЕРНУТЬСЯ К КУРСУ»
Слайд 18Пример загрузки материала
Загрузка заданий для проверки знании. Нажимаем на кнопку, в
Появляется меню с выпадающим списком это «Добавить элемент или ресурс». Выбираем «Добавить элемент или ресурс», «Задание».
После того как нажали на «Задание». Есть пункты для настройки.
Раздел «Общие», пишете «Название задания» и «Описание» заданий.
Слайд 192. Раздел «Доступно» нужно будет убрать галочки с «включить».
3. Раздел
каком типе вы хотите получить ответы на ваши задания. Есть 2 способа Первый способ это «Ответ - в виде текста», то есть вы получите на ваши
задания в виде текста самой системе.
Второй способ это «Ответ в виде файла», то есть вы получите от студента файл, документ Microsoft Office Word или же в виде Abode pdf. В этом же разделе ставим еще Максимальный число загружаемых файлов.
Слайд 204. Раздел «Оценка» – тут вы ставите максимальный балл за задание.
После того как все сделали нажимаете на сохранить и вернутся к курсу
Слайд 217. Проставление оценок (проставление оценок за текущие задания)
Для того что бы
Слайд 22Далее заходим в наши задания. Как видите у нас участников 1
Для того, что бы проверить и поставить оценку нужно нажать на Просмотр/оценка всех ответов. После чего мы переходим на страницу проставление оценок. Как видим у нас студентка Мусаева Айтжан ответила на наши задания, что бы увидеть ее ответы на задания передвигаем ползунок на право.
Слайд 23Далее нажимаете на лупу, для того чтобы у видеть ее ответ
Слайд 24Проставление оценки. Как видим на рисунке отображены 2 раздела
1. Раздел
Как все проверили нажимаем на кнопку СОХРАНИТЬ далее на кнопку ПРОДОЛЖИТЬ после, чего мы видим наша оценка проставлена.
Слайд 25Далее заходим к следующему заданию в виде файла. Тут аналогично смотрим
Слайд 26Что бы просмотреть оценки студентов. Заходим в курс в данном случай
Нажимаем на раздел «Оценки»