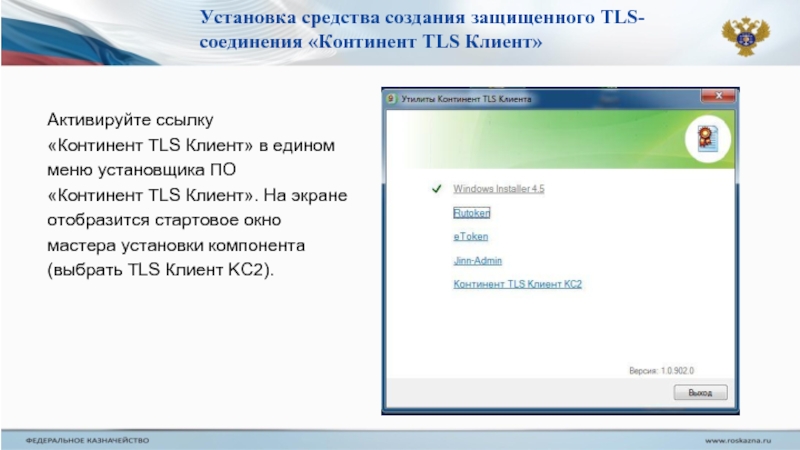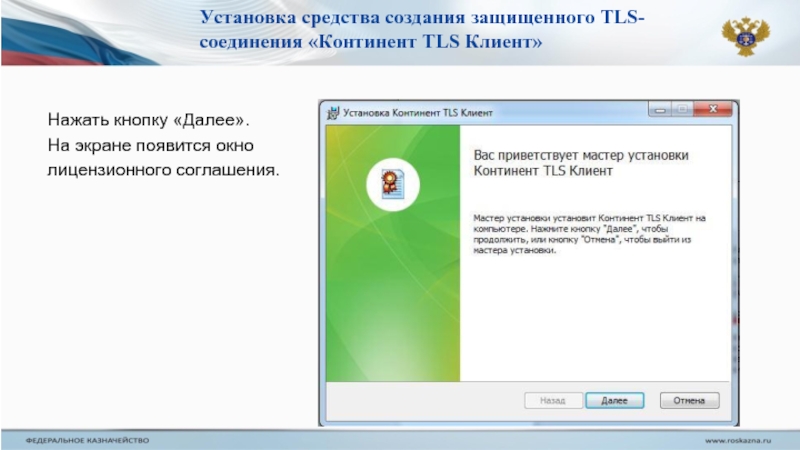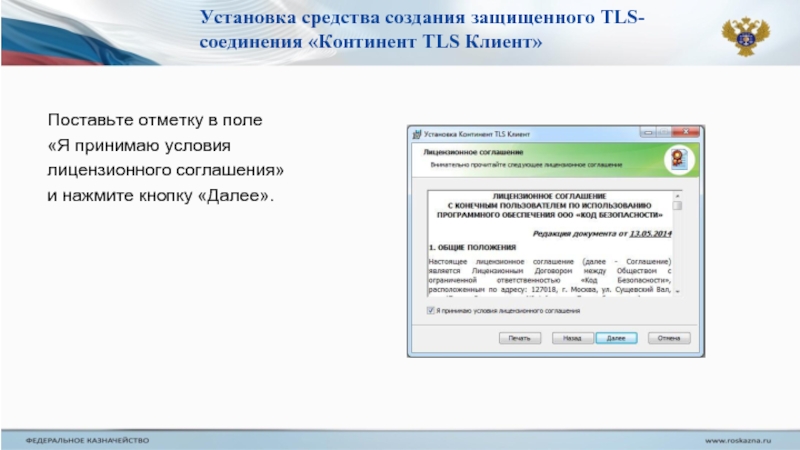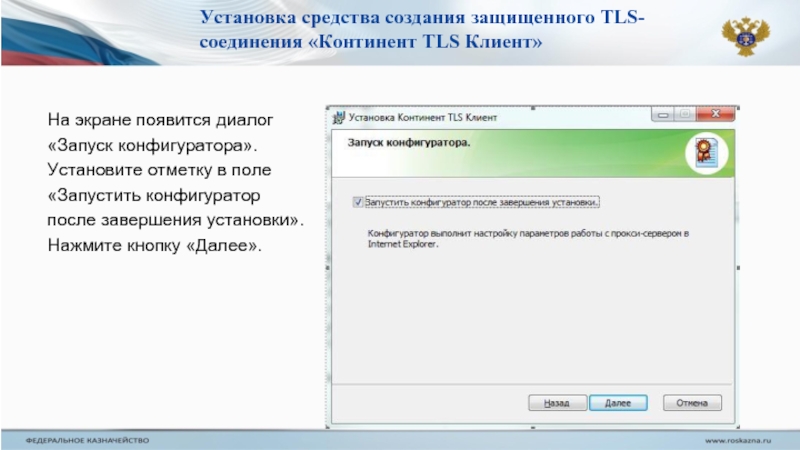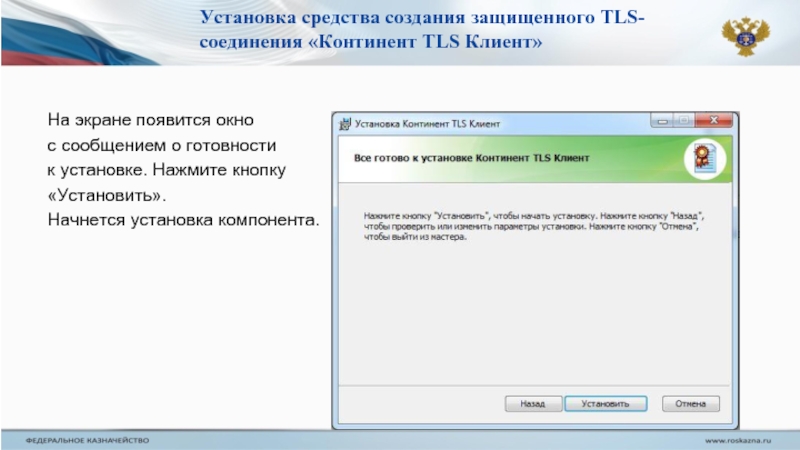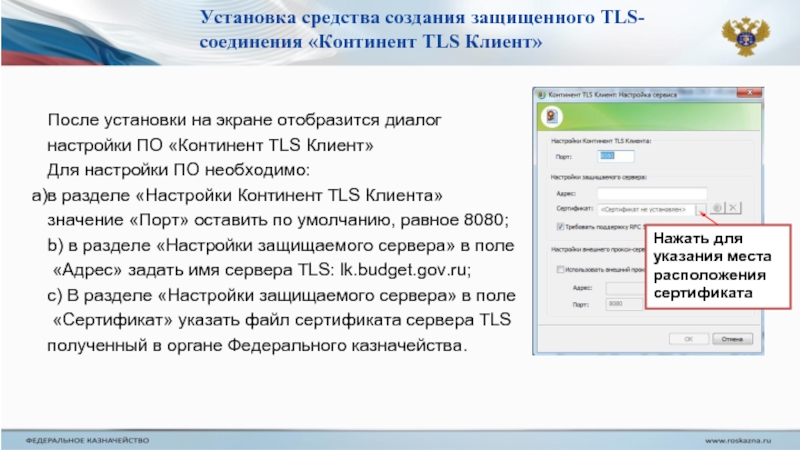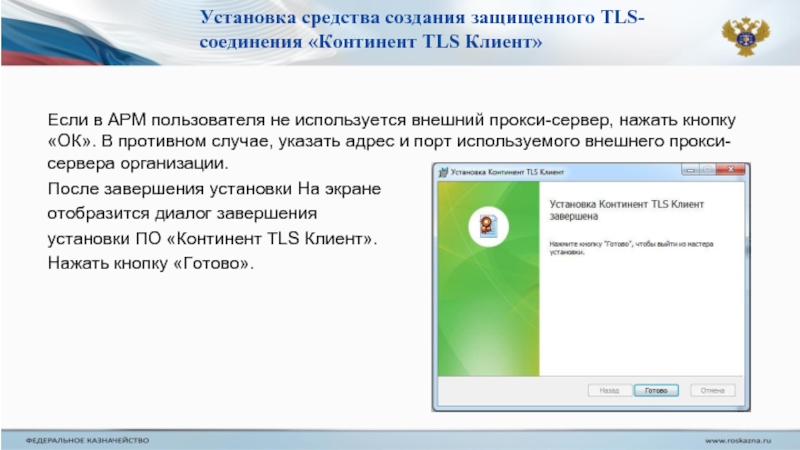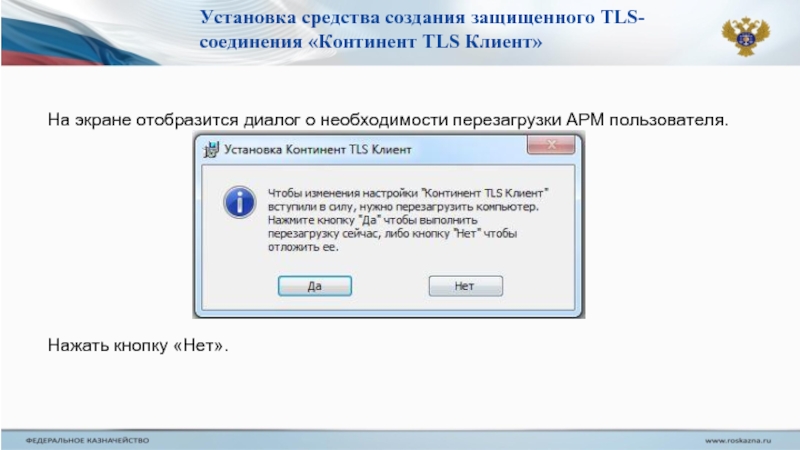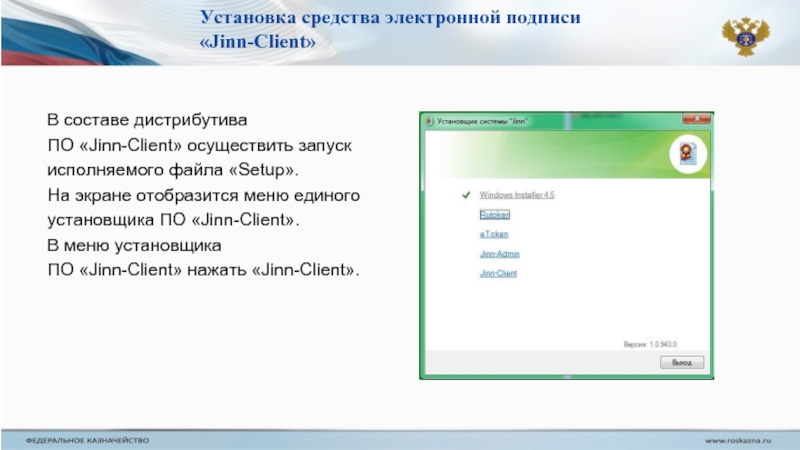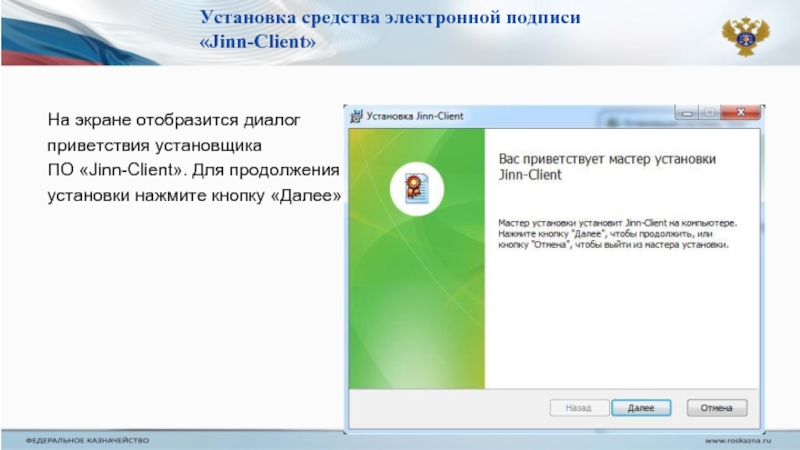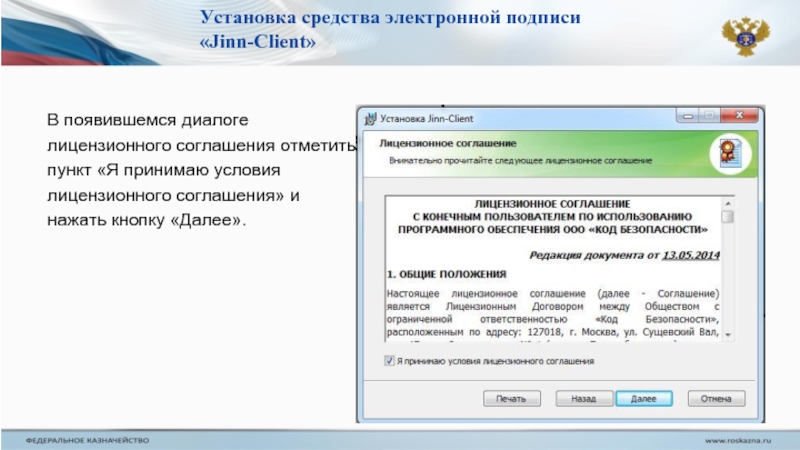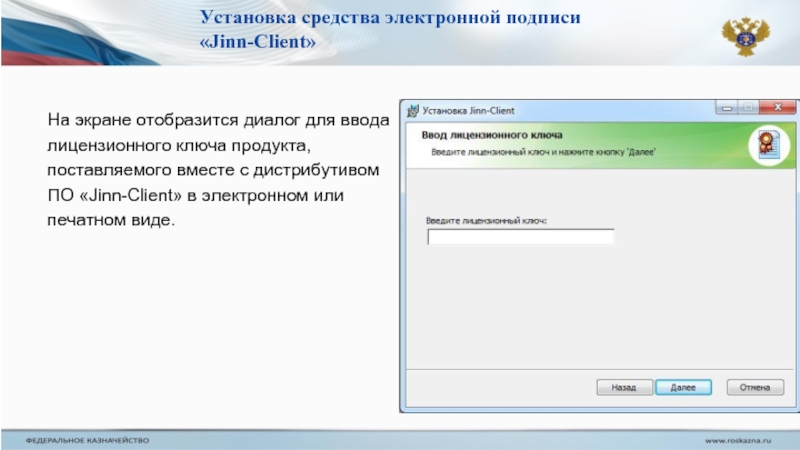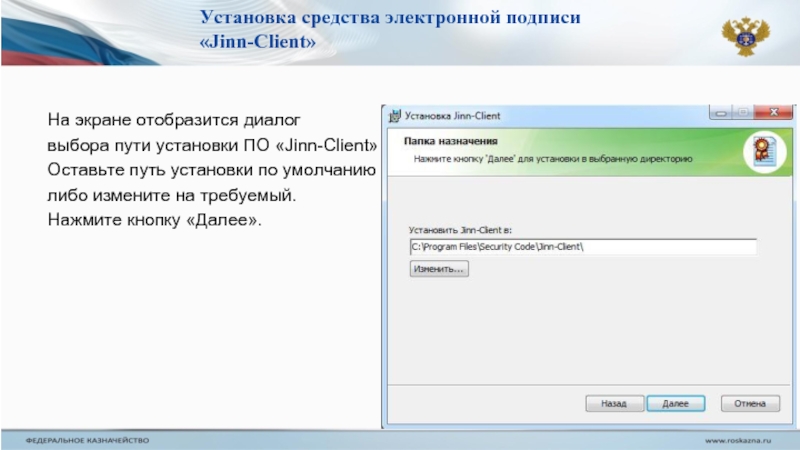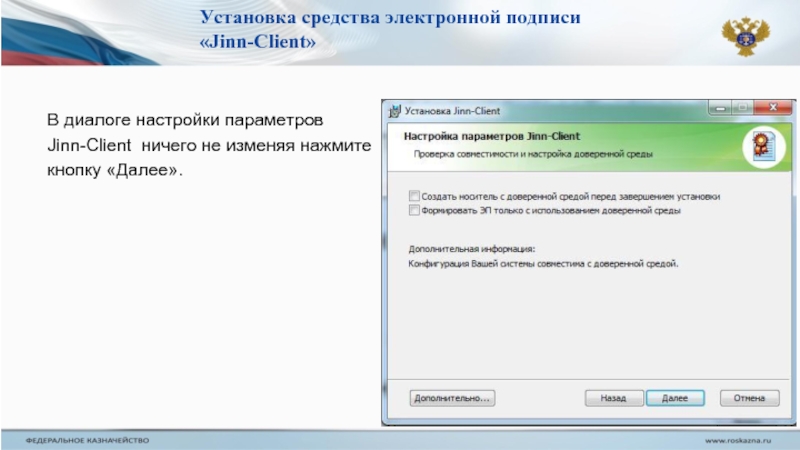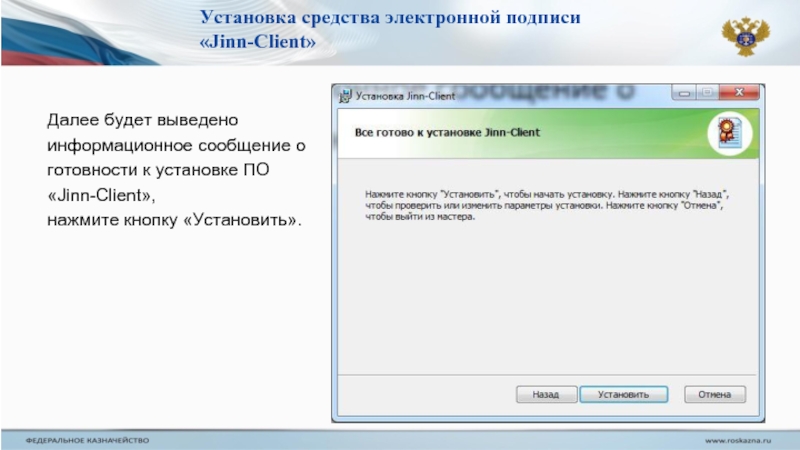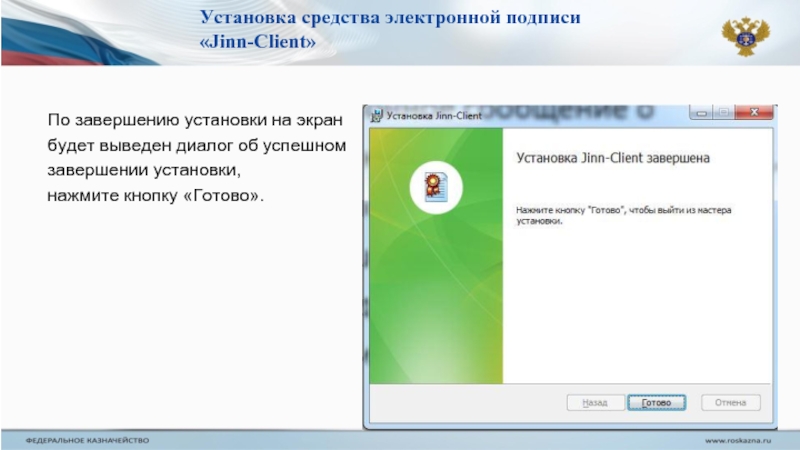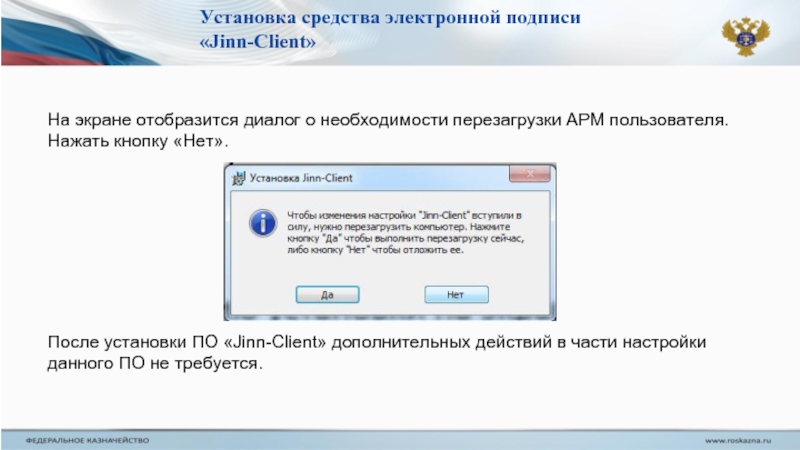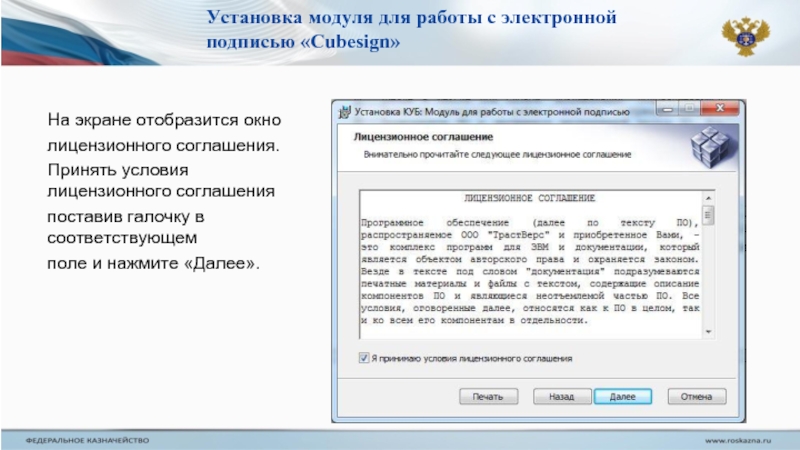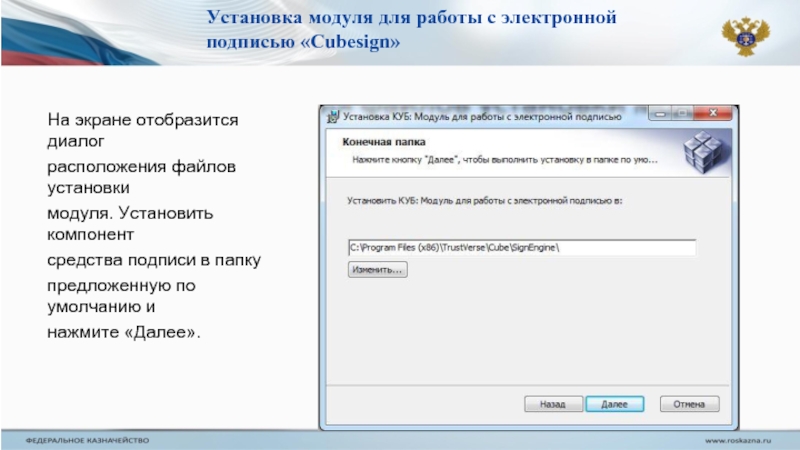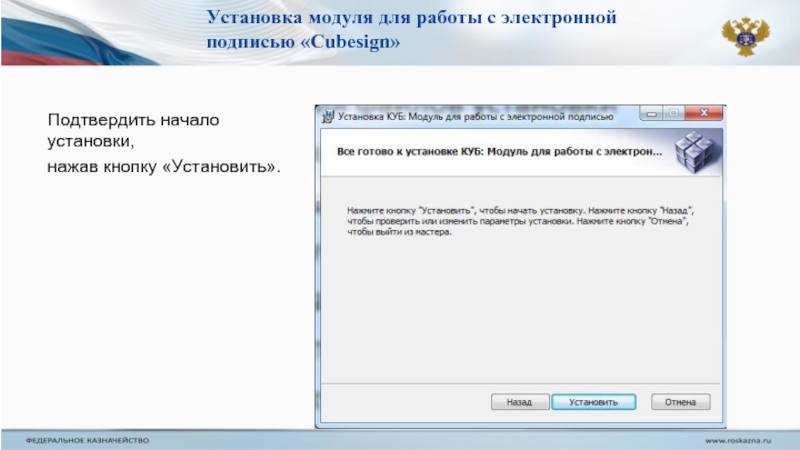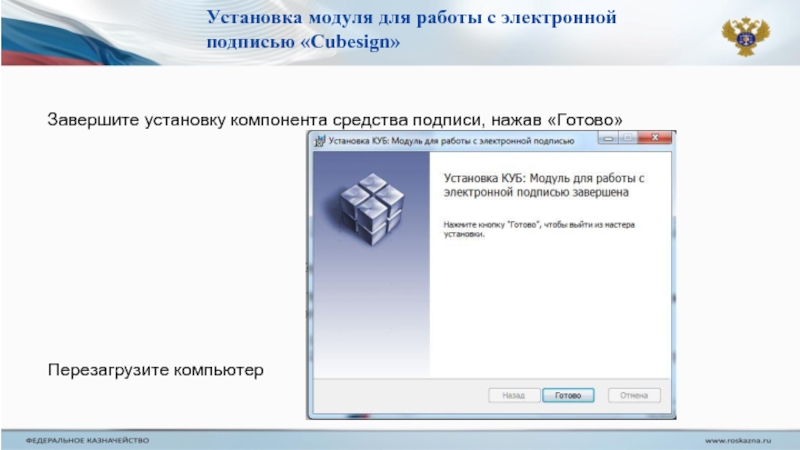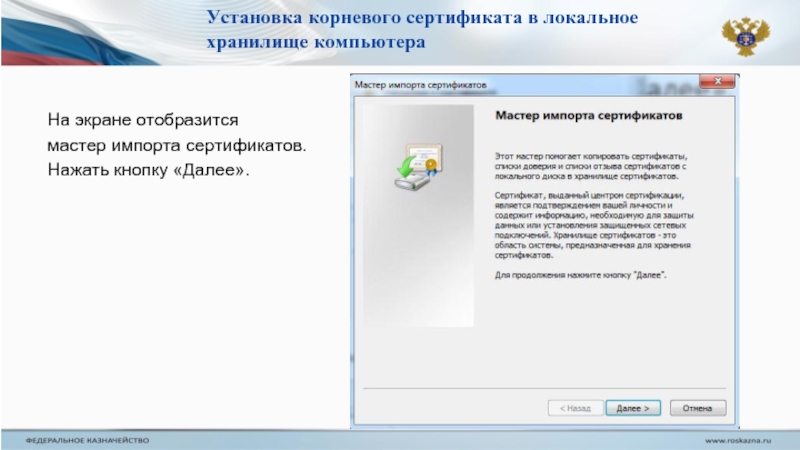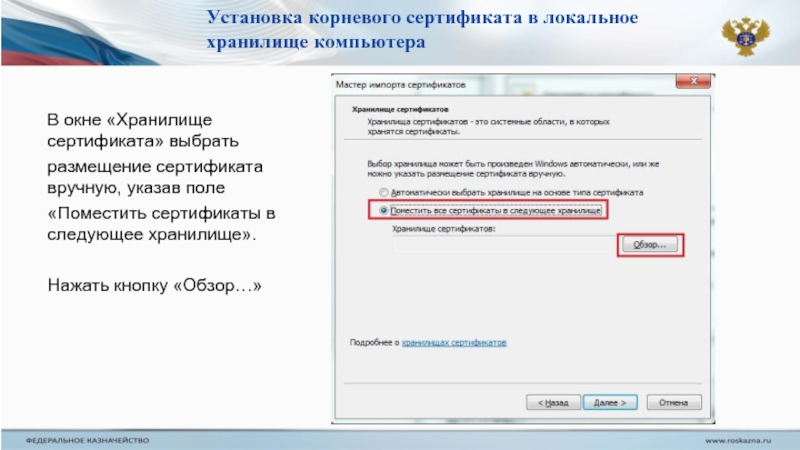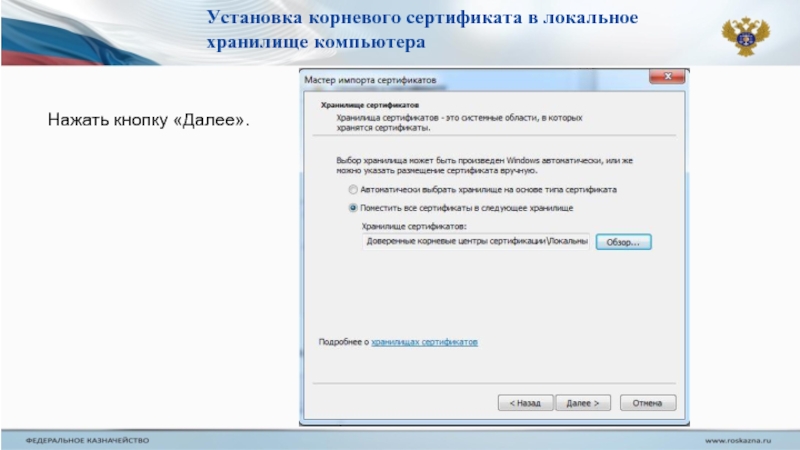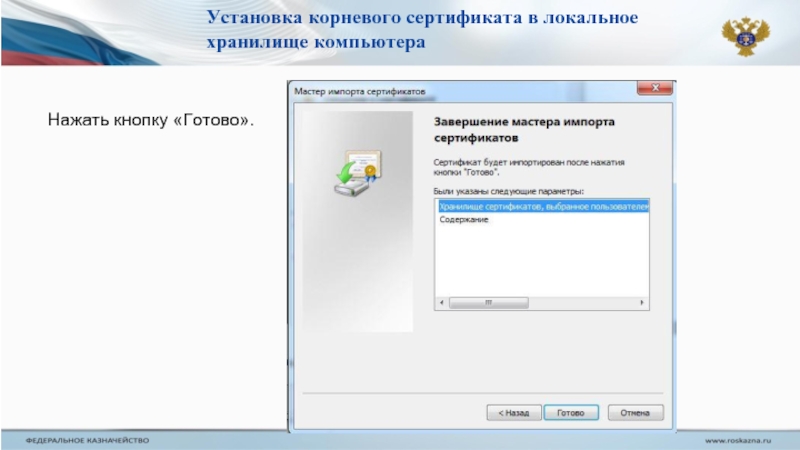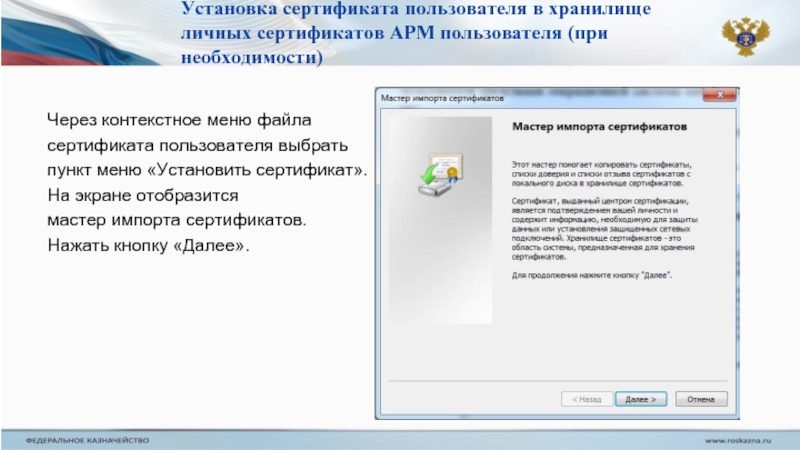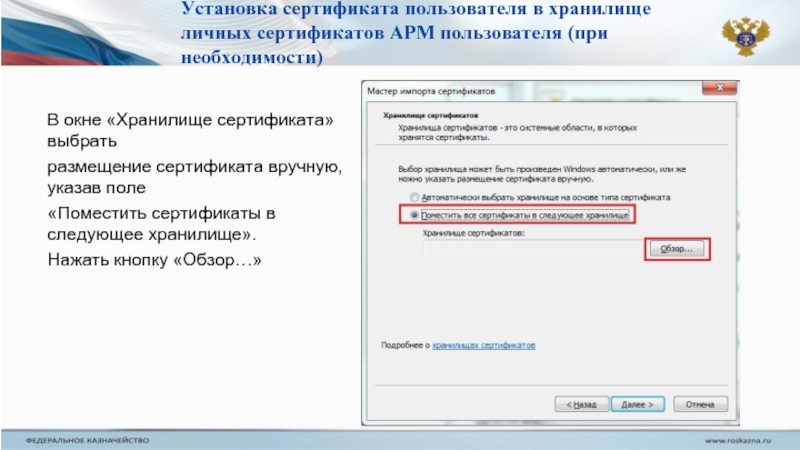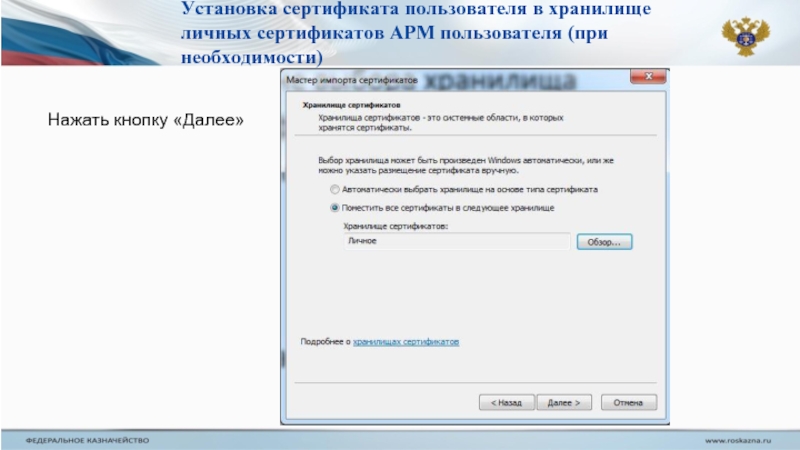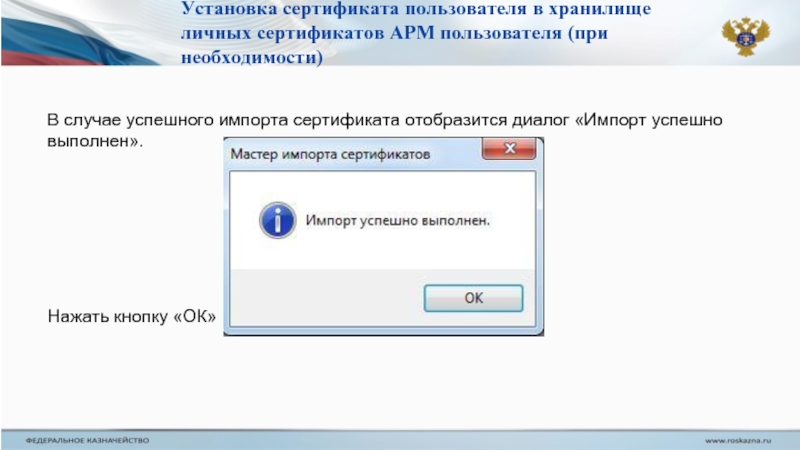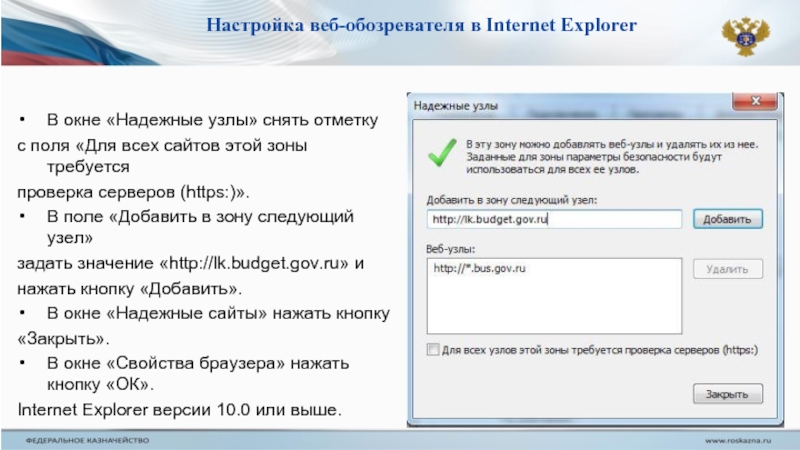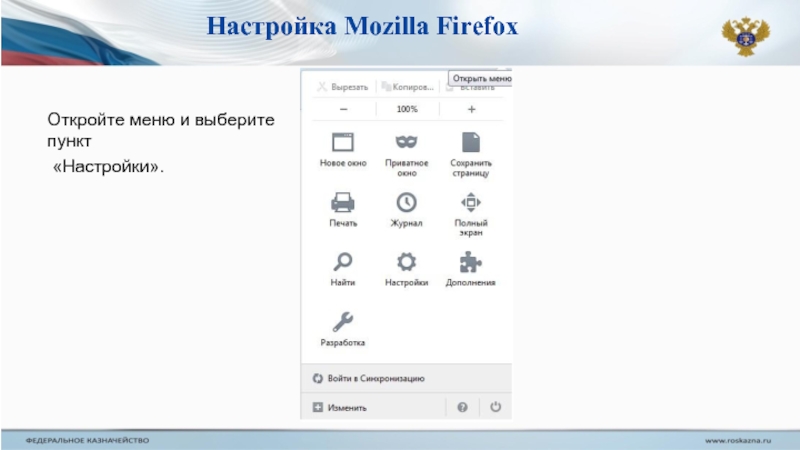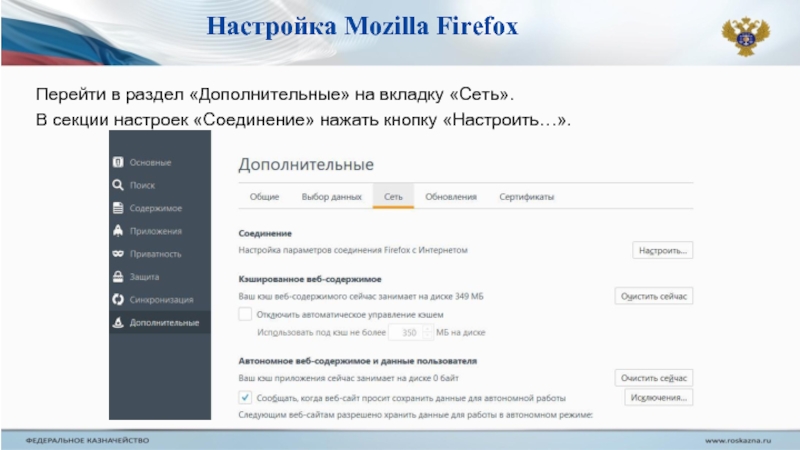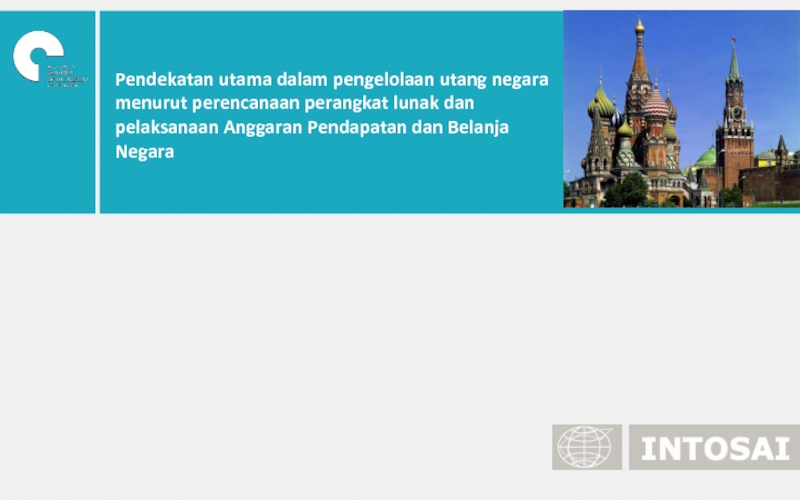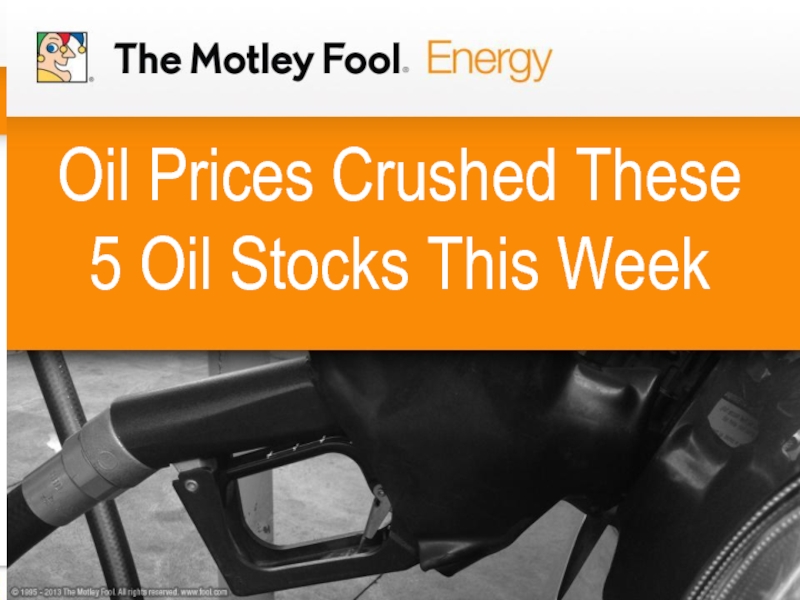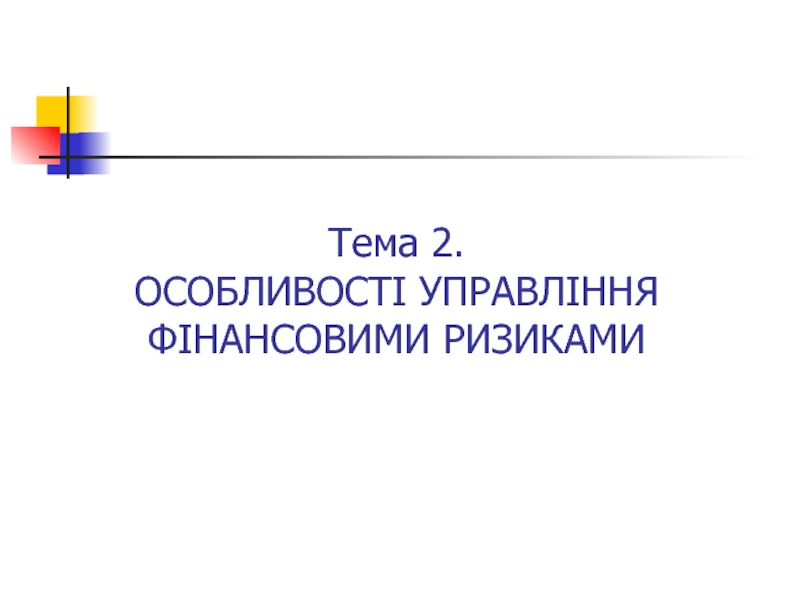Заместитель руководителя Управления Федерального казначейства по Республике Крым
М.Г. Миронов
- Главная
- Разное
- Дизайн
- Бизнес и предпринимательство
- Аналитика
- Образование
- Развлечения
- Красота и здоровье
- Финансы
- Государство
- Путешествия
- Спорт
- Недвижимость
- Армия
- Графика
- Культурология
- Еда и кулинария
- Лингвистика
- Английский язык
- Астрономия
- Алгебра
- Биология
- География
- Детские презентации
- Информатика
- История
- Литература
- Маркетинг
- Математика
- Медицина
- Менеджмент
- Музыка
- МХК
- Немецкий язык
- ОБЖ
- Обществознание
- Окружающий мир
- Педагогика
- Русский язык
- Технология
- Физика
- Философия
- Химия
- Шаблоны, картинки для презентаций
- Экология
- Экономика
- Юриспруденция
УФК по Республике Крым. Подключение к системе Электронный бюджет презентация
Содержание
- 1. УФК по Республике Крым. Подключение к системе Электронный бюджет
- 2. Подключение к системе «Электронный бюджет» Перед началом
- 3. Установка средства создания защищенного TLS-соединения «Континент TLS
- 4. Нажать кнопку «Далее». На экране появится окно
- 5. Поставьте отметку в поле «Я принимаю
- 6. На экране появится окно ввода лицензионного ключа,
- 7. На экране появится диалог выбора пути
- 8. На экране появится диалог «Запуск конфигуратора».
- 9. На экране появится окно с сообщением
- 10. После установки на экране отобразится диалог
- 11. Если в АРМ пользователя не используется внешний
- 12. На экране отобразится диалог о необходимости перезагрузки
- 13. Установка средства электронной подписи «Jinn-Client» В составе
- 14. На экране отобразится диалог приветствия установщика
- 15. В появившемся диалоге лицензионного соглашения отметить
- 16. На экране отобразится диалог для ввода
- 17. На экране отобразится диалог выбора пути
- 18. В диалоге настройки параметров Jinn-Client ничего
- 19. Далее будет выведено информационное сообщение о
- 20. По завершению установки на экран будет
- 21. На экране отобразится диалог о необходимости перезагрузки
- 22. Установка модуля для работы с электронной подписью
- 23. На экране отобразится окно лицензионного соглашения.
- 24. На экране отобразится диалог расположения файлов
- 25. Подтвердить начало установки, нажав кнопку «Установить».
- 26. Завершите установку компонента средства подписи, нажав «Готово»
- 27. Установка корневого сертификата в локальное хранилище компьютера
- 28. На экране отобразится мастер импорта сертификатов.
- 29. В окне «Хранилище сертификата» выбрать размещение
- 30. Отметить поле «Показывать физические хранилища». В окне
- 31. Нажать кнопку «Далее». Установка корневого сертификата в локальное хранилище компьютера
- 32. Нажать кнопку «Готово». Установка корневого сертификата в локальное хранилище компьютера
- 33. В случае успешного импорта сертификата отобразится диалог
- 34. Установка сертификата пользователя в хранилище личных сертификатов
- 35. В окне «Хранилище сертификата» выбрать размещение
- 36. В окне выбора хранилища сертификатов выбрать
- 37. Нажать кнопку «Далее» Установка сертификата пользователя в хранилище личных сертификатов АРМ пользователя (при необходимости)
- 38. Нажать кнопку «Готово» Установка сертификата пользователя в хранилище личных сертификатов АРМ пользователя (при необходимости)
- 39. В случае успешного импорта сертификата отобразится диалог
- 40. Настройка веб-обозревателя в Internet Explorer Открыть свойства
- 41. Перейти на вкладку «Безопасность». Выбрать зону для
- 42. В окне «Надежные узлы» снять отметку
- 43. Настройка Mozilla Firefox Откройте меню и выберите пункт «Настройки».
- 44. Перейти в раздел «Дополнительные» на вкладку «Сеть».
- 45. В открывшемся окне параметров соединения установить
- 46. Служба ContinentTLS При выходе из системы «Электронный
- 47. УФК по Республике Крым Спасибо за внимание!
Слайд 1УФК по Республике Крым
Установка и настройка программного обеспечения автоматизированного рабочего места
Слайд 2Подключение к системе «Электронный бюджет»
Перед началом установки компонентов системы «Электронный бюджет»
корневой сертификат, сертификата сервера TLS и личный сертификат пользователя;
ПО «Континент TLS Клиент», ПО «Jinn-Client» и модуль для работы с электронной подписью «Cubesign»;
лицензионные ключи для ПО «Континент TLS Клиент» и ПО «Jinn-Client»;
После получения сертификатов, ПО и лицензионных ключей можно приступать к установке компонентов системы «Электронный бюджет».
Слайд 3Установка средства создания защищенного TLS-соединения «Континент TLS Клиент»
Активируйте ссылку
«Континент TLS
меню установщика ПО
«Континент TLS Клиент». На экране
отобразится стартовое окно
мастера установки компонента
(выбрать TLS Клиент KC2).
Слайд 4Нажать кнопку «Далее».
На экране появится окно
лицензионного соглашения.
Установка средства создания защищенного
Слайд 5Поставьте отметку в поле
«Я принимаю условия
лицензионного соглашения»
и нажмите
Установка средства создания защищенного TLS-соединения «Континент TLS Клиент»
Слайд 6На экране появится
окно ввода лицензионного ключа,
поставляемого с ПО «Континент TLS
на бумажном или электронном носителе.
Введите лицензионный ключ
и нажмите кнопку «Далее».
Установка средства создания защищенного TLS-соединения «Континент TLS Клиент»
Слайд 7На экране появится диалог
выбора пути установки.
Оставьте путь установки по
Нажмите кнопку «Далее».
Установка средства создания защищенного TLS-соединения «Континент TLS Клиент»
Слайд 8На экране появится диалог
«Запуск конфигуратора».
Установите отметку в поле
«Запустить конфигуратор
после завершения установки».
Нажмите кнопку «Далее».
Установка средства создания защищенного TLS-соединения «Континент TLS Клиент»
Слайд 9На экране появится окно
с сообщением о готовности
к установке. Нажмите
«Установить».
Начнется установка компонента.
Установка средства создания защищенного TLS-соединения «Континент TLS Клиент»
Слайд 10После установки на экране отобразится диалог
настройки ПО «Континент TLS Клиент»
Для
в разделе «Настройки Континент TLS Клиента»
значение «Порт» оставить по умолчанию, равное 8080;
b) в разделе «Настройки защищаемого сервера» в поле
«Адрес» задать имя сервера TLS: lk.budget.gov.ru;
c) В разделе «Настройки защищаемого сервера» в поле
«Сертификат» указать файл сертификата сервера TLS
полученный в органе Федерального казначейства.
Нажать для указания места расположения сертификата
Установка средства создания защищенного TLS-соединения «Континент TLS Клиент»
Слайд 11Если в АРМ пользователя не используется внешний прокси-сервер, нажать кнопку «ОК».
После завершения установки На экране
отобразится диалог завершения
установки ПО «Континент TLS Клиент».
Нажать кнопку «Готово».
Установка средства создания защищенного TLS-соединения «Континент TLS Клиент»
Слайд 12На экране отобразится диалог о необходимости перезагрузки АРМ пользователя.
Нажать кнопку
Установка средства создания защищенного TLS-соединения «Континент TLS Клиент»
Слайд 13Установка средства электронной подписи «Jinn-Client»
В составе дистрибутива
ПО «Jinn-Client» осуществить запуск
исполняемого файла «Setup».
На экране отобразится меню единого
установщика ПО «Jinn-Client».
В меню установщика
ПО «Jinn-Client» нажать «Jinn-Client».
Слайд 14На экране отобразится диалог
приветствия установщика
ПО «Jinn-Client». Для продолжения
установки
Установка средства электронной подписи «Jinn-Client»
Слайд 15В появившемся диалоге
лицензионного соглашения отметить
пункт «Я принимаю условия
лицензионного
нажать кнопку «Далее».
Установка средства электронной подписи «Jinn-Client»
Слайд 16На экране отобразится диалог для ввода
лицензионного ключа продукта,
поставляемого вместе
ПО «Jinn-Client» в электронном или
печатном виде.
Установка средства электронной подписи «Jinn-Client»
Слайд 17На экране отобразится диалог
выбора пути установки ПО «Jinn-Client»
Оставьте путь
либо измените на требуемый.
Нажмите кнопку «Далее».
Установка средства электронной подписи «Jinn-Client»
Слайд 18В диалоге настройки параметров
Jinn-Client ничего не изменяя нажмите
кнопку «Далее».
Установка
Слайд 19Далее будет выведено
информационное сообщение о
готовности к установке ПО
«Jinn-Client»,
нажмите кнопку
Установка средства электронной подписи «Jinn-Client»
Слайд 20По завершению установки на экран
будет выведен диалог об успешном
завершении
нажмите кнопку «Готово».
Установка средства электронной подписи «Jinn-Client»
Слайд 21На экране отобразится диалог о необходимости перезагрузки АРМ пользователя. Нажать кнопку
После установки ПО «Jinn-Client» дополнительных действий в части настройки данного ПО не требуется.
Установка средства электронной подписи «Jinn-Client»
Слайд 22Установка модуля для работы с электронной подписью «Cubesign»
В составе дистрибутива ПО
осуществить запуск исполняемого
файла «Cubesign».
На экране отобразится диалог приветствия
установщика модуля. Нажать кнопку «Далее».
Слайд 23На экране отобразится окно
лицензионного соглашения.
Принять условия лицензионного соглашения
поставив
поле и нажмите «Далее».
Установка модуля для работы с электронной подписью «Cubesign»
Слайд 24На экране отобразится диалог
расположения файлов установки
модуля. Установить компонент
средства
предложенную по умолчанию и
нажмите «Далее».
Установка модуля для работы с электронной подписью «Cubesign»
Слайд 25Подтвердить начало установки,
нажав кнопку «Установить».
Установка модуля для работы с электронной
Слайд 26Завершите установку компонента средства подписи, нажав «Готово»
Перезагрузите компьютер
Установка модуля для работы
Слайд 27Установка корневого сертификата в локальное хранилище компьютера
Запустить установку сертификата
и выбрать пункт
«Установить сертификат».
Слайд 28На экране отобразится
мастер импорта сертификатов.
Нажать кнопку «Далее».
Установка корневого сертификата в
Слайд 29В окне «Хранилище сертификата» выбрать
размещение сертификата вручную, указав поле
«Поместить
Нажать кнопку «Обзор…»
Установка корневого сертификата в локальное хранилище компьютера
Слайд 30Отметить поле «Показывать физические хранилища». В окне выбора хранилища сертификатов раскрыть
Нажать кнопку «Ок».
Установка корневого сертификата в локальное хранилище компьютера
Слайд 33В случае успешного импорта сертификата отобразится диалог «Импорт успешно выполнен».
Нажать кнопку
Установка корневого сертификата в локальное хранилище компьютера
Слайд 34Установка сертификата пользователя в хранилище личных сертификатов АРМ пользователя (при необходимости)
Через
сертификата пользователя выбрать
пункт меню «Установить сертификат».
На экране отобразится
мастер импорта сертификатов.
Нажать кнопку «Далее».
Слайд 35В окне «Хранилище сертификата» выбрать
размещение сертификата вручную, указав поле
«Поместить
Нажать кнопку «Обзор…»
Установка сертификата пользователя в хранилище личных сертификатов АРМ пользователя (при необходимости)
Слайд 36В окне выбора хранилища
сертификатов выбрать контейнер
«Личное». Нажать кнопку «ОК».
Установка
Слайд 37Нажать кнопку «Далее»
Установка сертификата пользователя в хранилище личных сертификатов АРМ пользователя
Слайд 38Нажать кнопку «Готово»
Установка сертификата пользователя в хранилище личных сертификатов АРМ пользователя
Слайд 39В случае успешного импорта сертификата отобразится диалог «Импорт успешно выполнен».
Нажать
Установка сертификата пользователя в хранилище личных сертификатов АРМ пользователя (при необходимости)
Слайд 40Настройка веб-обозревателя в Internet Explorer
Открыть свойства веб-обозревателя.
Перейти на вкладку «Подключения».
Нажать кнопку
В разделе«Прокси-сервер»
задать поля Адрес: 127.0.0.1, Порт: 8080.
Нажать кнопку «ОК».
Слайд 41Перейти на вкладку «Безопасность».
Выбрать зону для настройки
«Надежные узлы».
Нажать кнопку «Узлы».
Настройка
Слайд 42В окне «Надежные узлы» снять отметку
с поля «Для всех сайтов
проверка серверов (https:)».
В поле «Добавить в зону следующий узел»
задать значение «http://lk.budget.gov.ru» и
нажать кнопку «Добавить».
В окне «Надежные сайты» нажать кнопку
«Закрыть».
В окне «Свойства браузера» нажать кнопку «ОК».
Internet Explorer версии 10.0 или выше.
Настройка веб-обозревателя в Internet Explorer
Слайд 44Перейти в раздел «Дополнительные» на вкладку «Сеть».
В секции настроек «Соединение»
Настройка Mozilla Firefox
Слайд 45В открывшемся окне параметров
соединения установить значение
«Ручная настройка сервиса прокси».
Задать
127.0.0.1; Порт: 8080.
Нажать кнопку «ОК».
Mozilla Firefox версии 32.0 или выше.
Настройка Mozilla Firefox