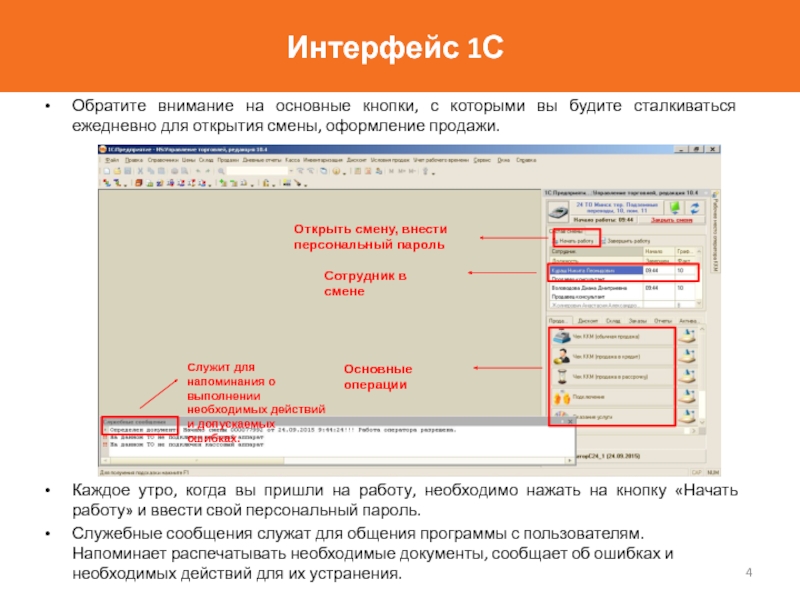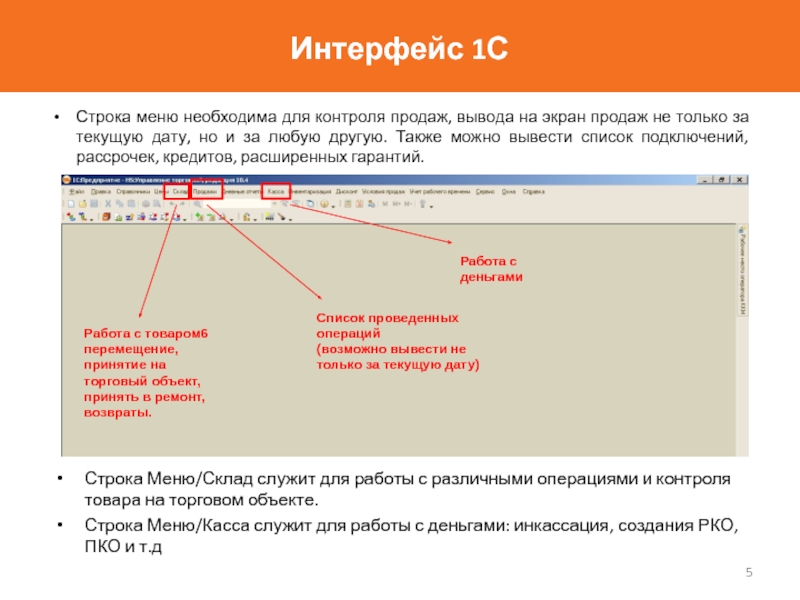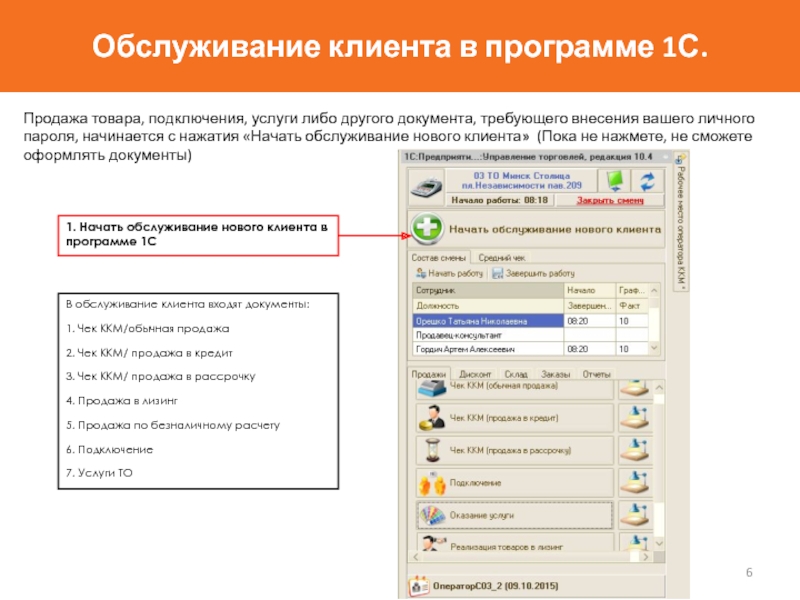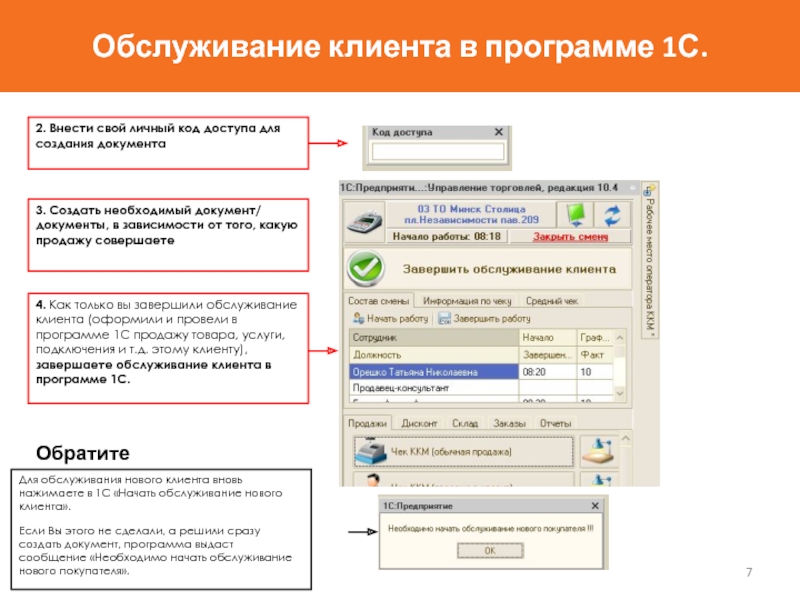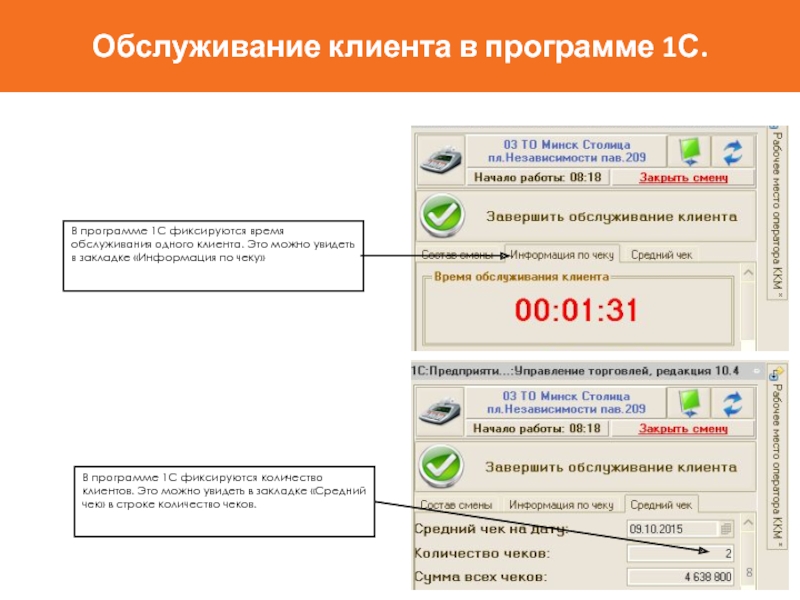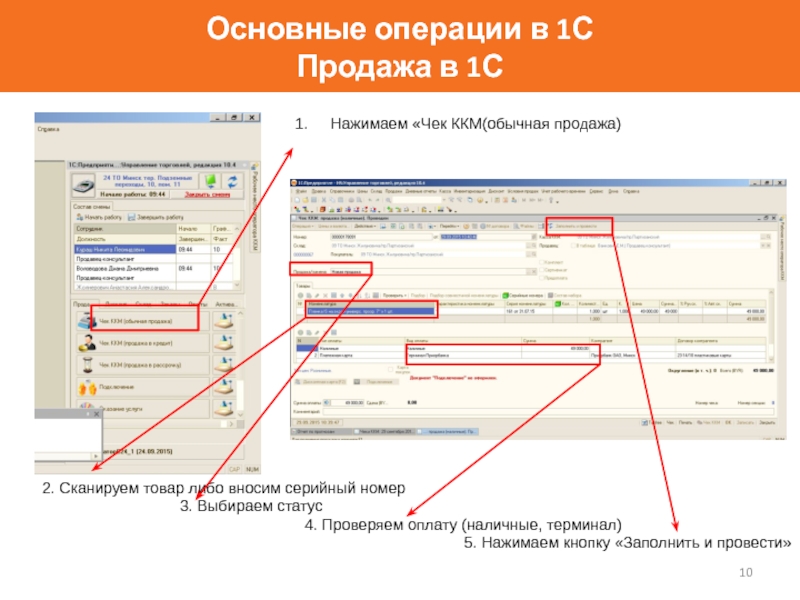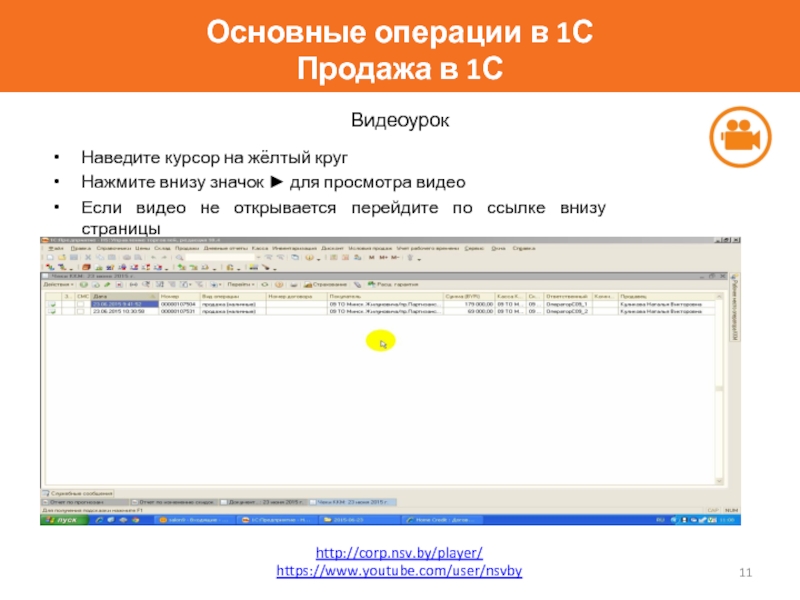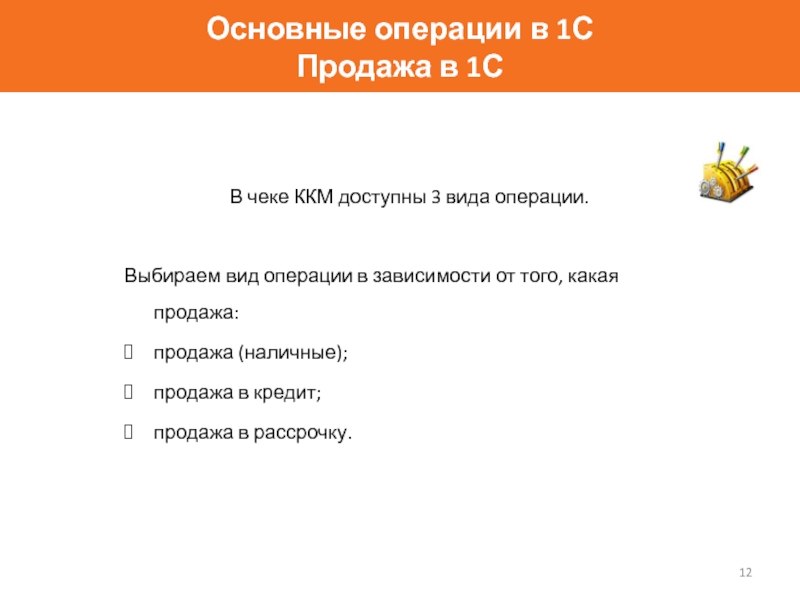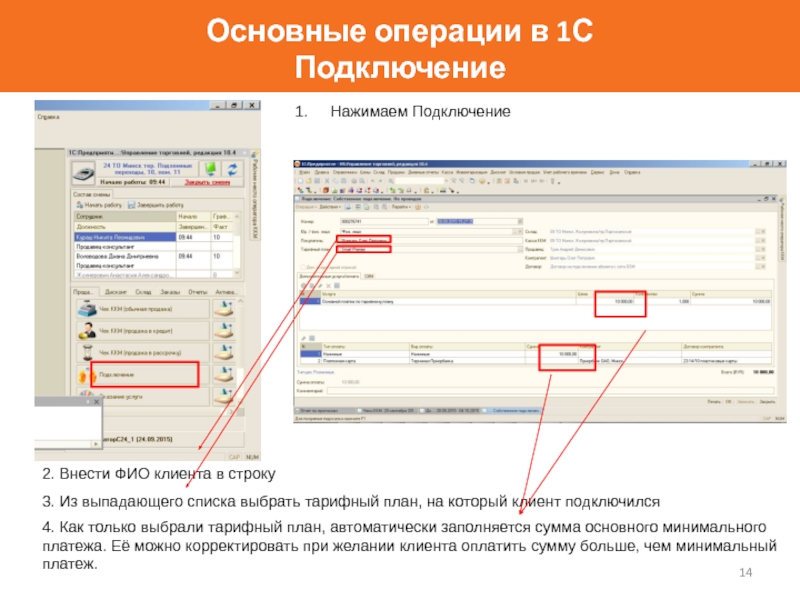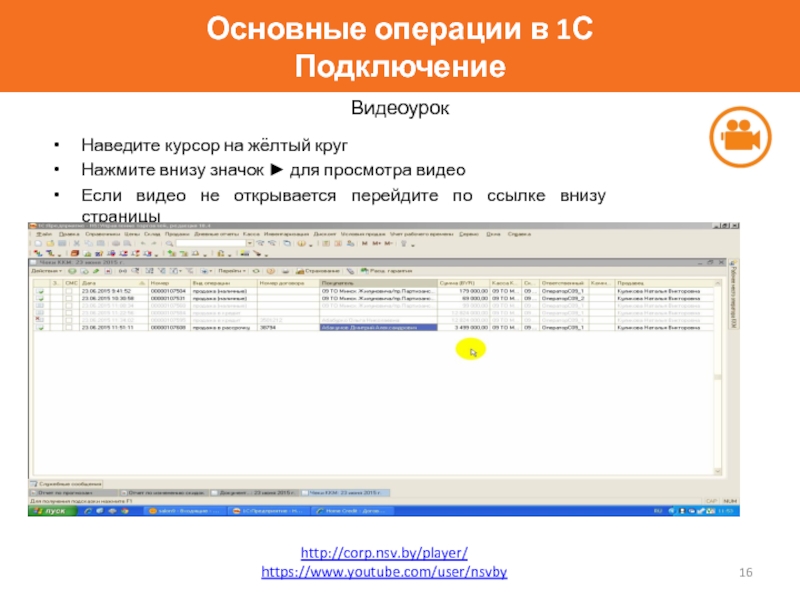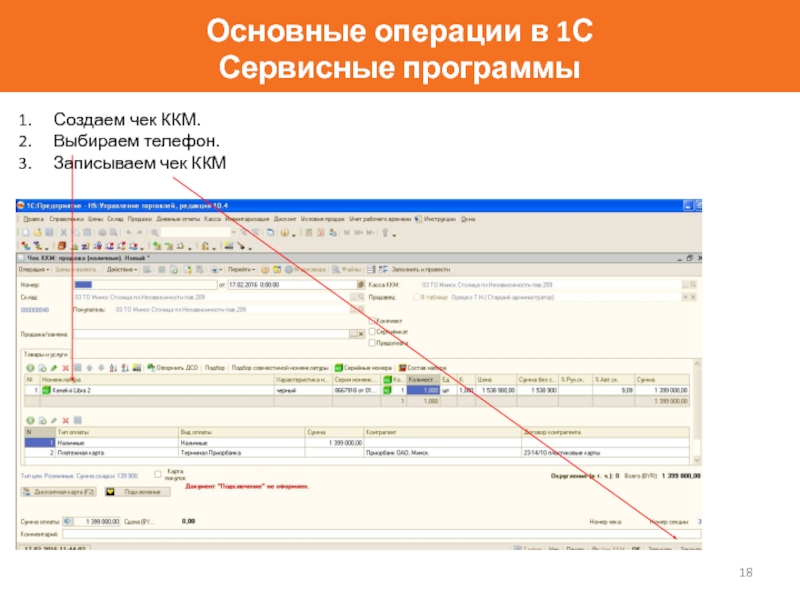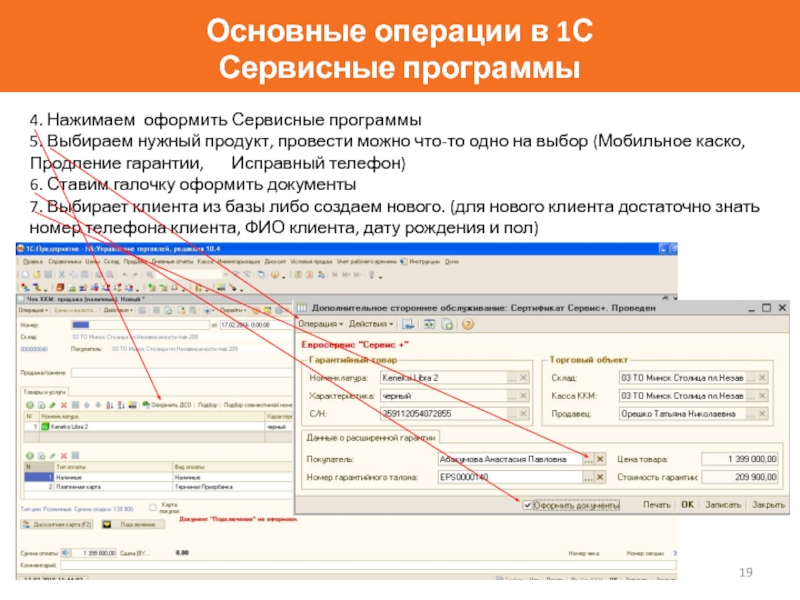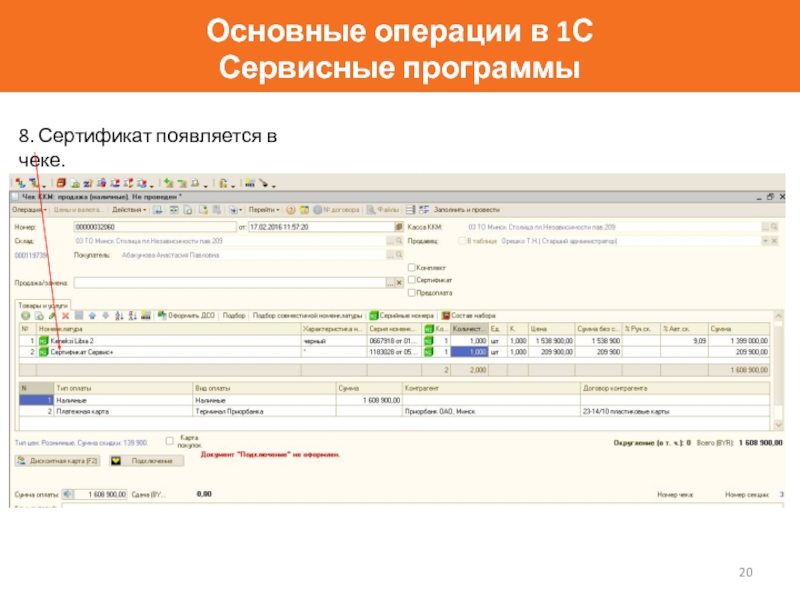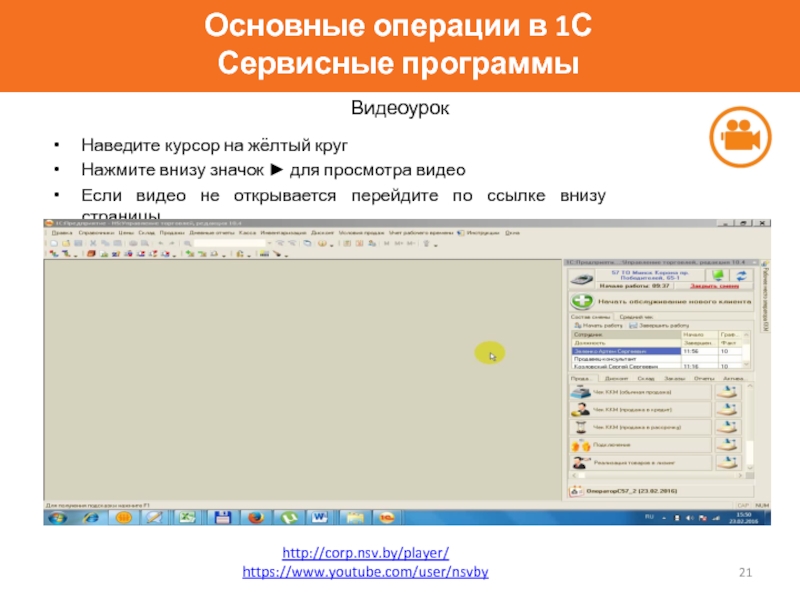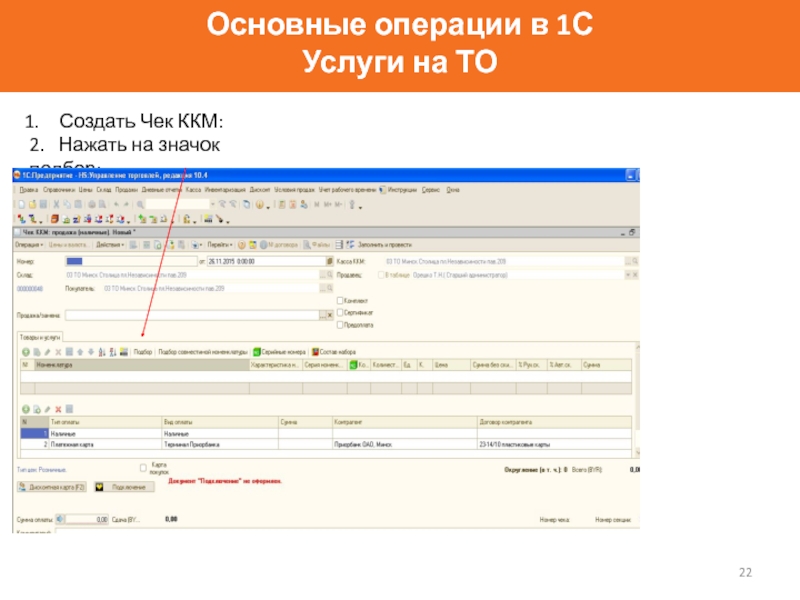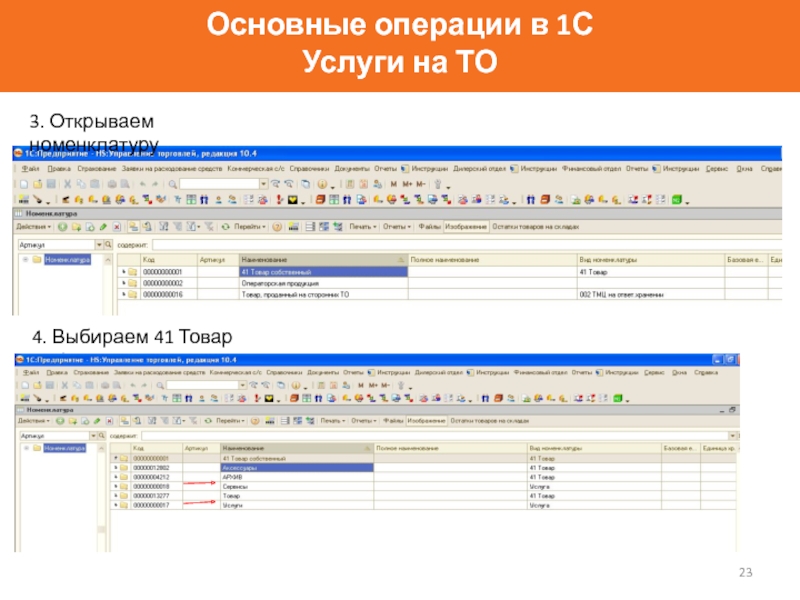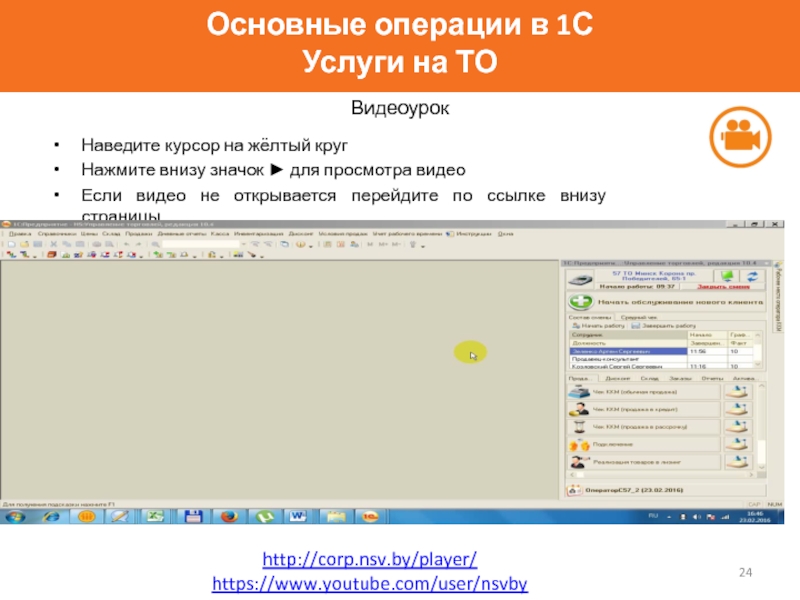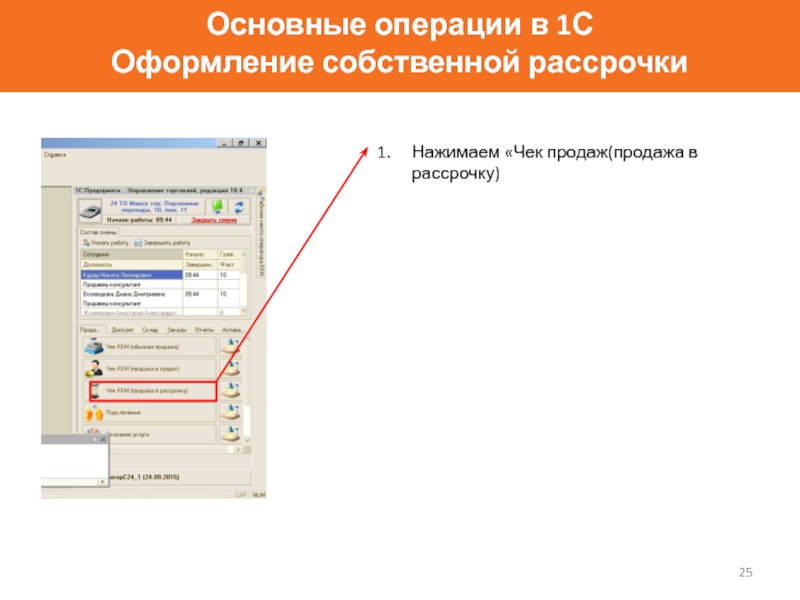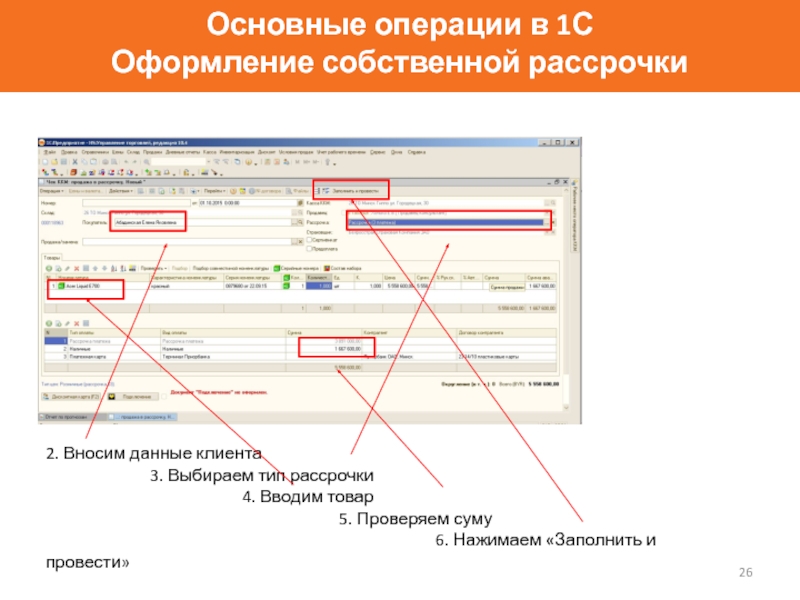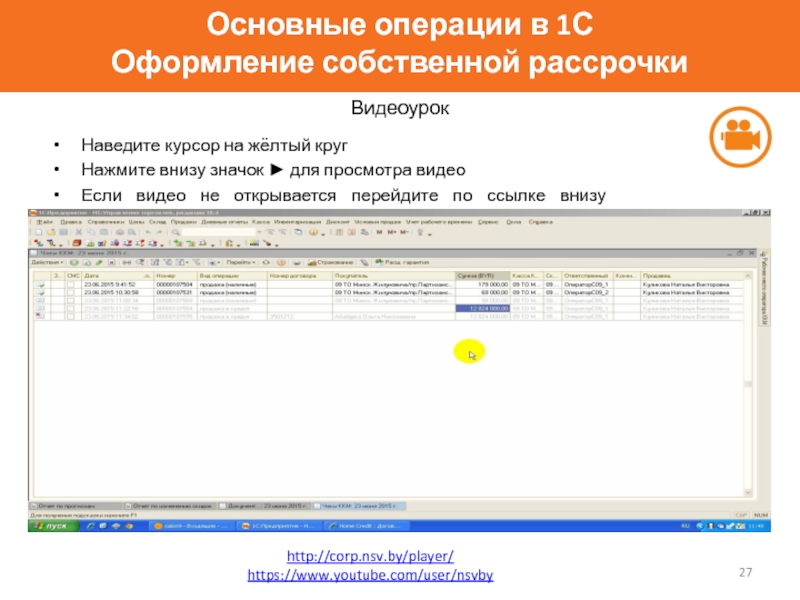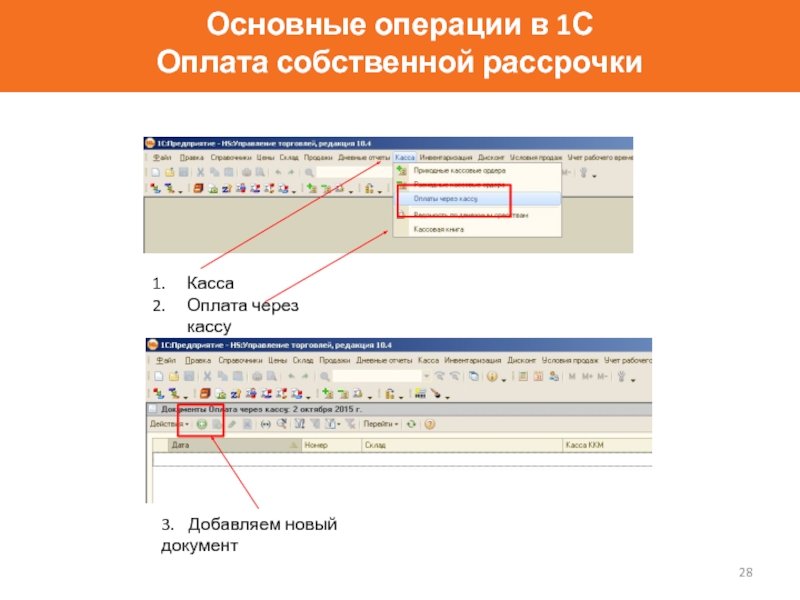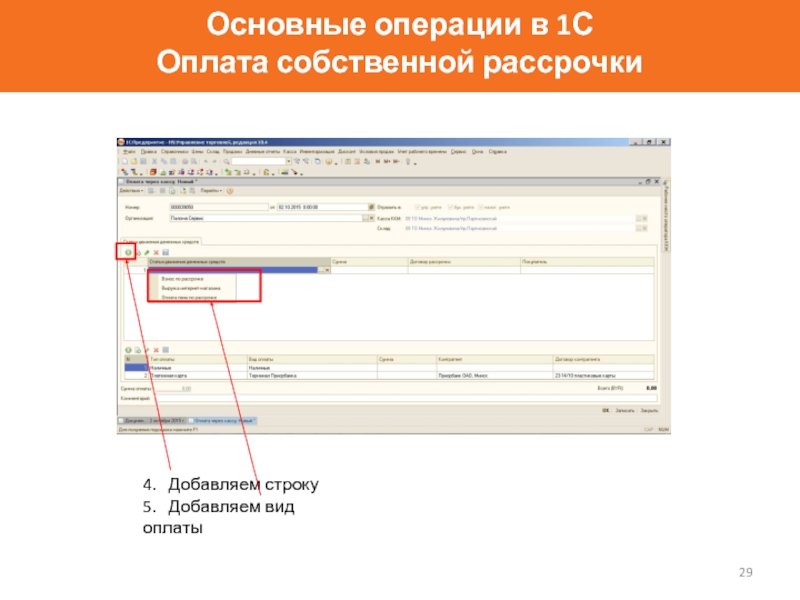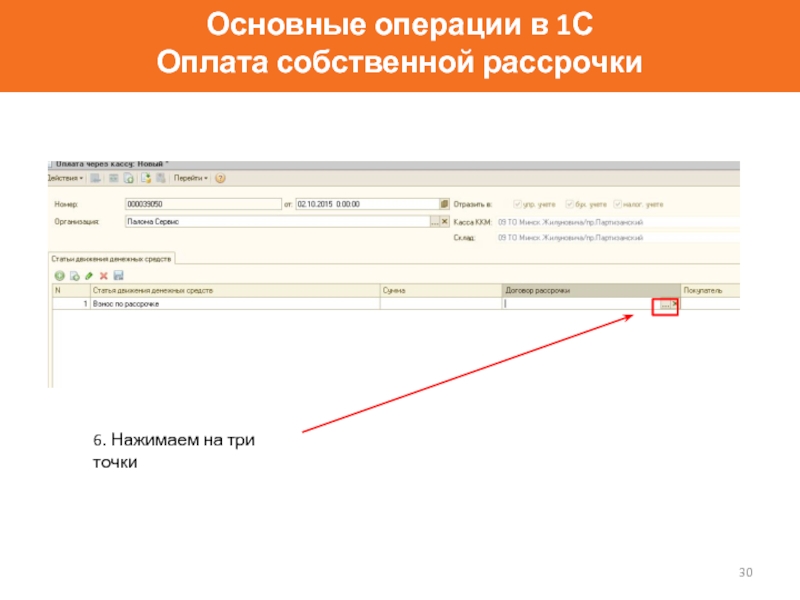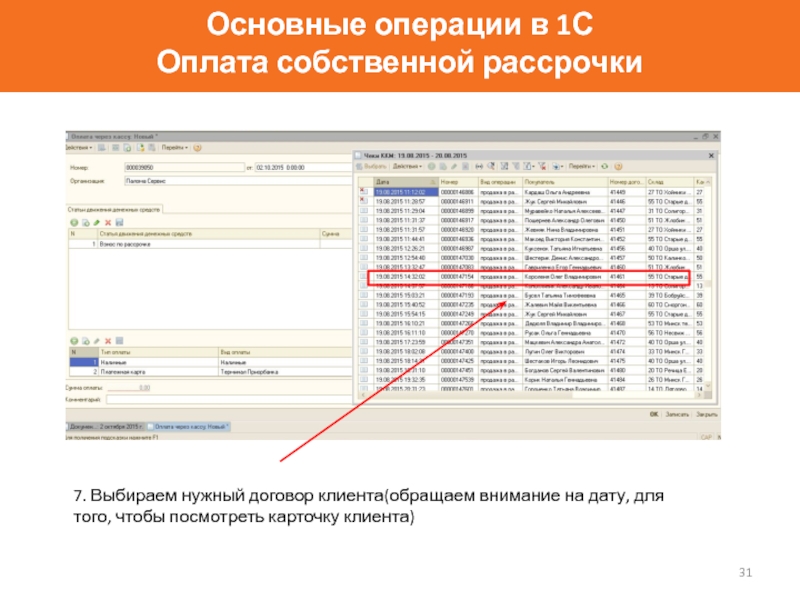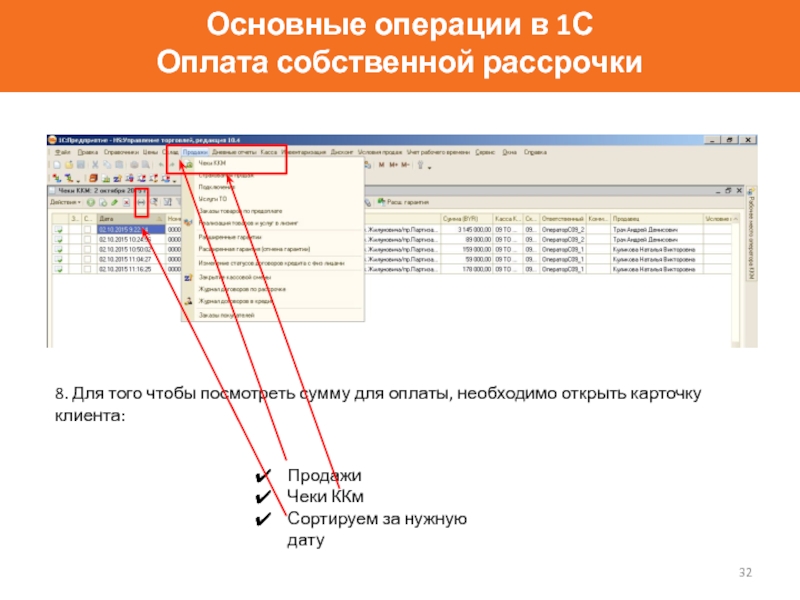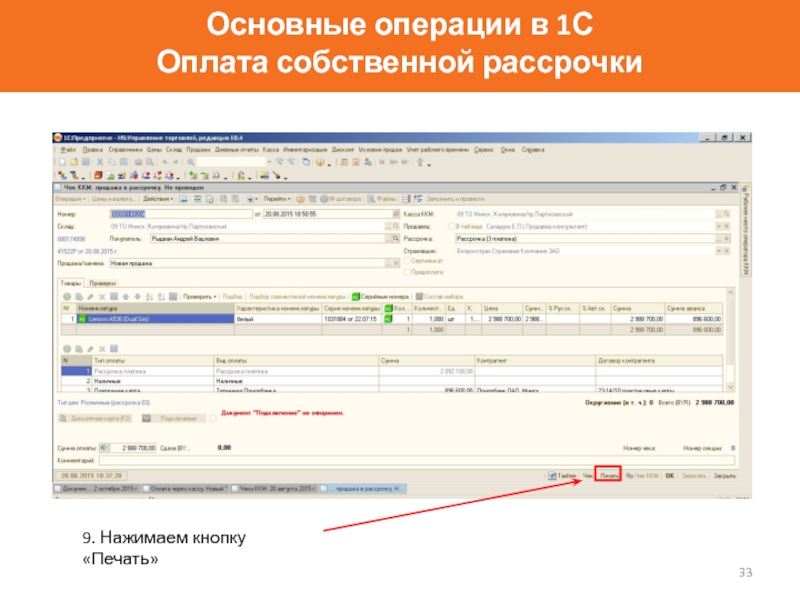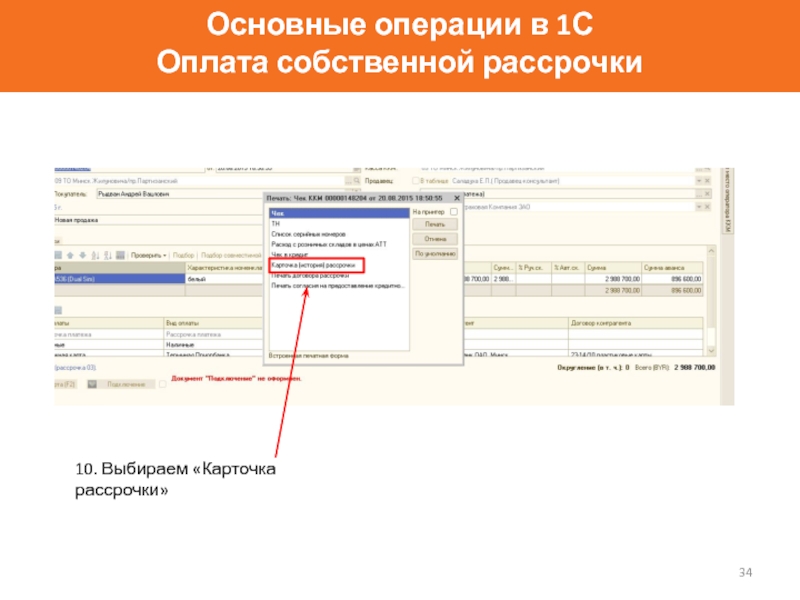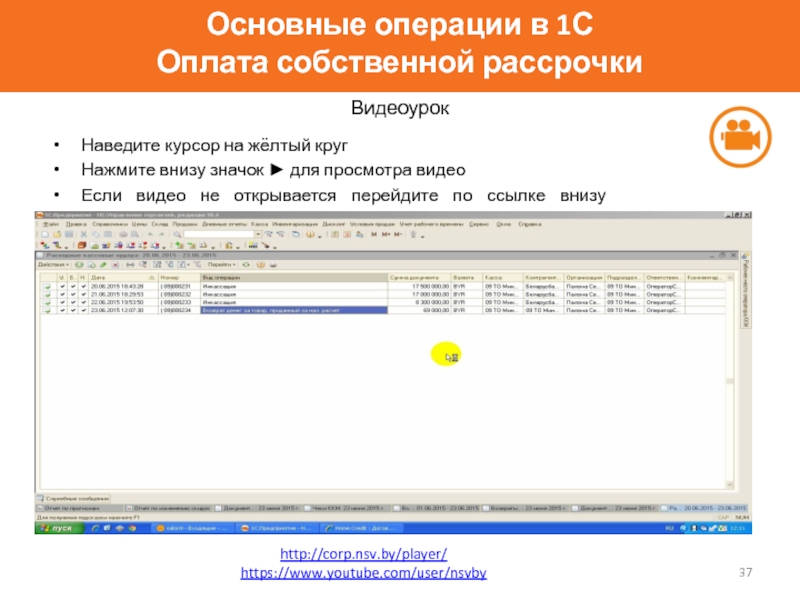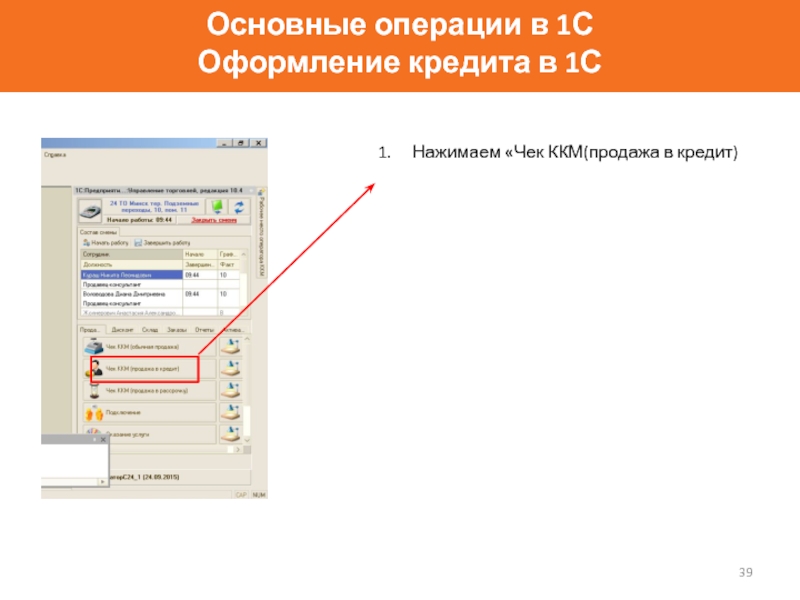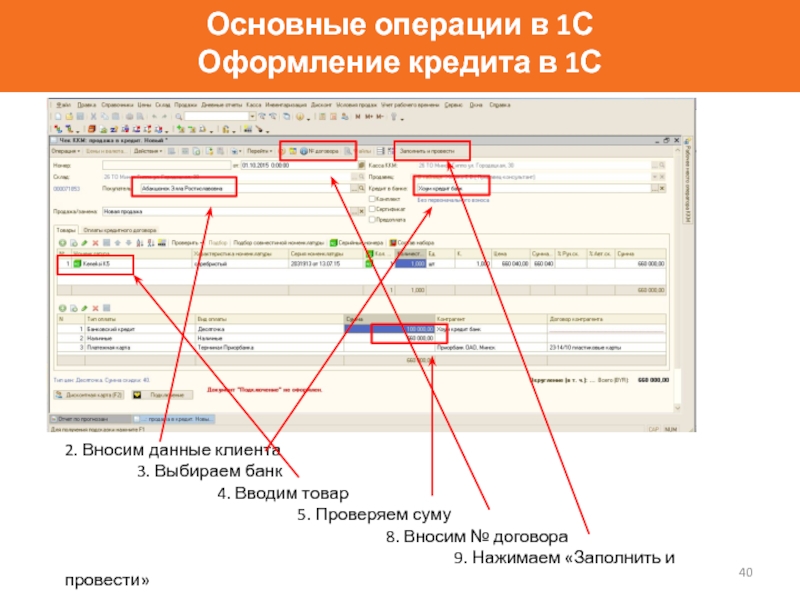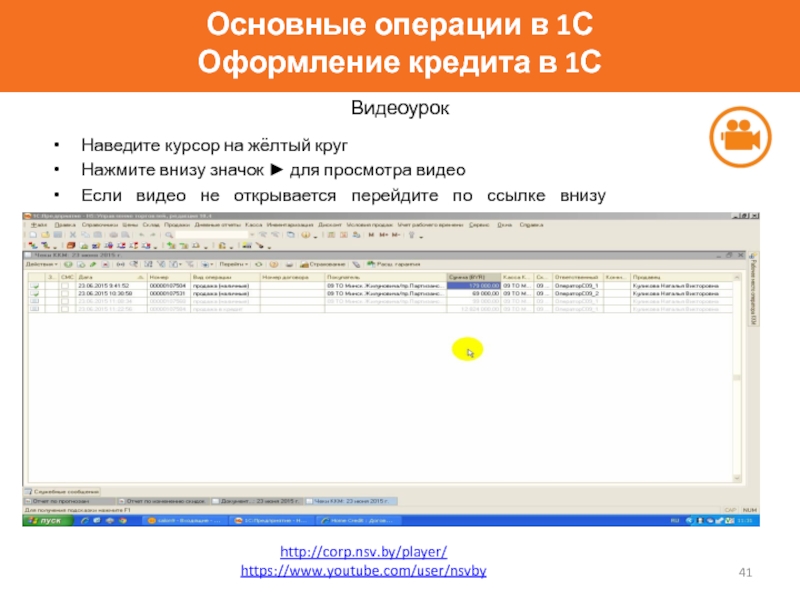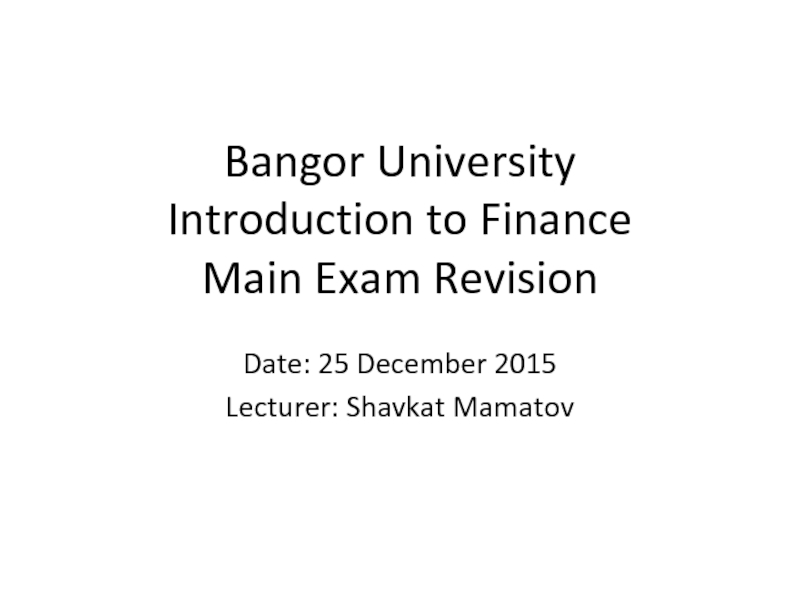- Главная
- Разное
- Дизайн
- Бизнес и предпринимательство
- Аналитика
- Образование
- Развлечения
- Красота и здоровье
- Финансы
- Государство
- Путешествия
- Спорт
- Недвижимость
- Армия
- Графика
- Культурология
- Еда и кулинария
- Лингвистика
- Английский язык
- Астрономия
- Алгебра
- Биология
- География
- Детские презентации
- Информатика
- История
- Литература
- Маркетинг
- Математика
- Медицина
- Менеджмент
- Музыка
- МХК
- Немецкий язык
- ОБЖ
- Обществознание
- Окружающий мир
- Педагогика
- Русский язык
- Технология
- Физика
- Философия
- Химия
- Шаблоны, картинки для презентаций
- Экология
- Экономика
- Юриспруденция
Презентация для самостоятельного обучения 1С: Предприятие презентация
Содержание
- 1. Презентация для самостоятельного обучения 1С: Предприятие
- 2. Что полезного Вы почерпнете в этой
- 3. Сотрудники розничной сети работают с интерфейсом
- 4. Интерфейс 1С Обратите внимание на основные
- 5. Интерфейс 1С Строка Меню/Склад служит для
- 6. Обслуживание клиента в программе 1С. Продажа товара,
- 7. Обслуживание клиента в программе 1С. 2. Внести
- 8. Обслуживание клиента в программе 1С. В программе
- 9. Обслуживание клиента в программе 1С. Важно! Пробитие
- 10. Основные операции в 1С Продажа в
- 11. Основные операции в 1С Продажа в
- 12. Основные операции в 1С Продажа в
- 13. Основные операции в 1С Продажа в
- 14. Основные операции в 1С Подключение
- 15. Основные операции в 1С Подключение 1.
- 16. Основные операции в 1С Подключение Наведите
- 17. Основные операции в 1С Сервисные программы
- 18. Основные операции в 1С Сервисные программы Создаем чек ККМ. Выбираем телефон. Записываем чек ККМ
- 19. Основные операции в 1С Сервисные программы
- 20. Основные операции в 1С Сервисные программы 8. Сертификат появляется в чеке.
- 21. Основные операции в 1С Сервисные программы
- 22. Основные операции в 1С Услуги на
- 23. Основные операции в 1С Услуги на
- 24. Основные операции в 1С Услуги на
- 25. Основные операции в 1С Оформление собственной рассрочки
- 26. Основные операции в 1С Оформление собственной рассрочки
- 27. Основные операции в 1С Оформление собственной
- 28. Основные операции в 1С Оплата собственной рассрочки
- 29. Основные операции в 1С Оплата собственной рассрочки
- 30. Основные операции в 1С Оплата собственной рассрочки
- 31. Основные операции в 1С Оплата собственной рассрочки
- 32. Основные операции в 1С Оплата собственной рассрочки
- 33. Основные операции в 1С Оплата собственной рассрочки
- 34. Основные операции в 1С Оплата собственной рассрочки
- 35. Основные операции в 1С Оплата собственной рассрочки
- 36. Основные операции в 1С Оплата собственной рассрочки
- 37. Основные операции в 1С Оплата собственной
- 38. Основные операции в 1С Оплата собственной
- 39. Основные операции в 1С Оформление кредита в 1С
- 40. Основные операции в 1С Оформление кредита в 1С
- 41. Основные операции в 1С Оформление кредита
- 42. Основные операции в 1С Оформление кредита
- 43. Основные операции в 1С Инкассация 1.
- 44. Основные операции в 1С Приём в
- 45. Основные операции в 1С Возврат денежных
- 46. Основные операции в 1С Возврат денежных
- 47. Что такое программа 1С? Как отрыть
- 48. Успешных продаж!
Слайд 2
Что полезного Вы почерпнете в этой презентации?
1С:Предприятие — программный продукт компании «1С»,
Первоначально «1С:Предприятие» было предназначено для автоматизации бухгалтерского и управленческого учётов (включая начисление зарплаты и управление кадрами), но сегодня этот продукт находит свое применение в областях, далеких от собственно бухгалтерских задач.
Слайд 3
Сотрудники розничной сети работают с интерфейсом 1С для продавцов
Что мы узнаем?
Интерфейс
Познакомимся с основными операциями в программе 1С
Продажа товара за наличные
Продажа товара в кредит
Продажа товара в рассрочку
Подключение
Оформление Сервисных программ
Оказание услуг на ТО
Инкассация
Приём в ремонт
Возврат денежных средств, за товар, проданный за наличный расчет
Слайд 4
Интерфейс 1С
Обратите внимание на основные кнопки, с которыми вы будите сталкиваться
Каждое утро, когда вы пришли на работу, необходимо нажать на кнопку «Начать работу» и ввести свой персональный пароль.
Служебные сообщения служат для общения программы с пользователям. Напоминает распечатывать необходимые документы, сообщает об ошибках и необходимых действий для их устранения.
Слайд 5
Интерфейс 1С
Строка Меню/Склад служит для работы с различными операциями и контроля
Строка Меню/Касса служит для работы с деньгами: инкассация, создания РКО, ПКО и т.д
Строка меню необходима для контроля продаж, вывода на экран продаж не только за текущую дату, но и за любую другую. Также можно вывести список подключений, рассрочек, кредитов, расширенных гарантий.
Слайд 6Обслуживание клиента в программе 1С.
Продажа товара, подключения, услуги либо другого документа,
1. Начать обслуживание нового клиента в программе 1С
В обслуживание клиента входят документы:
1. Чек ККМ/обычная продажа
2. Чек ККМ/ продажа в кредит
3. Чек ККМ/ продажа в рассрочку
4. Продажа в лизинг
5. Продажа по безналичному расчету
6. Подключение
7. Услуги ТО
Слайд 7Обслуживание клиента в программе 1С.
2. Внести свой личный код доступа для
3. Создать необходимый документ/ документы, в зависимости от того, какую продажу совершаете
4. Как только вы завершили обслуживание клиента (оформили и провели в программе 1С продажу товара, услуги, подключения и т.д. этому клиенту), завершаете обслуживание клиента в программе 1С.
Обратите внимание!
Для обслуживания нового клиента вновь нажимаете в 1С «Начать обслуживание нового клиента».
Если Вы этого не сделали, а решили сразу создать документ, программа выдаст сообщение «Необходимо начать обслуживание нового покупателя».
Слайд 8Обслуживание клиента в программе 1С.
В программе 1С фиксируются время обслуживания одного
В программе 1С фиксируются количество клиентов. Это можно увидеть в закладке «Средний чек» в строке количество чеков.
Слайд 9Обслуживание клиента в программе 1С.
Важно!
Пробитие сумм по КСА.
При обслуживании одного клиента
Например:
1С торговля
1.Начинаете обслуживание нового клиента в программе 1С
2.Вносите личный код
3.Создаете и проводите необходимые документы в 1С
Один клиент приобрел:
телефон (2 000 000
+ оформил ДСО ( 300 000)
+ подключение ( 50000)
+ услуги ТО ( 70 000 пополнил баланс телефона)
4.Завершаете обслуживание клиента в программе 1С
По КСА пробиваете все эти суммы в одном чеке
2СК 2 000 000
1СК 300 000
1СК 50 000
1СК 70 000
ИТ 2 420 000,
т.е. в одном чеке должны быть видны суммы в отдельности пробитые, а итог общий 2 420 000
Слайд 10
Основные операции в 1С
Продажа в 1С
Нажимаем «Чек ККМ(обычная продажа)
2. Сканируем товар
3. Выбираем статус
4. Проверяем оплату (наличные, терминал)
5. Нажимаем кнопку «Заполнить и провести»
Слайд 11
Основные операции в 1С
Продажа в 1С
Наведите курсор на жёлтый круг
Нажмите внизу
Если видео не открывается перейдите по ссылке внизу страницы
Видеоурок
http://corp.nsv.by/player/
https://www.youtube.com/user/nsvby
Слайд 12
Основные операции в 1С
Продажа в 1С
В чеке ККМ доступны 3 вида
Выбираем вид операции в зависимости от того, какая продажа:
продажа (наличные);
продажа в кредит;
продажа в рассрочку.
Слайд 13
Основные операции в 1С
Продажа в 1С
Нужно запомнить!
Копировать чеки запрещено.
Обязательно создавать новый
На одного клиента оформляется один чек ККМ.
В одном чеке ККМ может быть только один из видов операций:
-продажа (наличные),
-продажа в кредит,
-продажа в рассрочку.
В одном чеке можно оформлять оплату за наличные деньги и по пластиковой карте, приобретая 2 и более товаров. То есть, если один клиент приобретает два товара и более за наличные деньги и по пластиковой карте (оформляем один чек).
Если один клиент приобретает один товар за наличные деньги, второй товар в кредит, третий в рассрочку, то оформляем продажу разными чеками:
1 чек ККМ
-продажа (наличные),
2 чек ККМ
-продажа в кредит,
3 чек ККМ
-продажа в рассрочку.
Слайд 14
Основные операции в 1С
Подключение
Нажимаем Подключение
2. Внести ФИО клиента в строку
3. Из
4. Как только выбрали тарифный план, автоматически заполняется сумма основного минимального платежа. Её можно корректировать при желании клиента оплатить сумму больше, чем минимальный платеж.
Слайд 15
Основные операции в 1С
Подключение
1. Переходим во вкладку СИМ
2. Выбираем вид сим-карты
3.
4. Номер сим -карты выбираем из выпадающего списка
5. Серия номенклатуры
заполняется автоматически
6. Нажимаем «ОК»
Слайд 16
Основные операции в 1С
Подключение
Наведите курсор на жёлтый круг
Нажмите внизу значок ►
Если видео не открывается перейдите по ссылке внизу страницы
Видеоурок
http://corp.nsv.by/player/
https://www.youtube.com/user/nsvby
Слайд 17
Основные операции в 1С
Сервисные программы
Общие термины и определения:
Исполнитель – ООО «ЕСЦ»
Поверенный - ООО «ПАЛОМА СЕРВИС»;
Сертификат Мобильное каско– сертификат Мобильное каско, выдаваемый Исполнителем Заказчику при заключении договора;
Сертификат Продление гарантии – сертификат Продление гарантии, выдаваемый Исполнителем Заказчику при заключении договора;
Сертификат Исправный телефон - сертификат Исправный телефон, выдаваемый Исполнителем Заказчику при заключении договора
ТО – торговые объекты;
Заказчики – физические лица (далее - Покупатели).
Слайд 18
Основные операции в 1С
Сервисные программы
Создаем чек ККМ.
Выбираем телефон.
Записываем чек ККМ
Слайд 19
Основные операции в 1С
Сервисные программы
4. Нажимаем оформить Сервисные программы
5. Выбираем нужный
6. Ставим галочку оформить документы
7. Выбирает клиента из базы либо создаем нового. (для нового клиента достаточно знать номер телефона клиента, ФИО клиента, дату рождения и пол)
Слайд 21
Основные операции в 1С
Сервисные программы
Наведите курсор на жёлтый круг
Нажмите внизу значок
Если видео не открывается перейдите по ссылке внизу страницы
Видеоурок
http://corp.nsv.by/player/
https://www.youtube.com/user/nsvby
Слайд 23
Основные операции в 1С
Услуги на ТО
3. Открываем номенклатуру
4. Выбираем 41 Товар
Слайд 24
Основные операции в 1С
Услуги на ТО
Наведите курсор на жёлтый круг
Нажмите внизу
Если видео не открывается перейдите по ссылке внизу страницы
Видеоурок
http://corp.nsv.by/player/
https://www.youtube.com/user/nsvby
Слайд 27
Основные операции в 1С
Оформление собственной рассрочки
Наведите курсор на жёлтый круг
Нажмите внизу
Если видео не открывается перейдите по ссылке внизу страницы
Видеоурок
http://corp.nsv.by/player/
https://www.youtube.com/user/nsvby
Слайд 37
Основные операции в 1С
Оплата собственной рассрочки
Наведите курсор на жёлтый круг
Нажмите внизу
Если видео не открывается перейдите по ссылке внизу страницы
Видеоурок
http://corp.nsv.by/player/
https://www.youtube.com/user/nsvby
Слайд 38
Основные операции в 1С
Оплата собственной рассрочки
Необходимо подготовить следующие документы:
Печать согласия на
2. Скриншот проверки Активатор – 1 экз
3. Договор рассрочки – 2 экз
4. Акт приема-передачи – 3 экз (1 – ТМЦ, 2 –клиенту, 3 – пакет документов)
5. Копия паспорта
Слайд 41
Основные операции в 1С
Оформление кредита в 1С
Наведите курсор на жёлтый круг
Нажмите
Если видео не открывается перейдите по ссылке внизу страницы
Видеоурок
http://corp.nsv.by/player/
https://www.youtube.com/user/nsvby
Слайд 42
Основные операции в 1С
Оформление кредита в 1С
Необходимо подготовить следующие документы:
Чек в
Слайд 43
Основные операции в 1С
Инкассация
1. Касса
2. Расходные кассовые ордера
3. + (Добавляем новый
4. Операции (инкассация)
5. Считаем количество купюр
6. Вносим номер сумки
7. Сумму услуг
8. Переходим во вкладку печать:
9. Выдать: оставляем без изменений
10. Основание: Выручка от реализации
11. Приложение: оставляем без изменений
12. Предъявлен документ: оставляем без изменений
13. Кассир: ФИО продавца
14. ОК
Печать:
1. Расходный кассовый ордер – 1 экз
2. Ведомость для инкассации ( 1-й экз – в сумку, 2-ой – в руки инкассатору, 3-ий остается на ТО вместе с рассходникам)
Слайд 44
Основные операции в 1С
Приём в ремонт
Заявление от клиента – 3 экз
Ремонт:
1% от суммы товара за день просрочки
Ремонт 14 дней
Переписать заявление с ремонта на проверку качества нельзя
Слайд 45
Основные операции в 1С
Возврат денежных средств, за товар, проданный за наличный
1-й этап
1. Склад
2. Возврат товара от покупателя
3. + (Добавляем новый документ)
4. Подбором ищем товар, за который собираемся выдать деньги
5. Вносим дату и сумму продажи
6. Нажимаем кнопку «Автоподбор партий»
7. Перемещаем форму вправо до ячейки Покупатель (если заполнено - хорошо, иначе заполняем данные покупателя)
8. Вносим причину возврата
9. Ок
Печать: Акт приема передачи товара – 1 экз
Слайд 46
Основные операции в 1С
Возврат денежных средств, за товар, проданный за наличный
2-ой этап
1. Касса
2. Расходные кассовые ордера
3. + (Добавляем новый документ)
4. Операция (Возврат денежных средств за товар проданный за наличный расчет)
5. Вносим сумму возврата (смотрим по Чеку ККМ из 1 С)
6. Вносим ТО продажи
7. Возврат (нажимаем на кнопку Т и выбираем товар который приняли у клиента)
8. Переходим во вкладку « Печать»
9. Выдать: ФИО клиента полностью
10. Основание: Возврат денежных средств (указываем нужный товар с его характеристиками)
11. Приложение: чек № , заявление
12. Предъявлен документ: данные ДУЛ
13. Кассир: ФИО продавца
14. Ок
Печать:
Расходный кассовый ордер – 1 экз
Заявление клиента – 1 экз
Акт приема передачи нал. Дс – 1 экз
Слайд 47Что такое программа 1С?
Как отрыть смену сотруднику в 1С?
Какие документы
Какие документы необходимо распечатать при оформления собственной рассрочки из 1С?
Как называется диалоговое меню, где сотрудник может увидеть совершаемые ошибки?
Какие документы необходимо подготовить при оформления возврата денежных средств клиенту за товар проданный за наличный расчет из 1С? (пакет документов)
Какой документ необходимо распечатать при оформлении кредита?
Какие документы необходимо распевать из 1С при сдачи инкассации?
Когда необходимо вводить свой личный пароль?
К какой операции относится продажа наушников за наличный расчет; подключение клиента к оператору сотовой связи Велком , МТС?