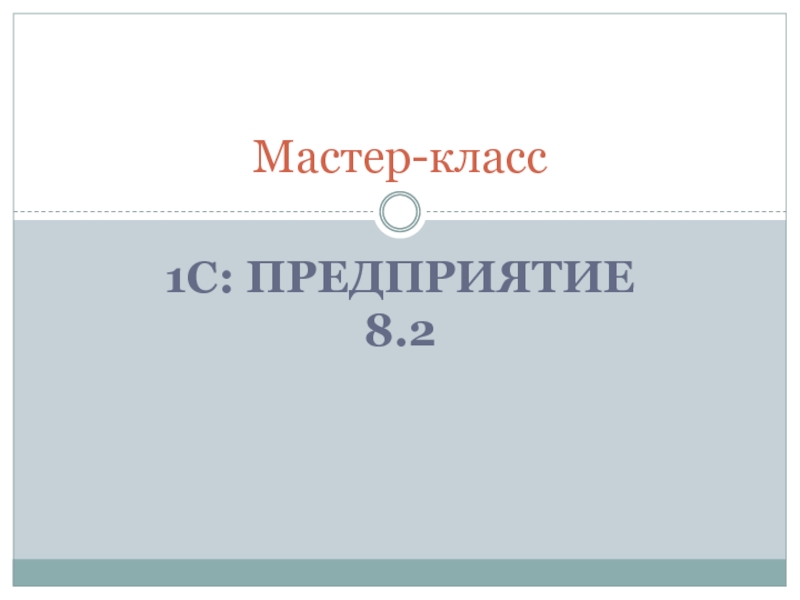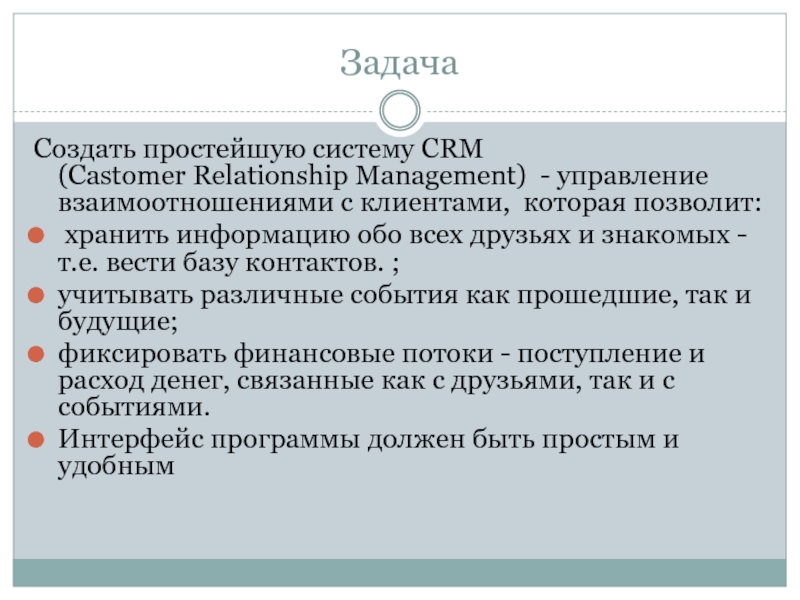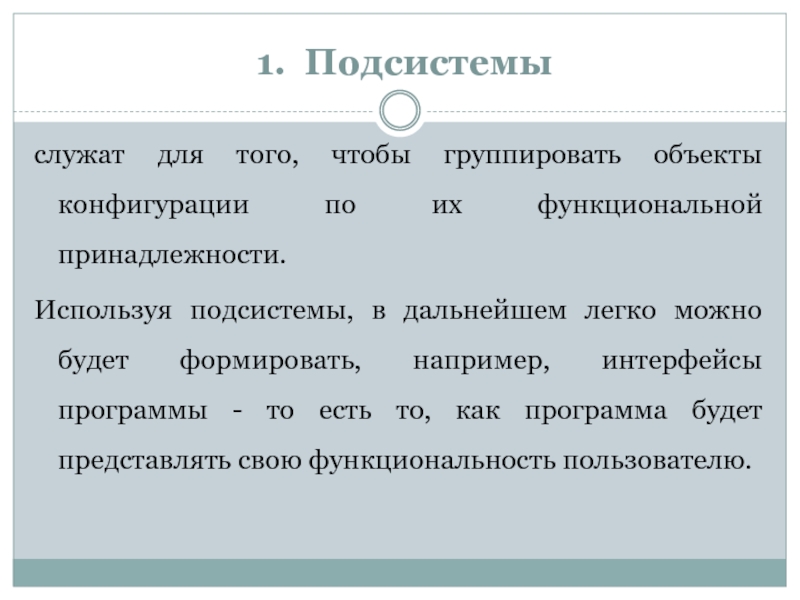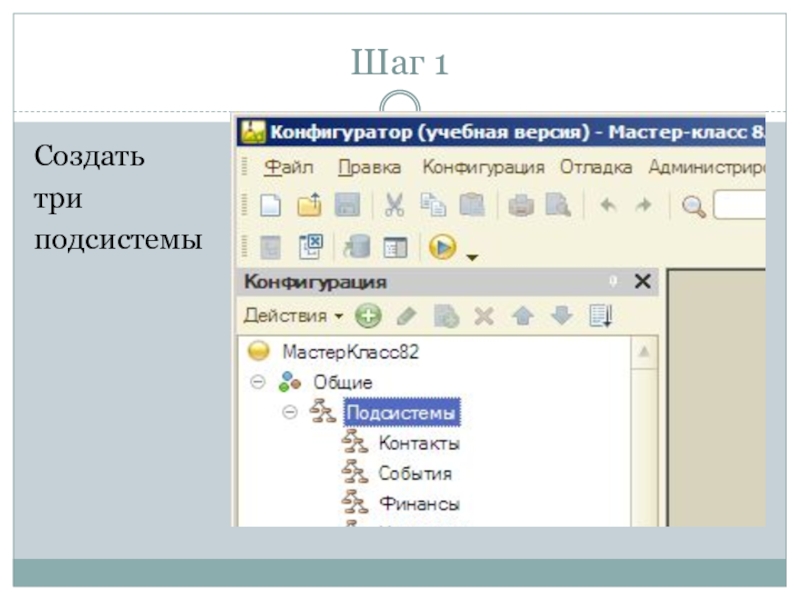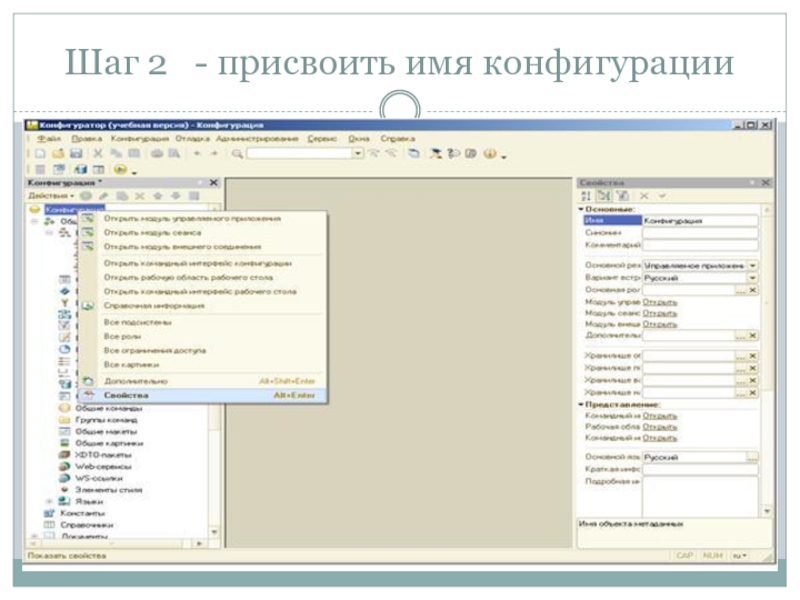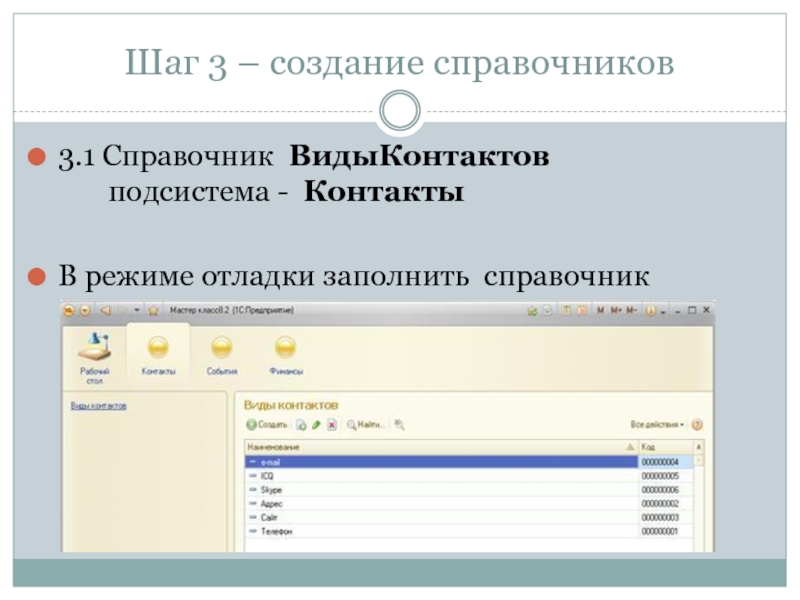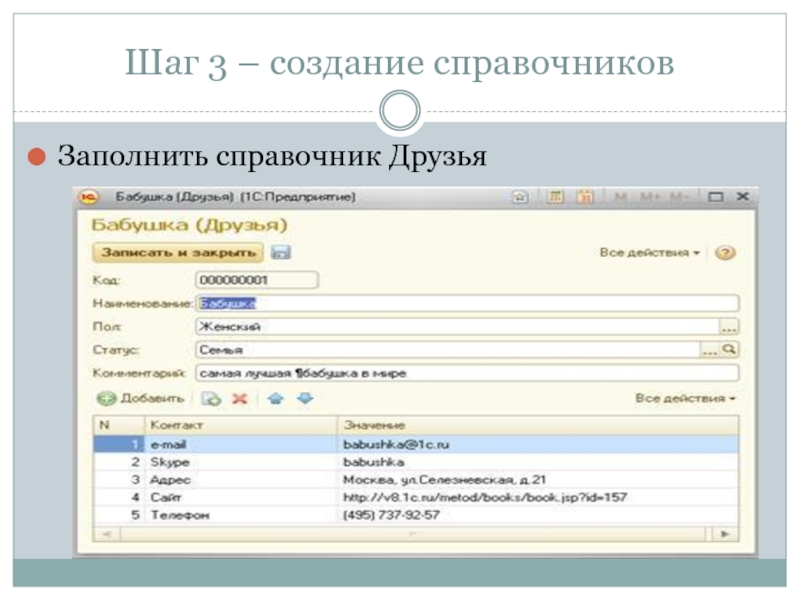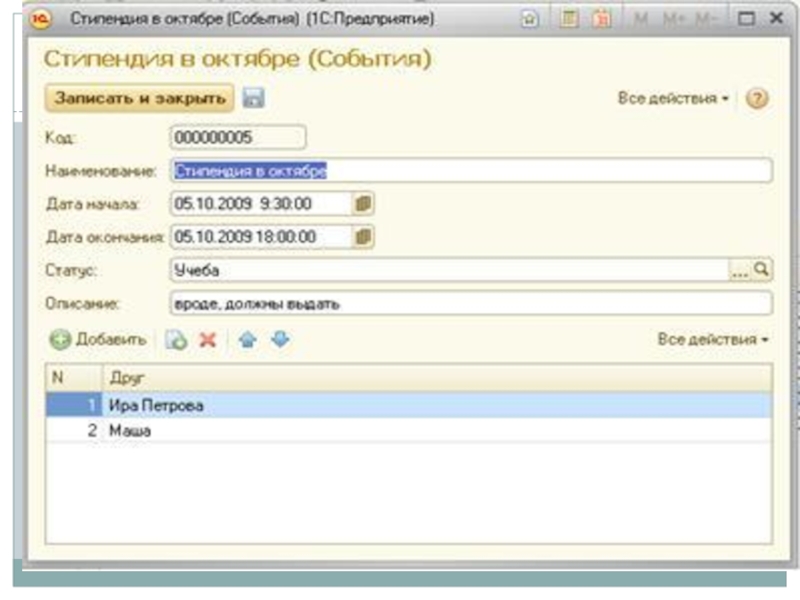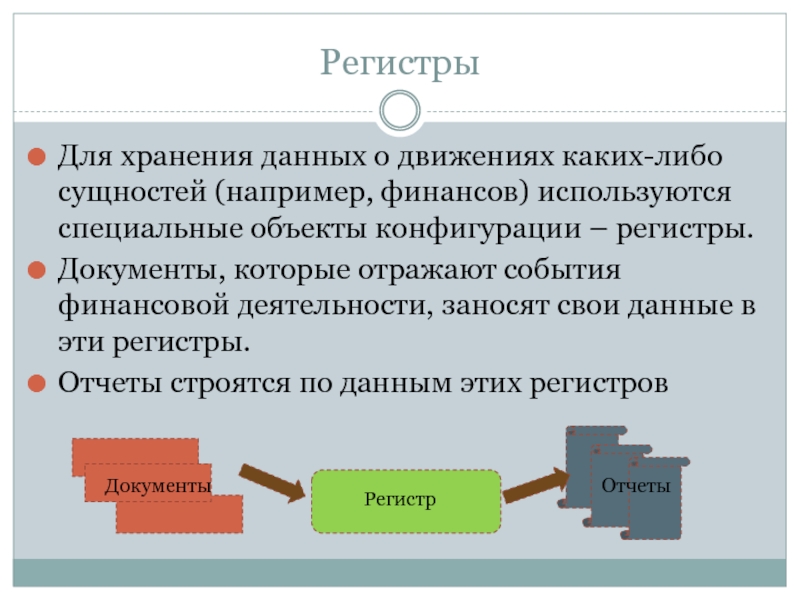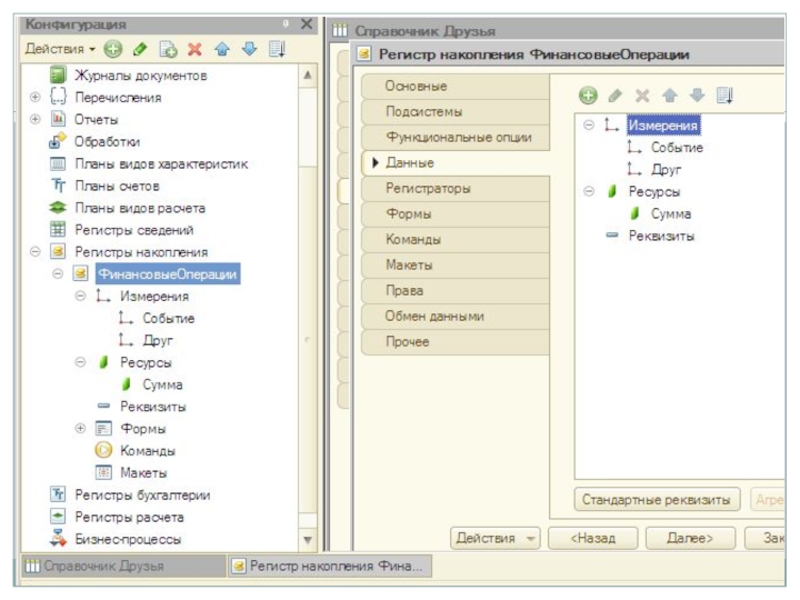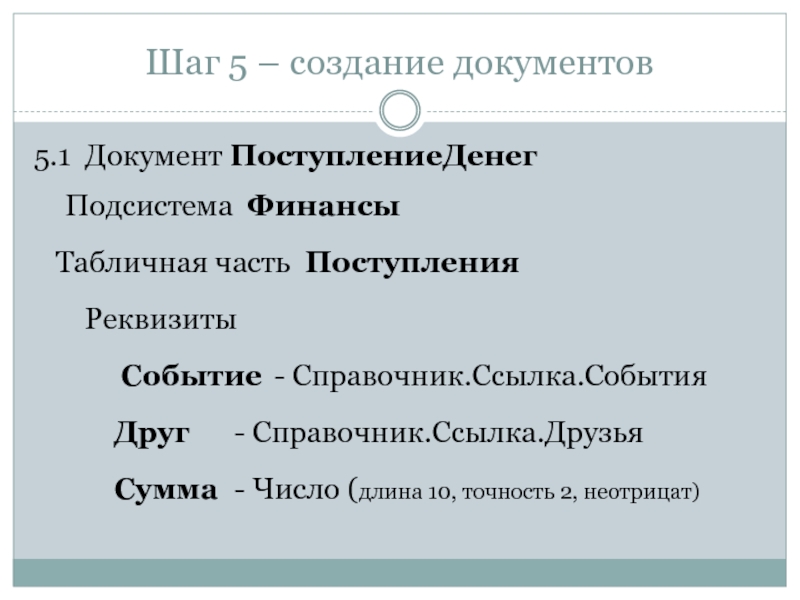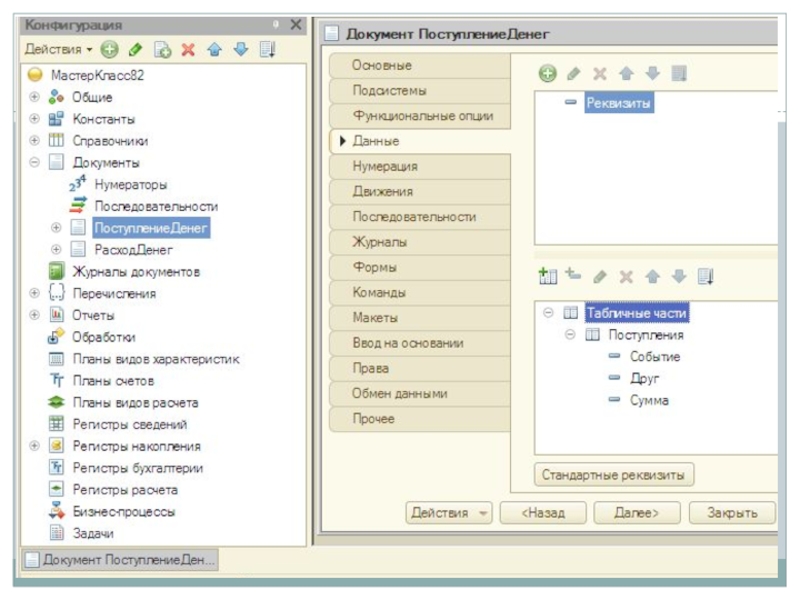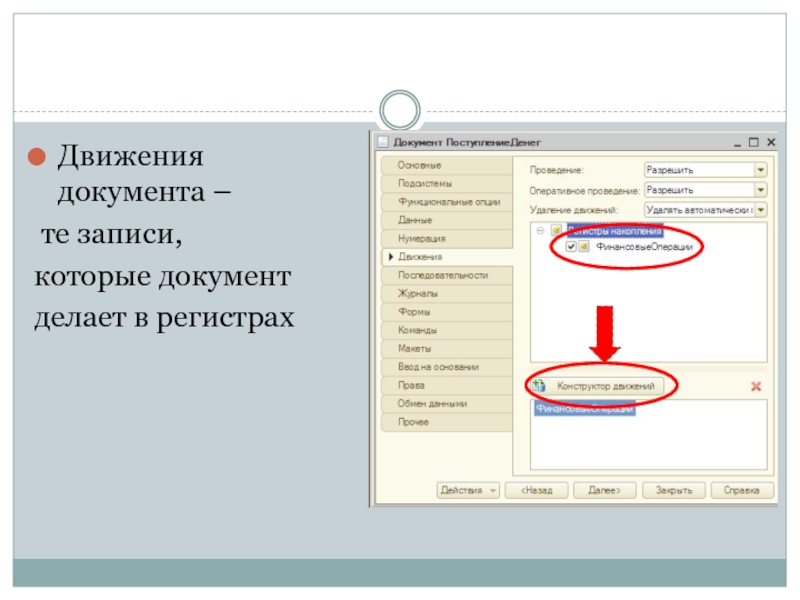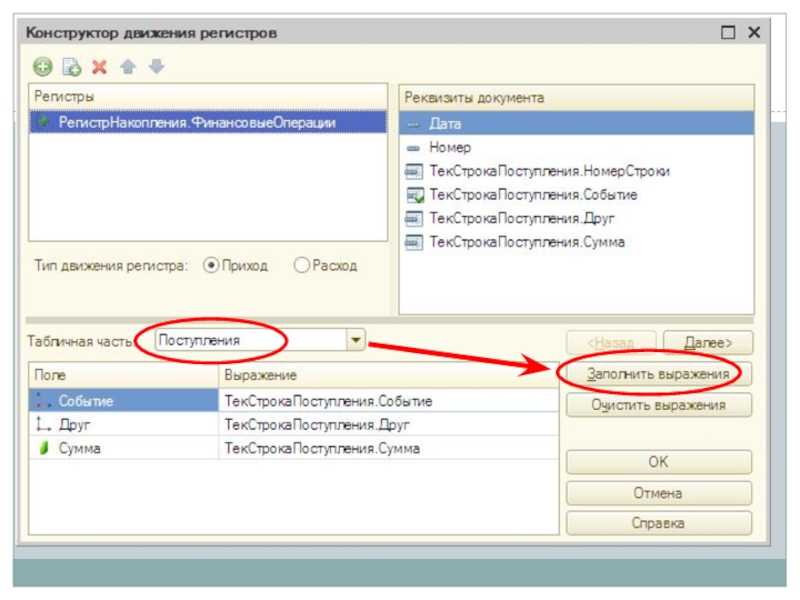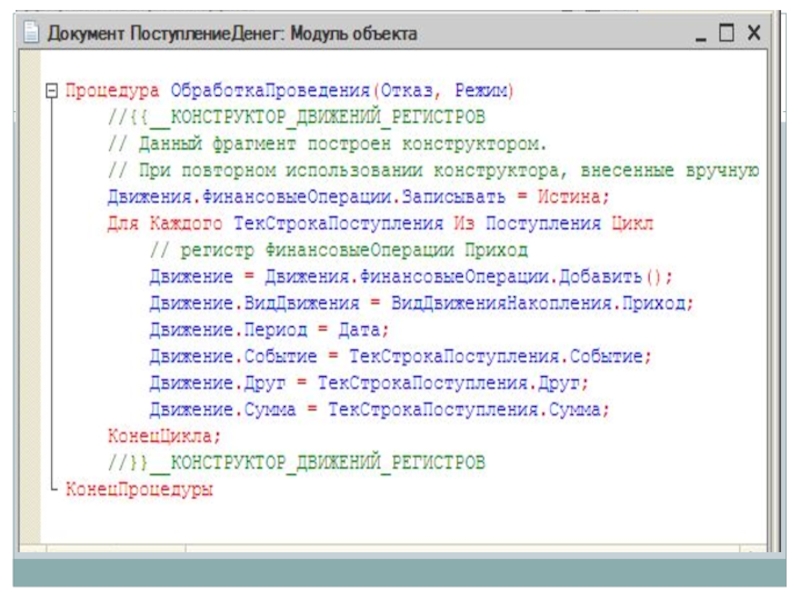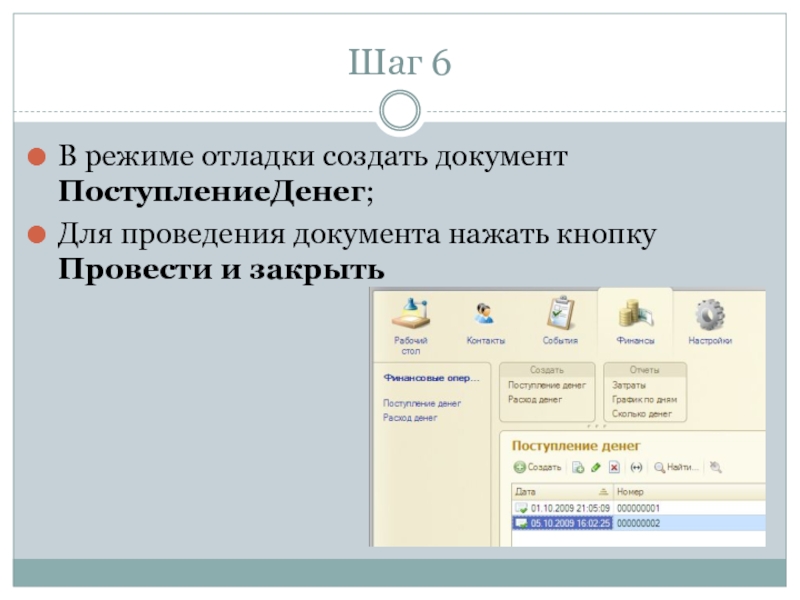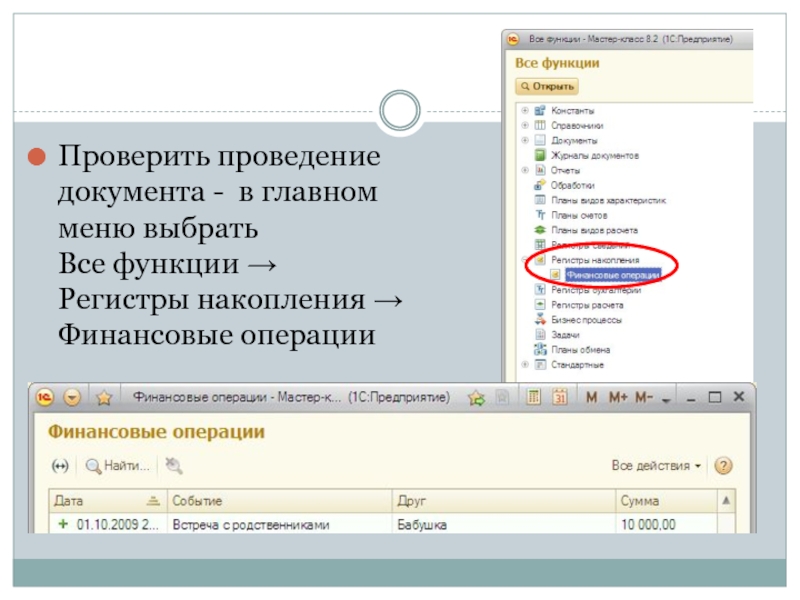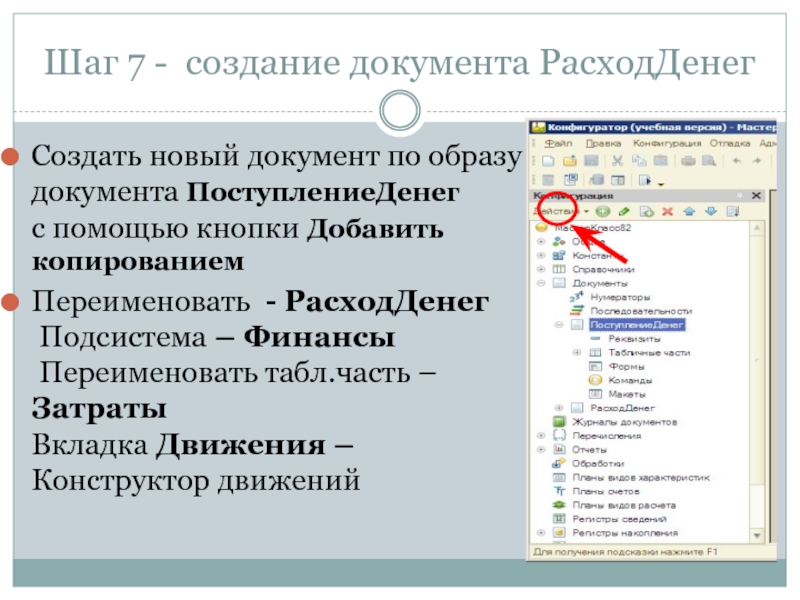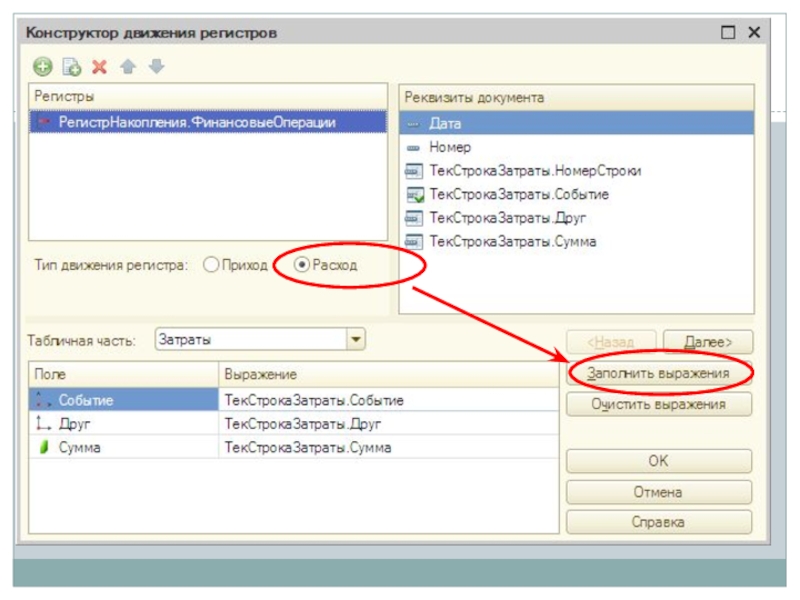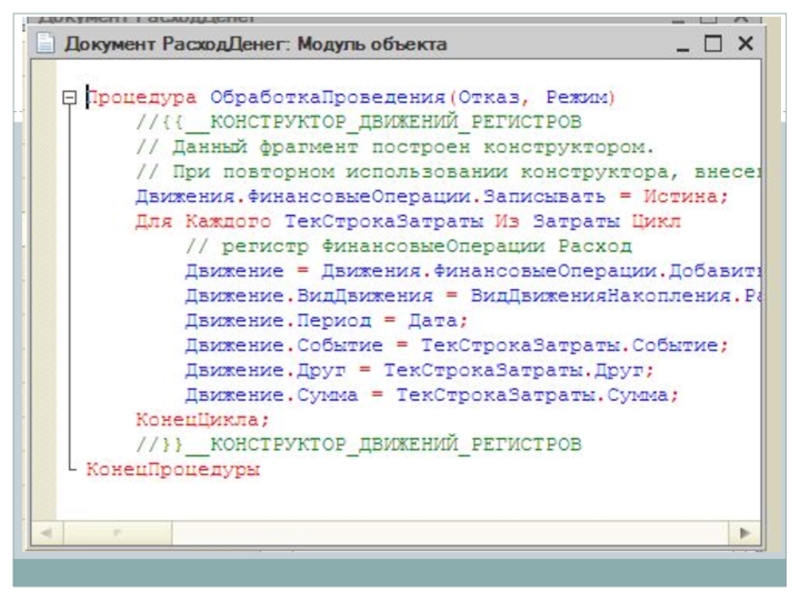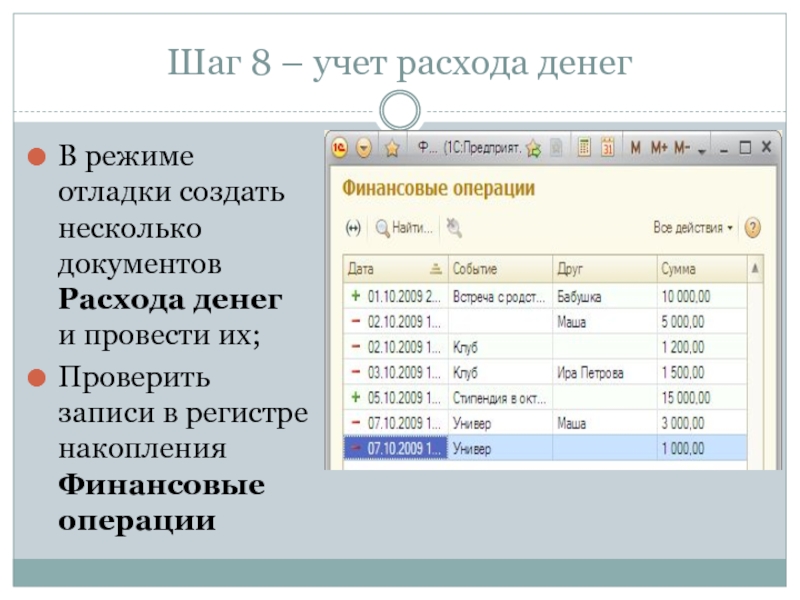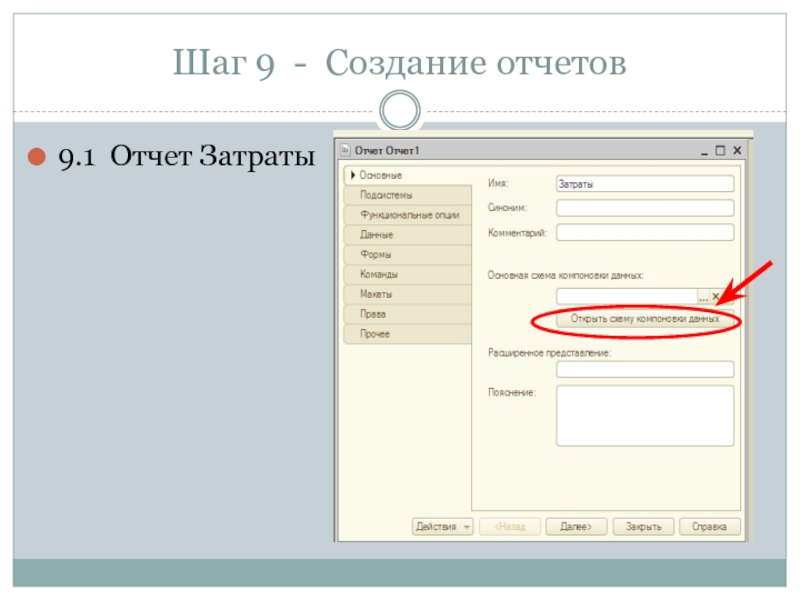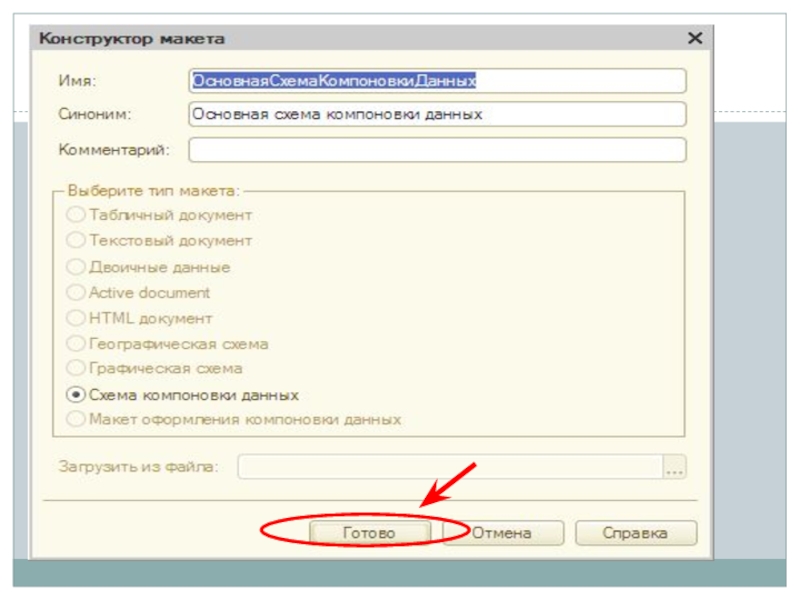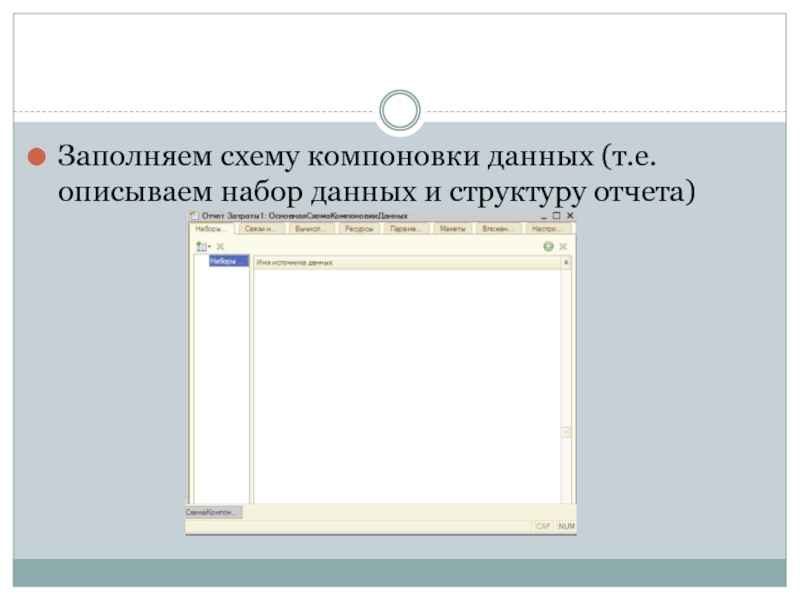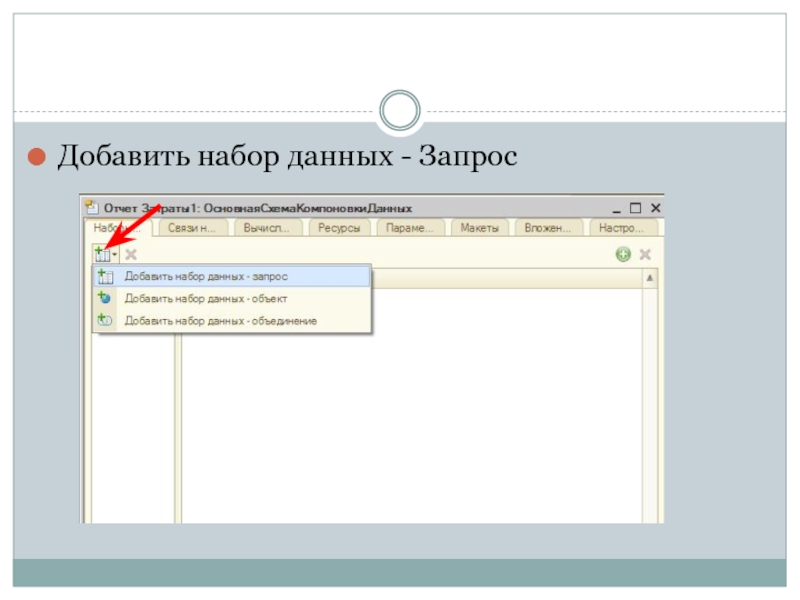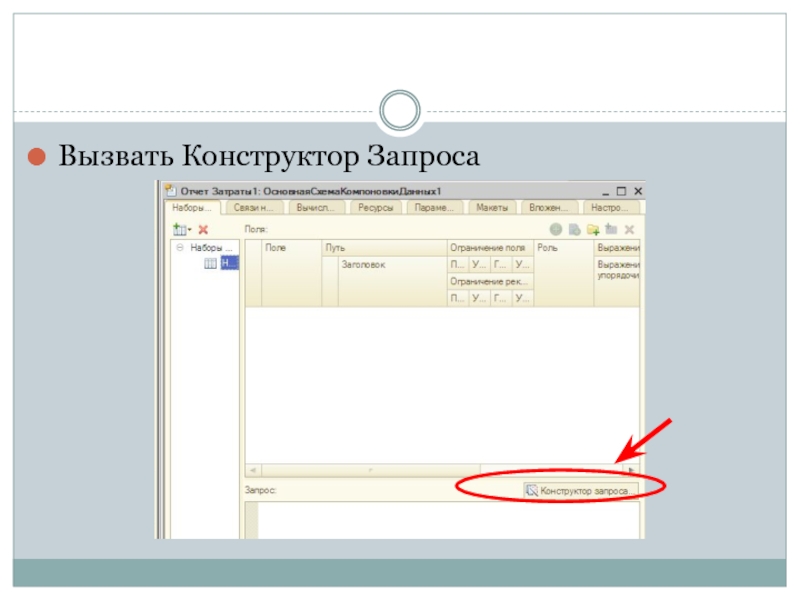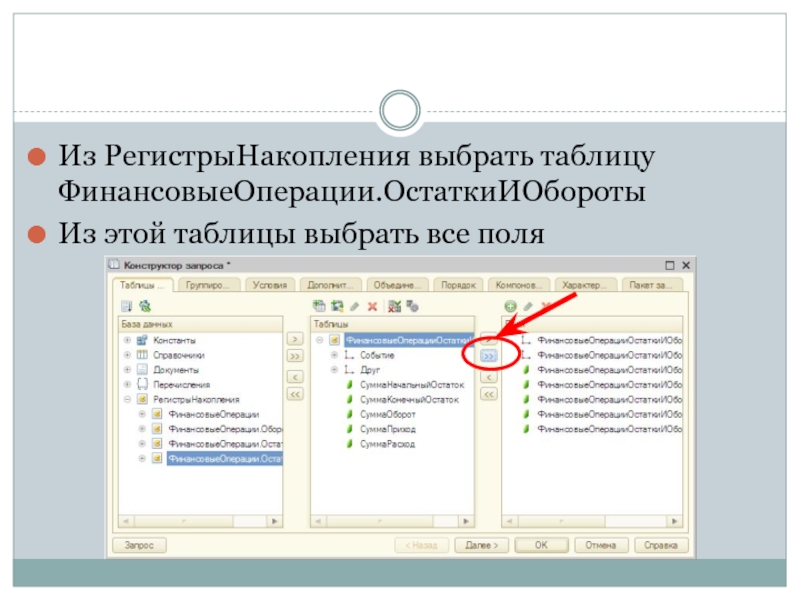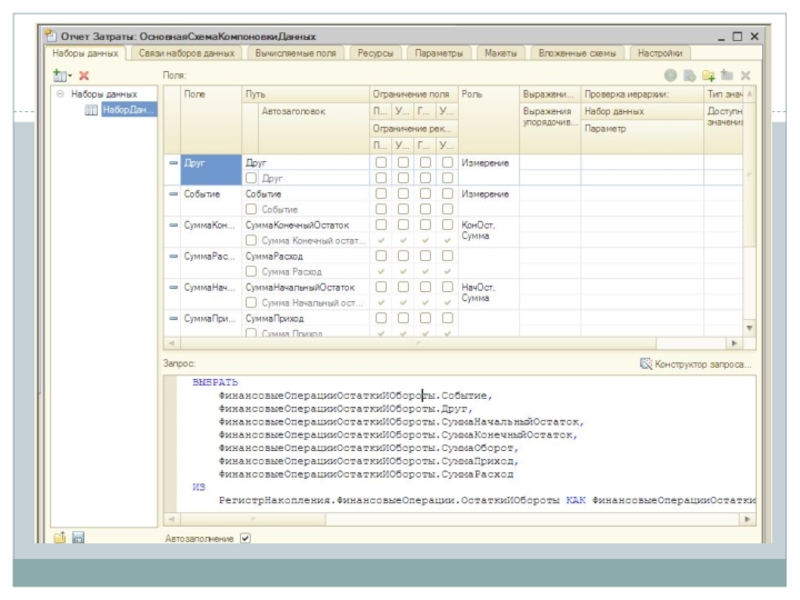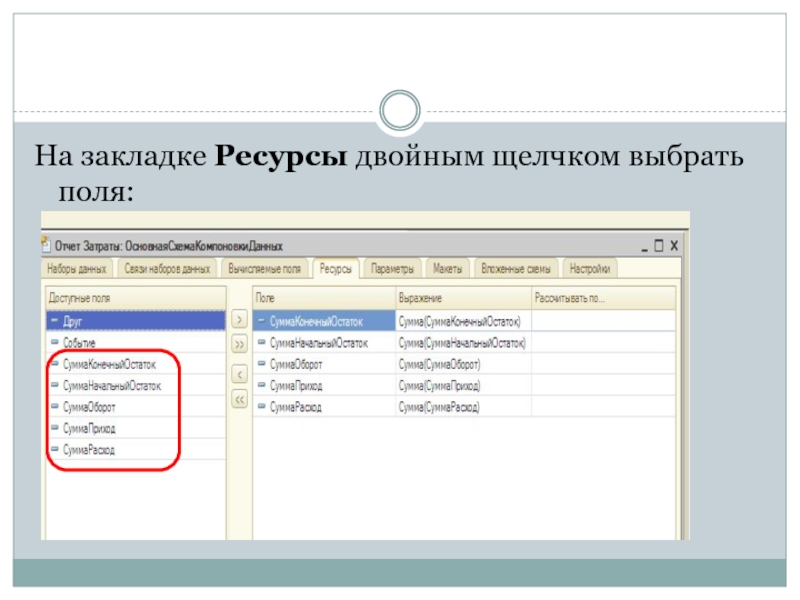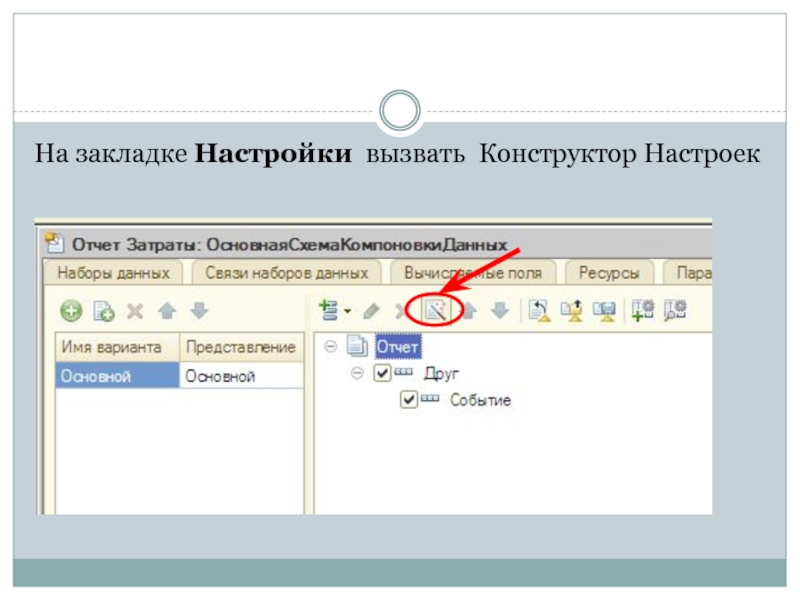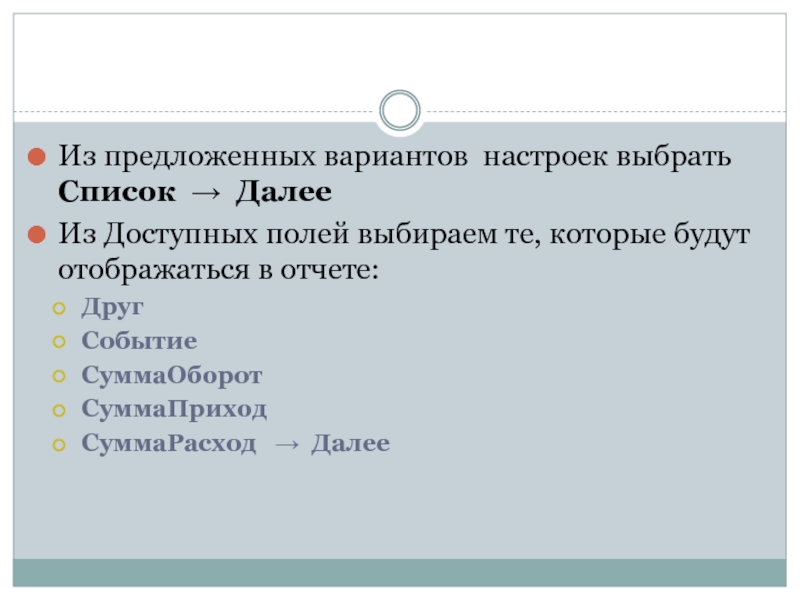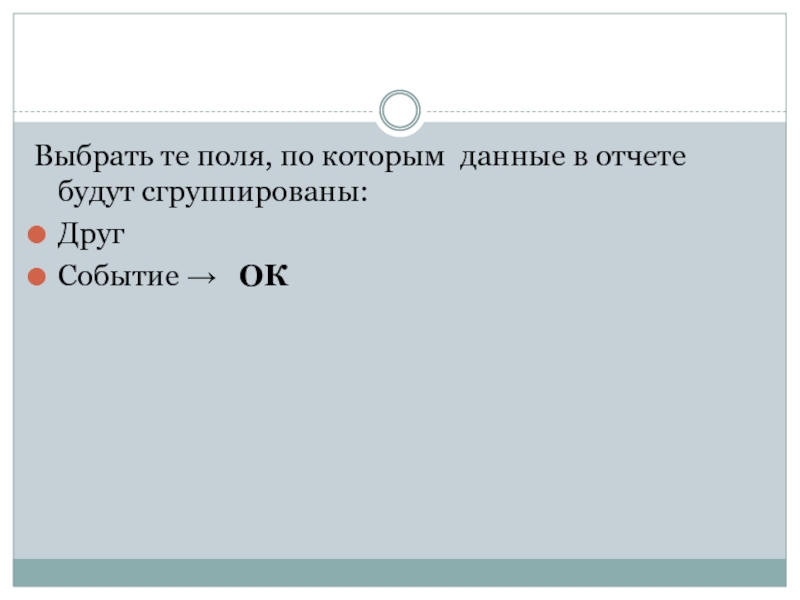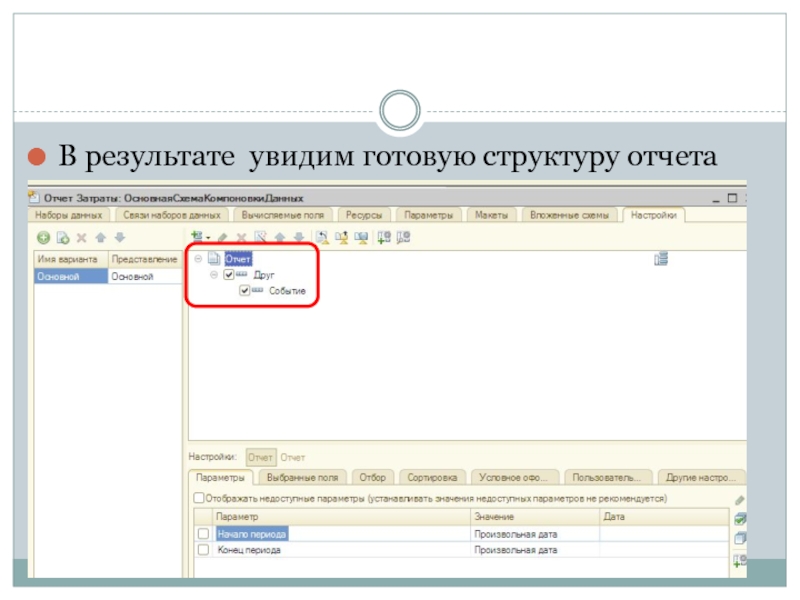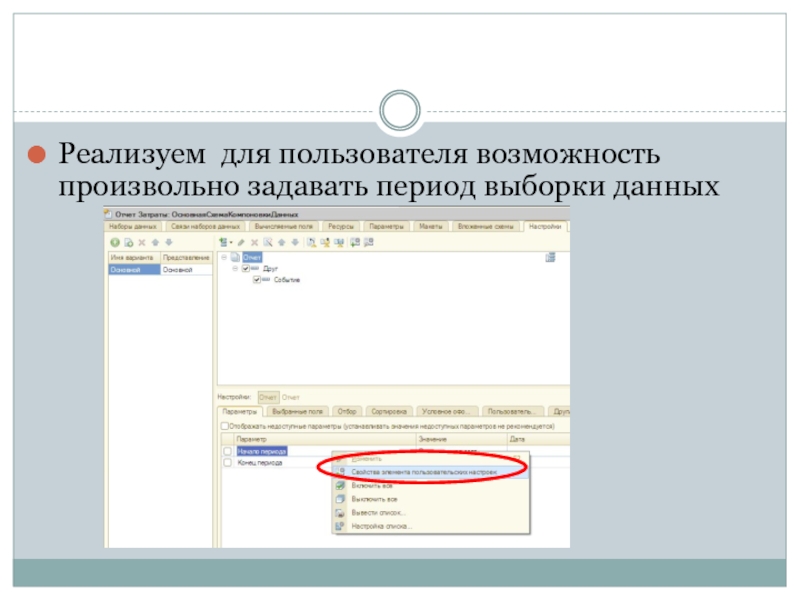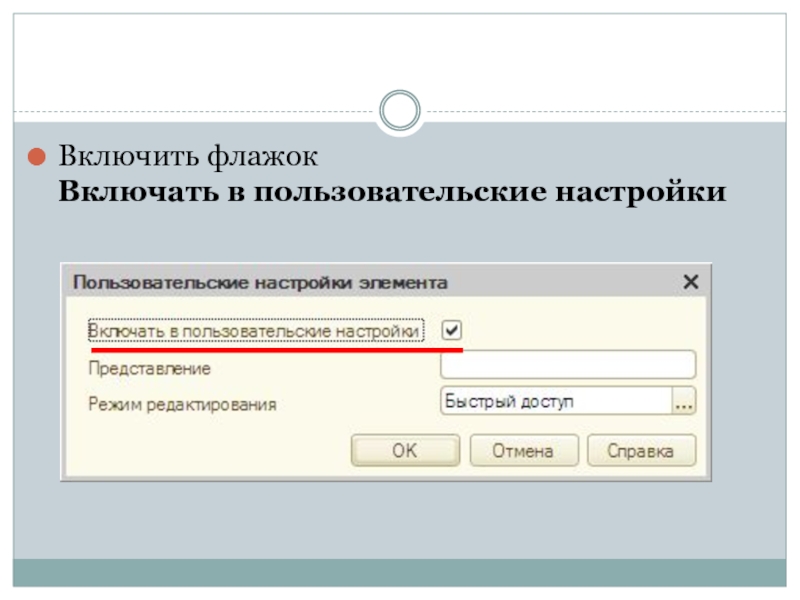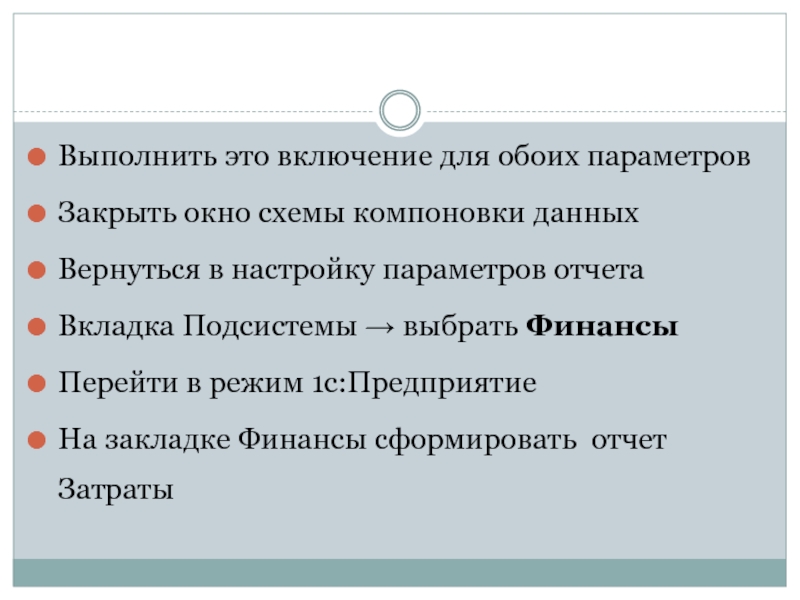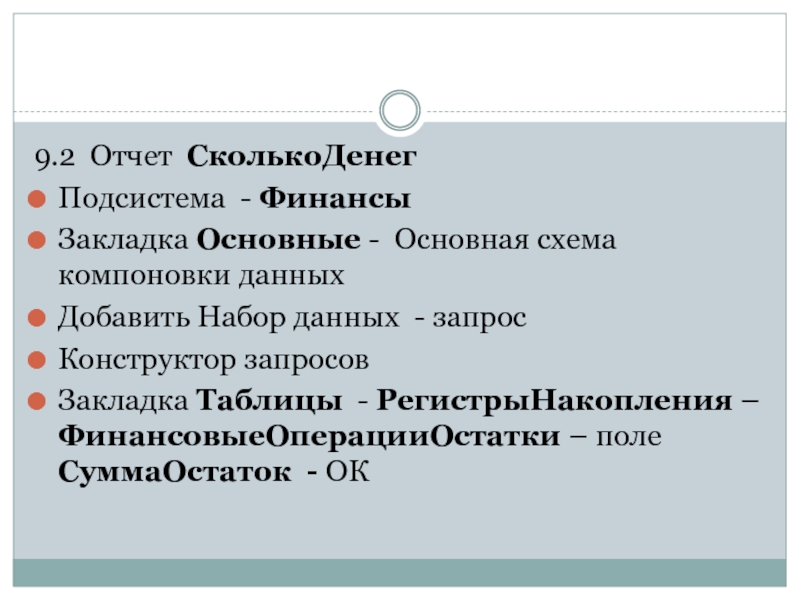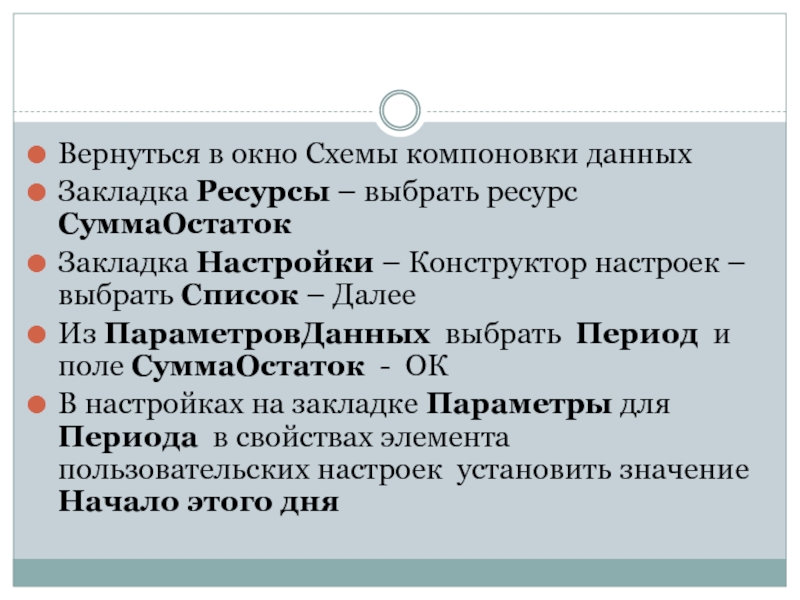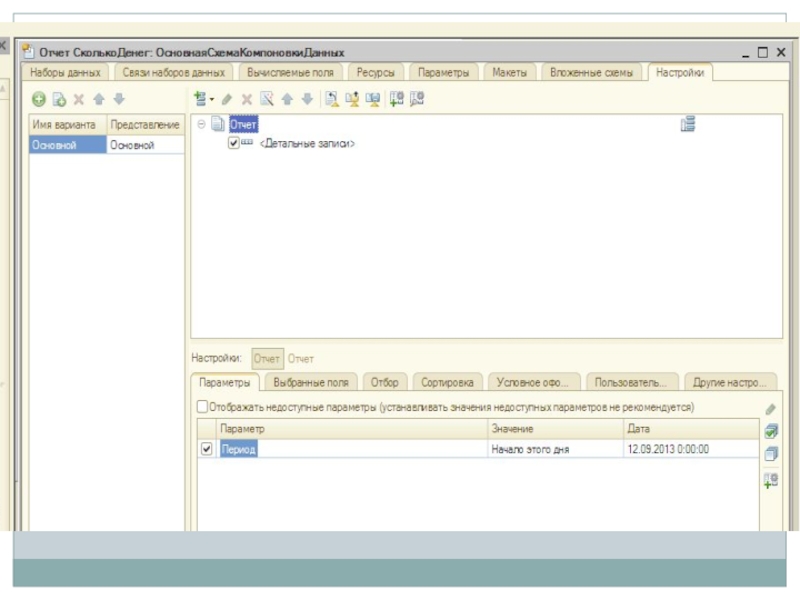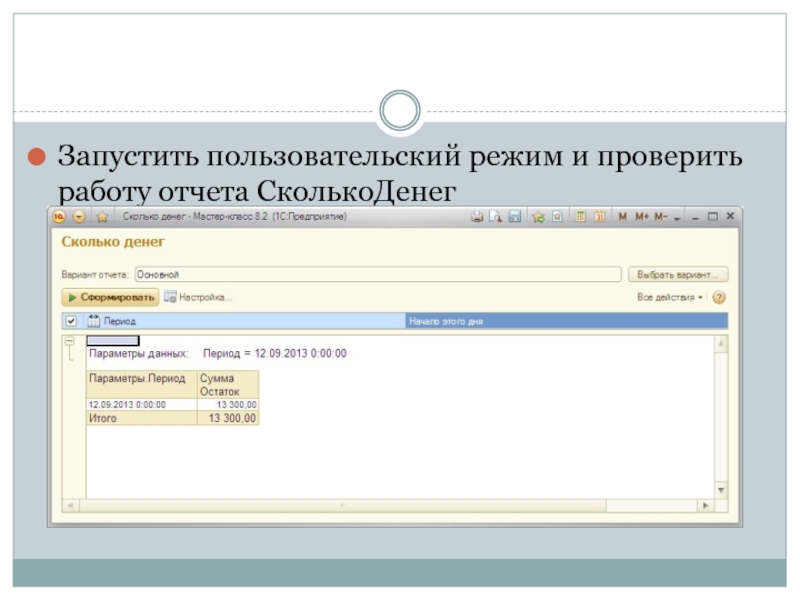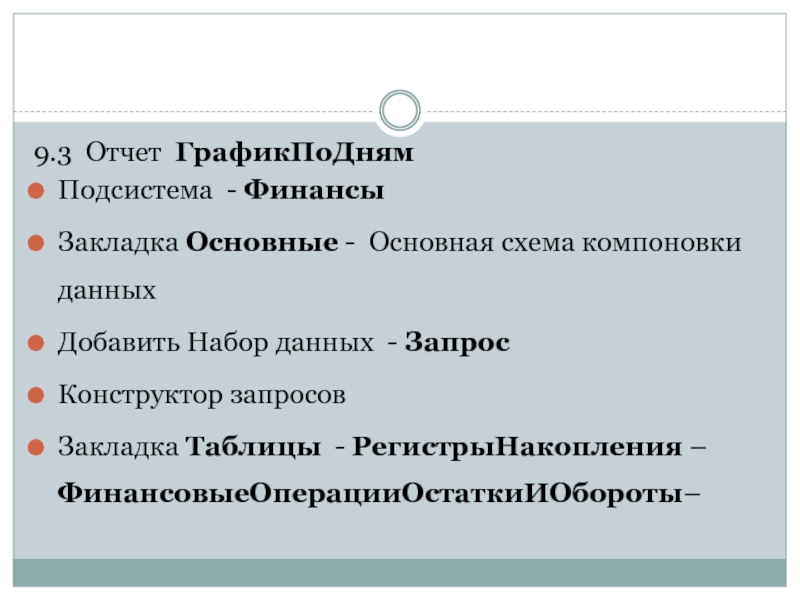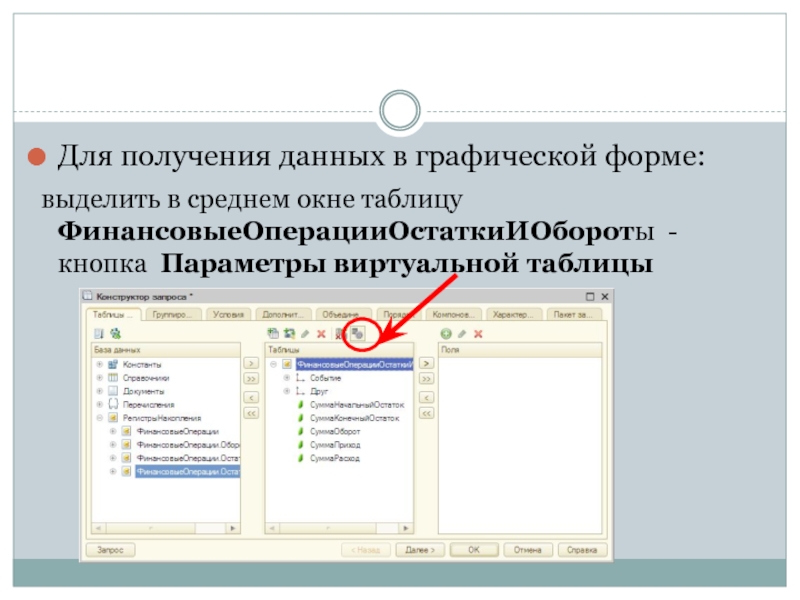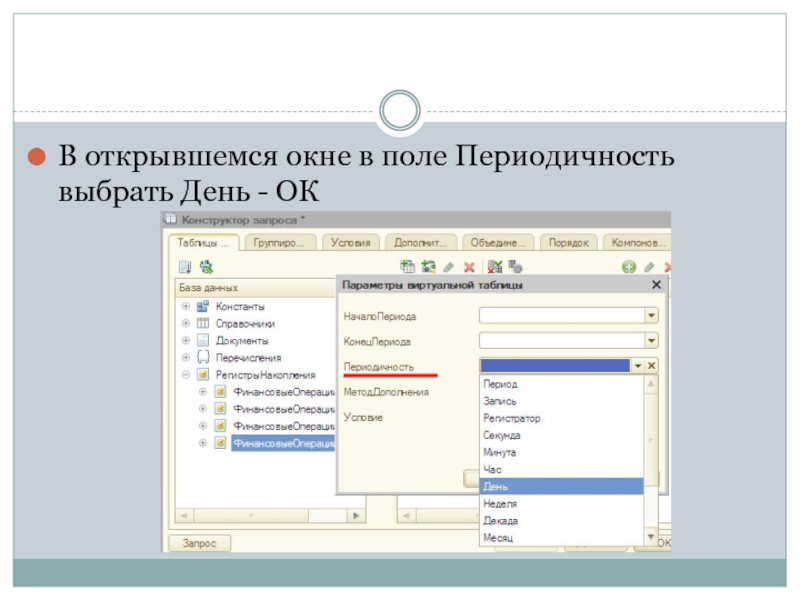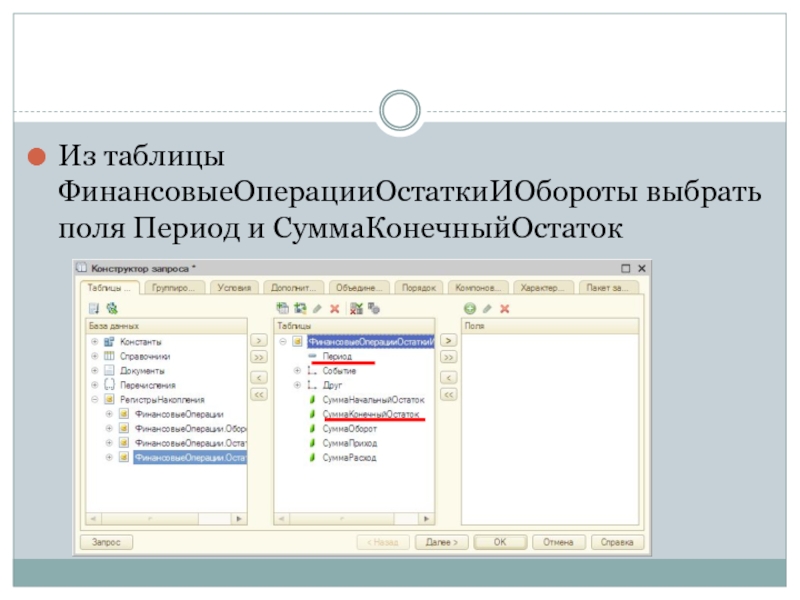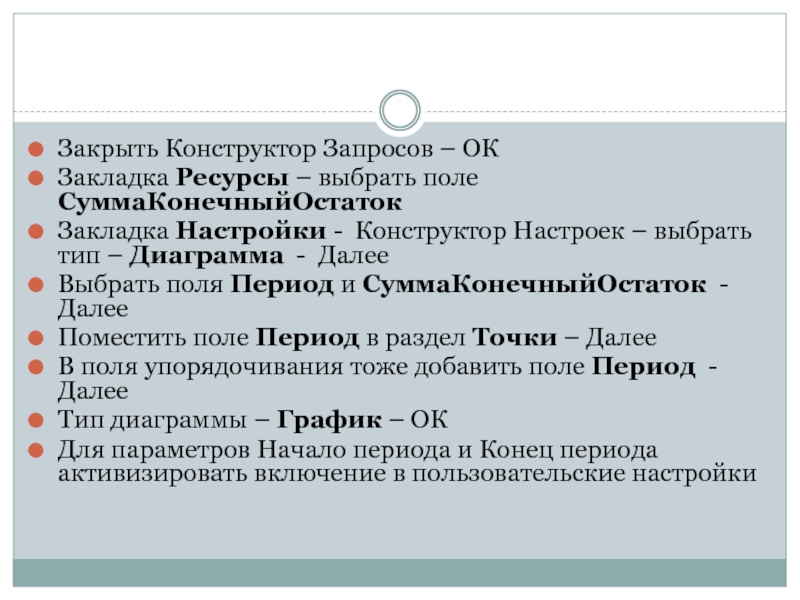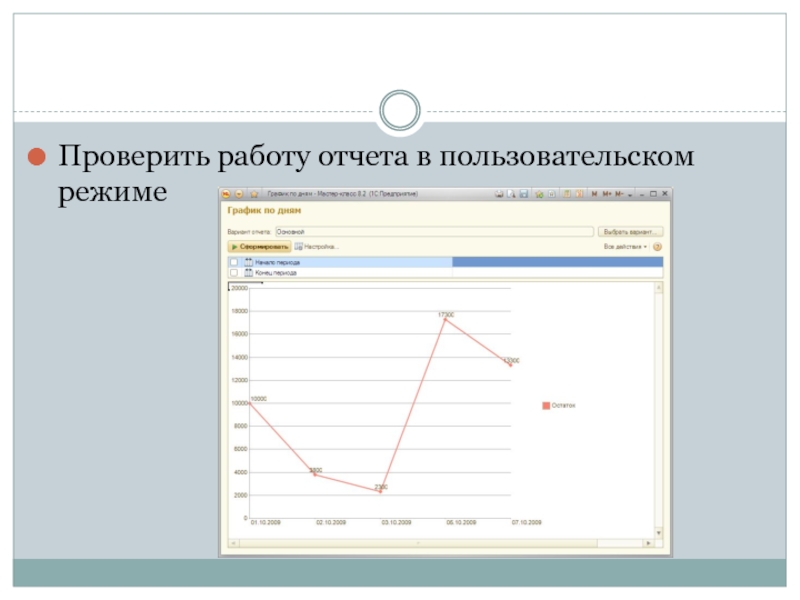- Главная
- Разное
- Дизайн
- Бизнес и предпринимательство
- Аналитика
- Образование
- Развлечения
- Красота и здоровье
- Финансы
- Государство
- Путешествия
- Спорт
- Недвижимость
- Армия
- Графика
- Культурология
- Еда и кулинария
- Лингвистика
- Английский язык
- Астрономия
- Алгебра
- Биология
- География
- Детские презентации
- Информатика
- История
- Литература
- Маркетинг
- Математика
- Медицина
- Менеджмент
- Музыка
- МХК
- Немецкий язык
- ОБЖ
- Обществознание
- Окружающий мир
- Педагогика
- Русский язык
- Технология
- Физика
- Философия
- Химия
- Шаблоны, картинки для презентаций
- Экология
- Экономика
- Юриспруденция
Мастер-класс. 1C: предприятие 8.2 презентация
Содержание
- 1. Мастер-класс. 1C: предприятие 8.2
- 2. Задача Создать простейшую систему СRМ (Castomer
- 3. 1. Подсистемы служат для того, чтобы группировать
- 4. Шаг 1 Создать три подсистемы
- 5. Шаг 2 - присвоить имя конфигурации
- 6. Шаг 3 – создание справочников 3.1 Справочник
- 7. Шаг 3 – создание справочников 3.2 Справочник
- 8. Шаг 3 – создание справочников 3.3 Справочник
- 9. Шаг 3 – создание справочников Заполнить справочник Друзья
- 10. Шаг 3 – создание справочников 3.4 Справочник
- 11. Шаг 3 – создание справочников 3.5 Справочник
- 13. Регистры Для хранения данных о движениях каких-либо
- 14. Шаг 4 – создание регистра Регистр накопления
- 16. Шаг 5 – создание документов 5.1 Документ
- 18. Движения документа – те записи,
- 21. Шаг 6 В режиме отладки создать документ
- 22. Проверить проведение документа - в главном
- 23. Шаг 7 - создание документа РасходДенег
- 26. Шаг 8 – учет расхода денег
- 27. Шаг 9 - Создание отчетов 9.1 Отчет Затраты
- 29. Заполняем схему компоновки данных (т.е. описываем набор данных и структуру отчета)
- 30. Добавить набор данных - Запрос
- 31. Вызвать Конструктор Запроса
- 32. Из РегистрыНакопления выбрать таблицу ФинансовыеОперации.ОстаткиИОбороты Из этой таблицы выбрать все поля
- 34. На закладке Ресурсы двойным щелчком выбрать поля:
- 35. На закладке Настройки вызвать Конструктор Настроек
- 36. Из предложенных вариантов настроек выбрать
- 37. Выбрать те поля, по которым данные
- 38. В результате увидим готовую структуру отчета
- 39. Реализуем для пользователя возможность произвольно задавать период выборки данных
- 40. Включить флажок Включать в пользовательские настройки
- 41. Выполнить это включение для обоих параметров
- 42. 9.2 Отчет СколькоДенег Подсистема - Финансы
- 43. Вернуться в окно Схемы компоновки данных
- 45. Запустить пользовательский режим и проверить работу отчета СколькоДенег
- 46. 9.3 Отчет ГрафикПоДням Подсистема - Финансы
- 47. Для получения данных в графической форме:
- 48. В открывшемся окне в поле Периодичность выбрать День - ОК
- 49. Из таблицы ФинансовыеОперацииОстаткиИОбороты выбрать поля Период и СуммаКонечныйОстаток
- 50. Закрыть Конструктор Запросов – ОК Закладка
- 51. Проверить работу отчета в пользовательском режиме
Слайд 2Задача
Создать простейшую систему СRМ
(Castomer Relationship Management) - управление взаимоотношениями с
клиентами, которая позволит:
хранить информацию обо всех друзьях и знакомых - т.е. вести базу контактов. ;
учитывать различные события как прошедшие, так и будущие;
фиксировать финансовые потоки - поступление и расход денег, связанные как с друзьями, так и с событиями.
Интерфейс программы должен быть простым и удобным
хранить информацию обо всех друзьях и знакомых - т.е. вести базу контактов. ;
учитывать различные события как прошедшие, так и будущие;
фиксировать финансовые потоки - поступление и расход денег, связанные как с друзьями, так и с событиями.
Интерфейс программы должен быть простым и удобным
Слайд 3 1. Подсистемы
служат для того, чтобы группировать объекты конфигурации по их функциональной
принадлежности.
Используя подсистемы, в дальнейшем легко можно будет формировать, например, интерфейсы программы - то есть то, как программа будет представлять свою функциональность пользователю.
Используя подсистемы, в дальнейшем легко можно будет формировать, например, интерфейсы программы - то есть то, как программа будет представлять свою функциональность пользователю.
Слайд 6Шаг 3 – создание справочников
3.1 Справочник ВидыКонтактов
подсистема
- Контакты
В режиме отладки заполнить справочник
В режиме отладки заполнить справочник
Слайд 7Шаг 3 – создание справочников
3.2 Справочник СтатусыДрузей
подсистема
- Контакты
Наименование - длина=150
В режиме отладки заполнить справочник
В режиме отладки заполнить справочник
Слайд 8Шаг 3 – создание справочников
3.3 Справочник Друзья
подсистема
- Контакты
Наименование - длина=150
Реквизиты:
Пол - Перечисление.Ссылка.Пол
Статус - СправочникСсылка.СтатусыДрузей
Комментарий – Строка (длина – переменная)
Табличная часть Контакты
Реквизиты
ВидыКотактов - СправочникСсылка.ВидыКонтактов
Значение - строка длиной 1024
Пол - Перечисление.Ссылка.Пол
Статус - СправочникСсылка.СтатусыДрузей
Комментарий – Строка (длина – переменная)
Табличная часть Контакты
Реквизиты
ВидыКотактов - СправочникСсылка.ВидыКонтактов
Значение - строка длиной 1024
Слайд 10Шаг 3 – создание справочников
3.4 Справочник СтатусыСобытий
подсистема
- События
Наименование - длина=150
В режиме отладки заполнить справочник
В режиме отладки заполнить справочник
Слайд 11Шаг 3 – создание справочников
3.5 Справочник События
подсистема
- События
Наименование - длина=150
Реквизиты:
ДатаНачала - Дата, состав даты - Дата и Время
ДатаОкончания, - Дата, состав даты - Дата и Время
Статус, - СправочникСсылка.СтатусыСобытий
Описание, - Строка, неограниченная длина
Табличная часть Участники
Друг - СправочникСсылка.Друзья
В режиме отладки заполнить справочник
ДатаНачала - Дата, состав даты - Дата и Время
ДатаОкончания, - Дата, состав даты - Дата и Время
Статус, - СправочникСсылка.СтатусыСобытий
Описание, - Строка, неограниченная длина
Табличная часть Участники
Друг - СправочникСсылка.Друзья
В режиме отладки заполнить справочник
Слайд 13Регистры
Для хранения данных о движениях каких-либо сущностей (например, финансов) используются специальные
объекты конфигурации – регистры.
Документы, которые отражают события финансовой деятельности, заносят свои данные в эти регистры.
Отчеты строятся по данным этих регистров
Документы, которые отражают события финансовой деятельности, заносят свои данные в эти регистры.
Отчеты строятся по данным этих регистров
Регистр
Отчеты
Документы
Слайд 14Шаг 4 – создание регистра
Регистр накопления ФинансовыеОперации
Подсистема - Финансы
Ресурсы –
данные, которые нужно получить из регистра
Сумма (число)
Измерения – в каких разрезах нужно получить данные Событие – СправочникСсылка.События
Друг - СправочникСсылка.Друзья
Измерения – в каких разрезах нужно получить данные Событие – СправочникСсылка.События
Друг - СправочникСсылка.Друзья
Слайд 16Шаг 5 – создание документов
5.1 Документ ПоступлениеДенег
Подсистема Финансы
Табличная
часть Поступления
Реквизиты
Событие - Справочник.Ссылка.События
Друг - Справочник.Ссылка.Друзья
Сумма - Число (длина 10, точность 2, неотрицат)
Реквизиты
Событие - Справочник.Ссылка.События
Друг - Справочник.Ссылка.Друзья
Сумма - Число (длина 10, точность 2, неотрицат)
Слайд 21Шаг 6
В режиме отладки создать документ ПоступлениеДенег;
Для проведения документа нажать кнопку
Провести и закрыть
Слайд 22
Проверить проведение документа - в главном меню выбрать
Все функции →
Регистры накопления → Финансовые операции
Слайд 23Шаг 7 - создание документа РасходДенег
Создать новый документ по образу
документа ПоступлениеДенег
с помощью кнопки Добавить копированием
Переименовать - РасходДенег Подсистема – Финансы Переименовать табл.часть – Затраты Вкладка Движения – Конструктор движений
Переименовать - РасходДенег Подсистема – Финансы Переименовать табл.часть – Затраты Вкладка Движения – Конструктор движений
Слайд 26Шаг 8 – учет расхода денег
В режиме отладки создать несколько
документов Расхода денег и провести их;
Проверить записи в регистре накопления Финансовые операции
Проверить записи в регистре накопления Финансовые операции
Слайд 32
Из РегистрыНакопления выбрать таблицу ФинансовыеОперации.ОстаткиИОбороты
Из этой таблицы выбрать все поля
Слайд 36
Из предложенных вариантов настроек выбрать
Список → Далее
Из Доступных полей выбираем
те, которые будут отображаться в отчете:
Друг
Событие
СуммаОборот
СуммаПриход
СуммаРасход → Далее
Друг
Событие
СуммаОборот
СуммаПриход
СуммаРасход → Далее
Слайд 41
Выполнить это включение для обоих параметров
Закрыть окно схемы компоновки данных
Вернуться в
настройку параметров отчета
Вкладка Подсистемы → выбрать Финансы
Перейти в режим 1с:Предприятие
На закладке Финансы сформировать отчет Затраты
Вкладка Подсистемы → выбрать Финансы
Перейти в режим 1с:Предприятие
На закладке Финансы сформировать отчет Затраты
Слайд 42
9.2 Отчет СколькоДенег
Подсистема - Финансы
Закладка Основные - Основная схема компоновки данных
Добавить
Набор данных - запрос
Конструктор запросов
Закладка Таблицы - РегистрыНакопления – ФинансовыеОперацииОстатки – поле СуммаОстаток - ОК
Конструктор запросов
Закладка Таблицы - РегистрыНакопления – ФинансовыеОперацииОстатки – поле СуммаОстаток - ОК
Слайд 43
Вернуться в окно Схемы компоновки данных
Закладка Ресурсы – выбрать ресурс СуммаОстаток
Закладка
Настройки – Конструктор настроек – выбрать Список – Далее
Из ПараметровДанных выбрать Период и поле СуммаОстаток - ОК
В настройках на закладке Параметры для Периода в свойствах элемента пользовательских настроек установить значение Начало этого дня
Из ПараметровДанных выбрать Период и поле СуммаОстаток - ОК
В настройках на закладке Параметры для Периода в свойствах элемента пользовательских настроек установить значение Начало этого дня
Слайд 46
9.3 Отчет ГрафикПоДням
Подсистема - Финансы
Закладка Основные - Основная схема компоновки данных
Добавить
Набор данных - Запрос
Конструктор запросов
Закладка Таблицы - РегистрыНакопления – ФинансовыеОперацииОстаткиИОбороты–
Конструктор запросов
Закладка Таблицы - РегистрыНакопления – ФинансовыеОперацииОстаткиИОбороты–
Слайд 47
Для получения данных в графической форме:
выделить в среднем окне таблицу
ФинансовыеОперацииОстаткиИОбороты - кнопка Параметры виртуальной таблицы
Слайд 50
Закрыть Конструктор Запросов – ОК
Закладка Ресурсы – выбрать поле СуммаКонечныйОстаток
Закладка Настройки
- Конструктор Настроек – выбрать тип – Диаграмма - Далее
Выбрать поля Период и СуммаКонечныйОстаток - Далее
Поместить поле Период в раздел Точки – Далее
В поля упорядочивания тоже добавить поле Период - Далее
Тип диаграммы – График – ОК
Для параметров Начало периода и Конец периода активизировать включение в пользовательские настройки
Выбрать поля Период и СуммаКонечныйОстаток - Далее
Поместить поле Период в раздел Точки – Далее
В поля упорядочивания тоже добавить поле Период - Далее
Тип диаграммы – График – ОК
Для параметров Начало периода и Конец периода активизировать включение в пользовательские настройки