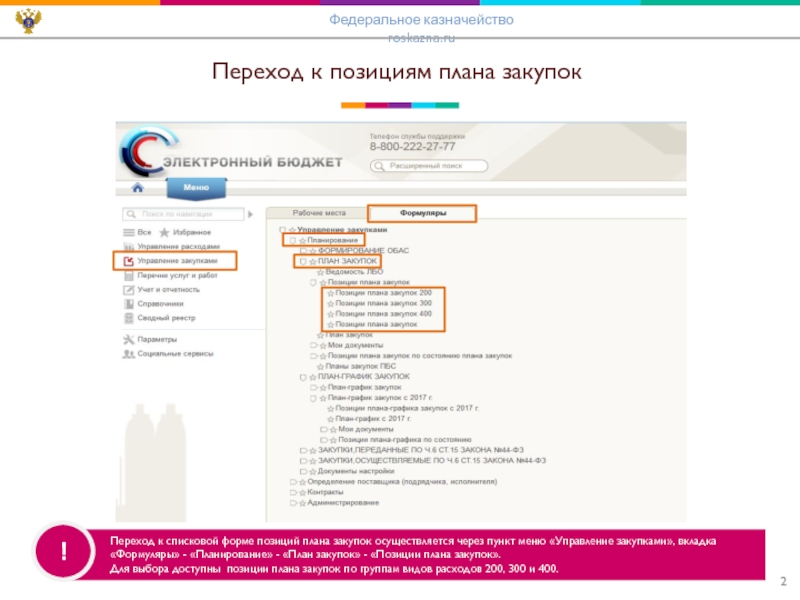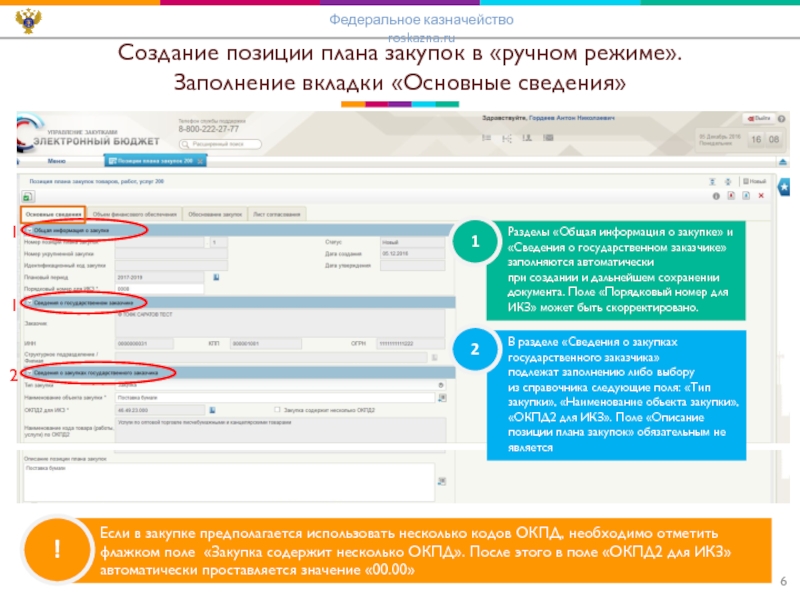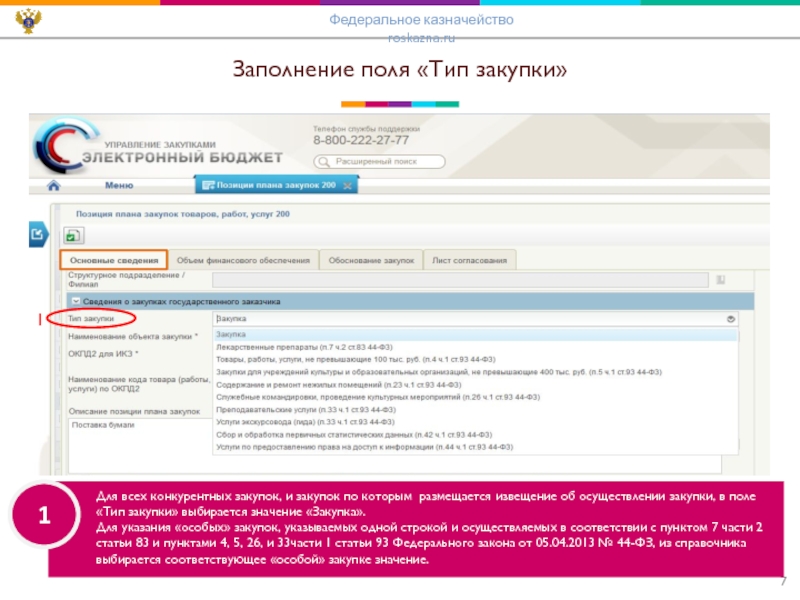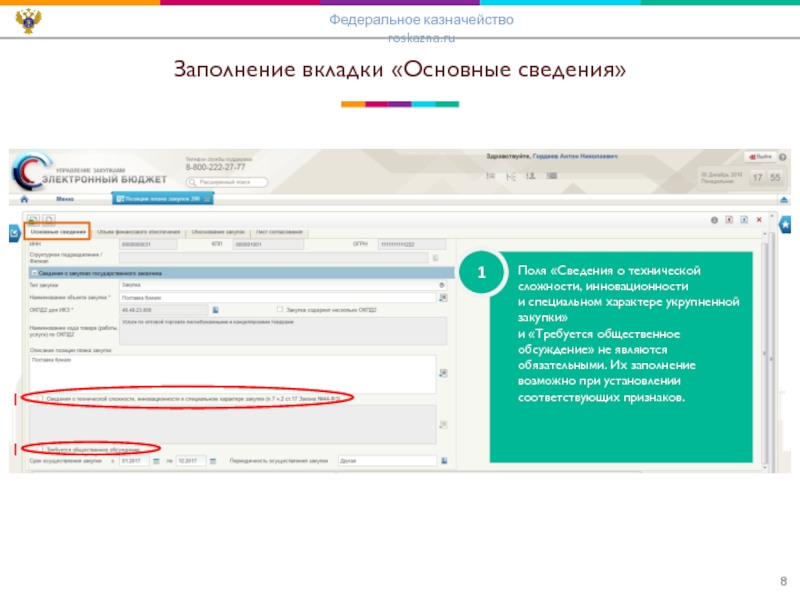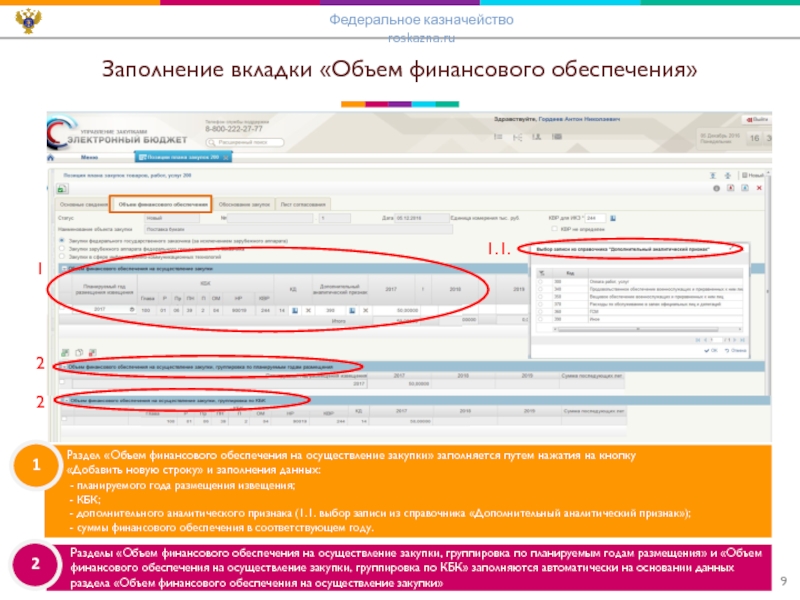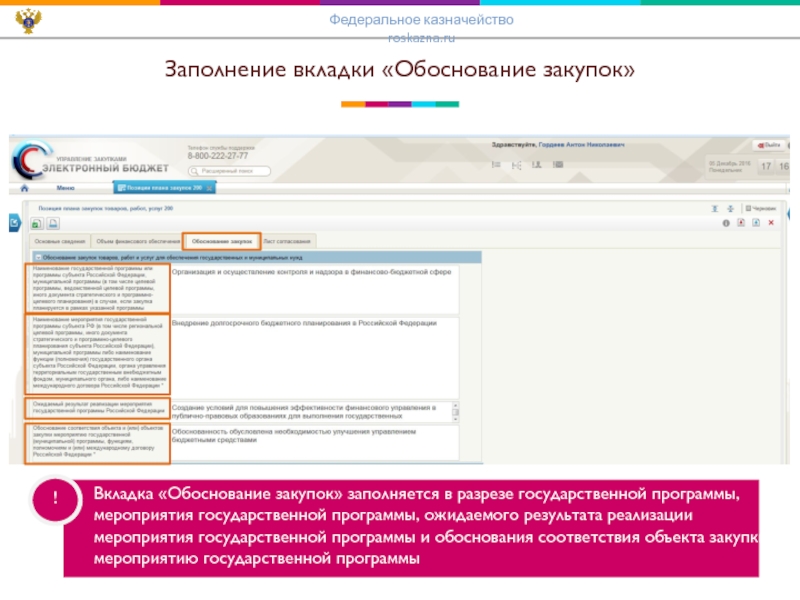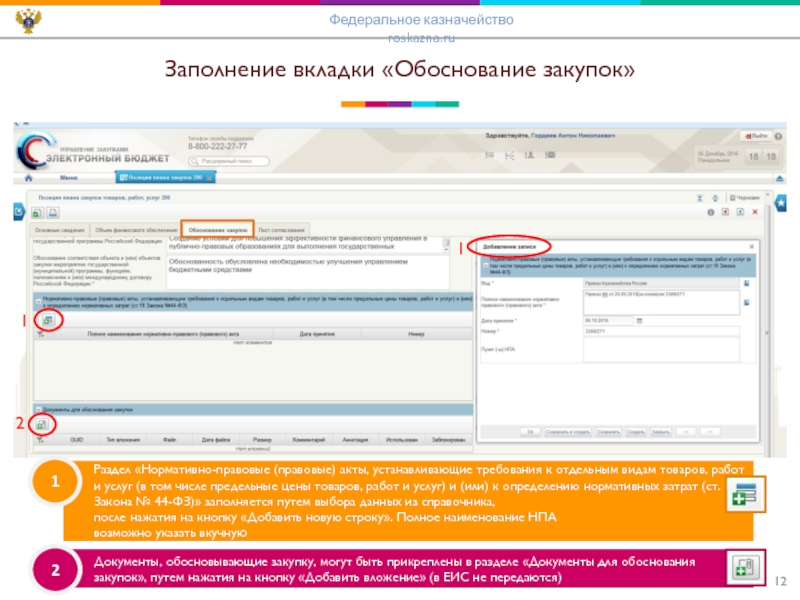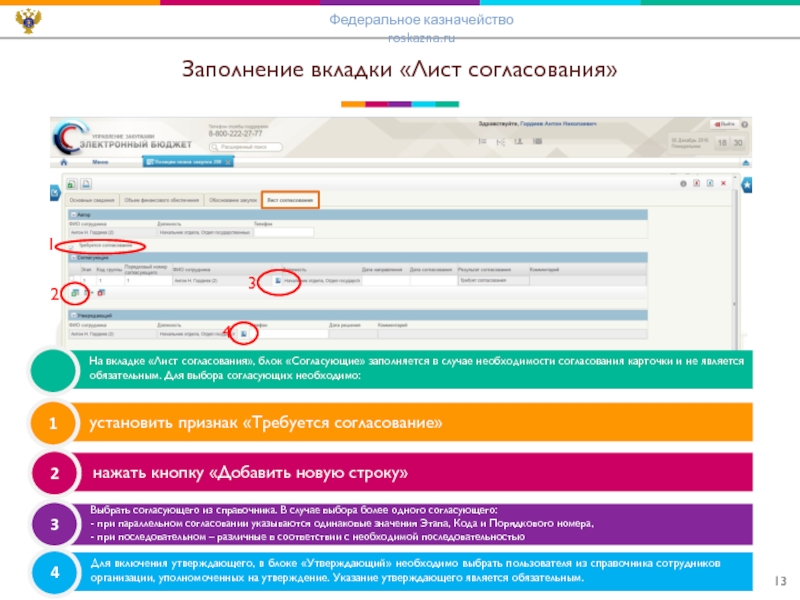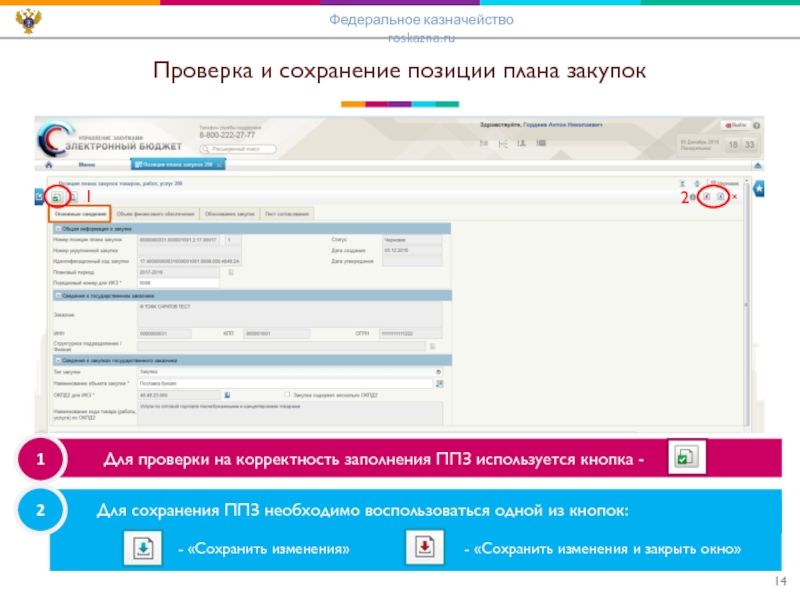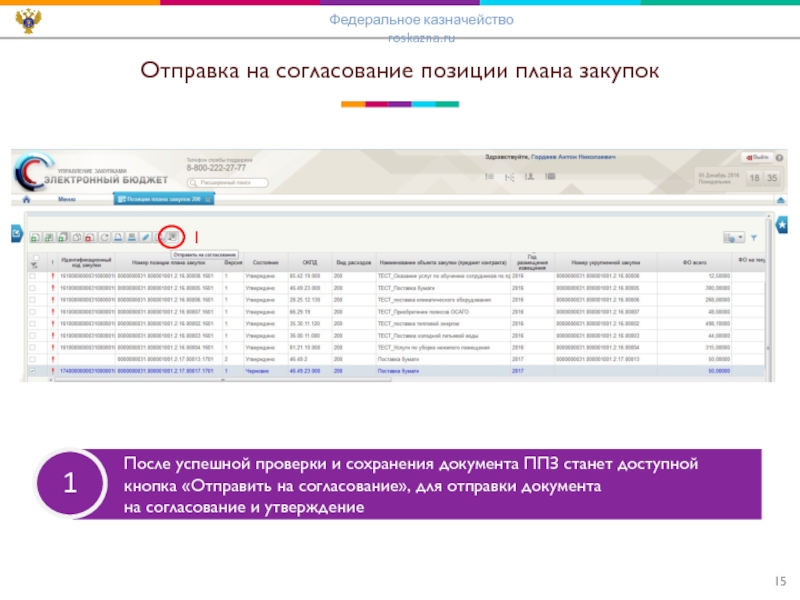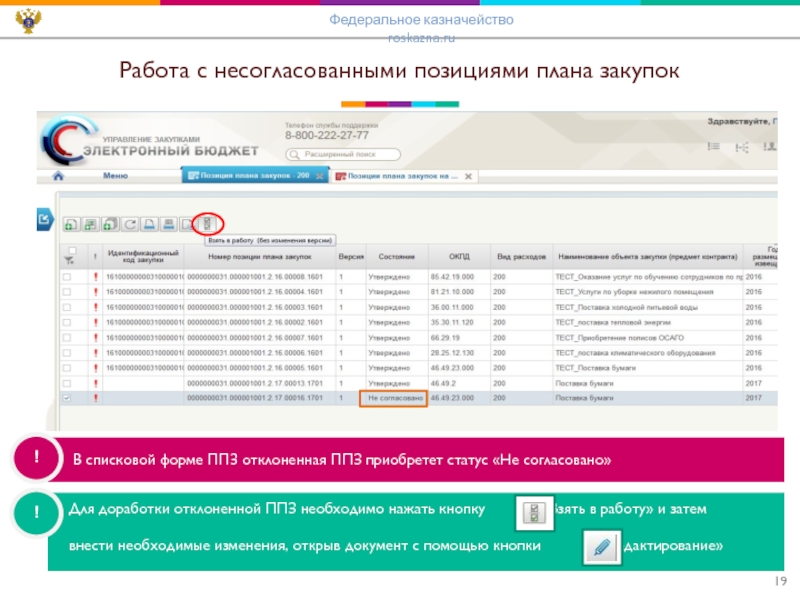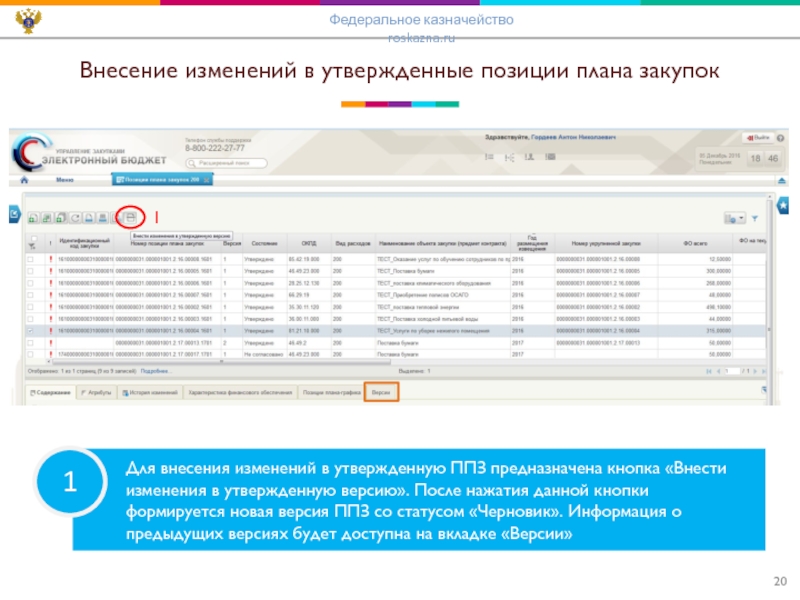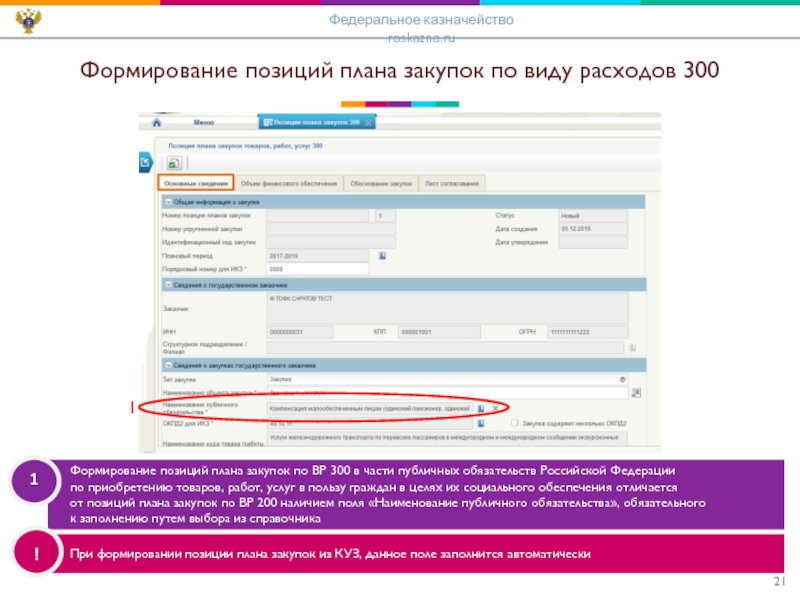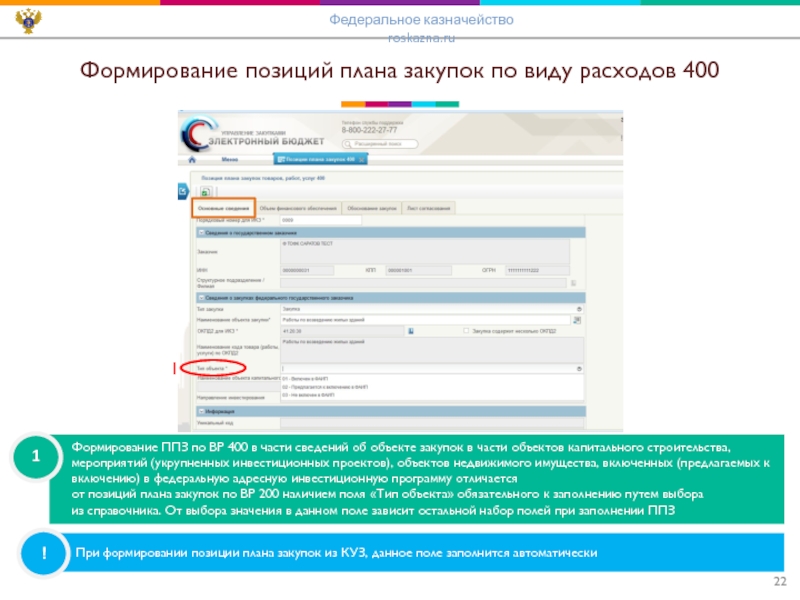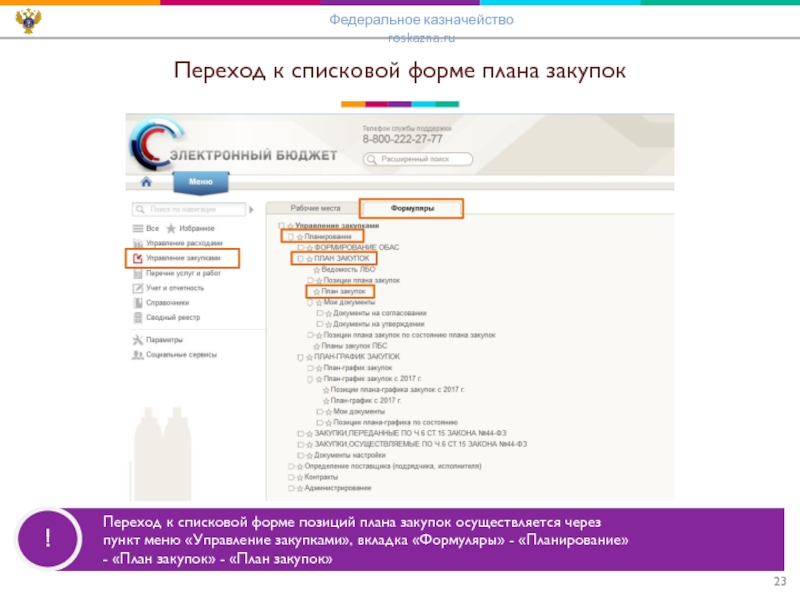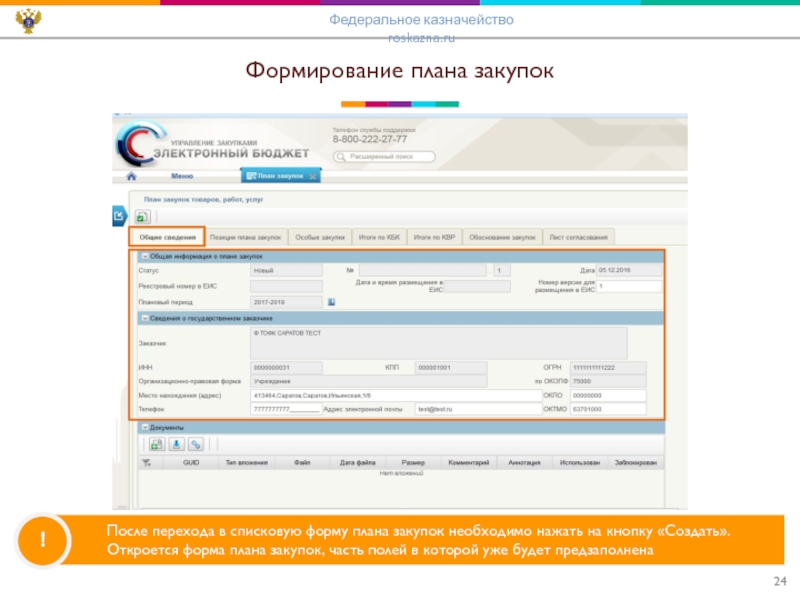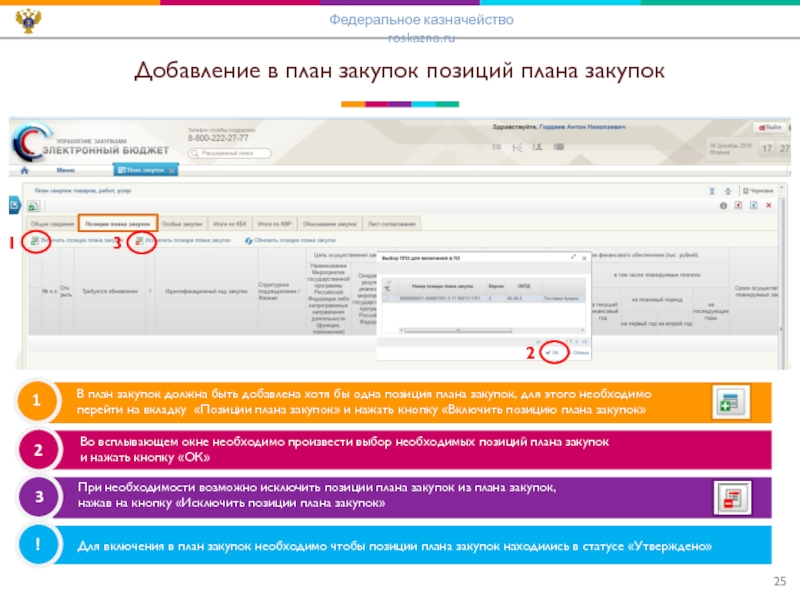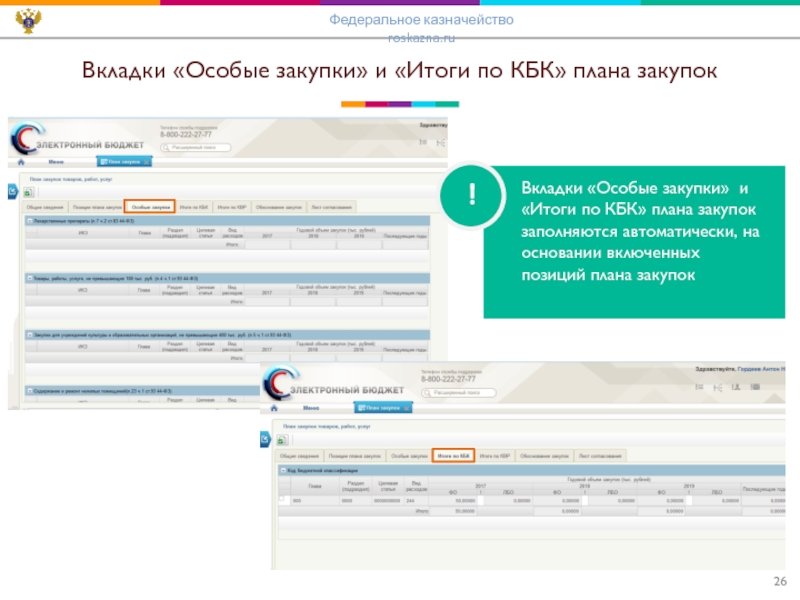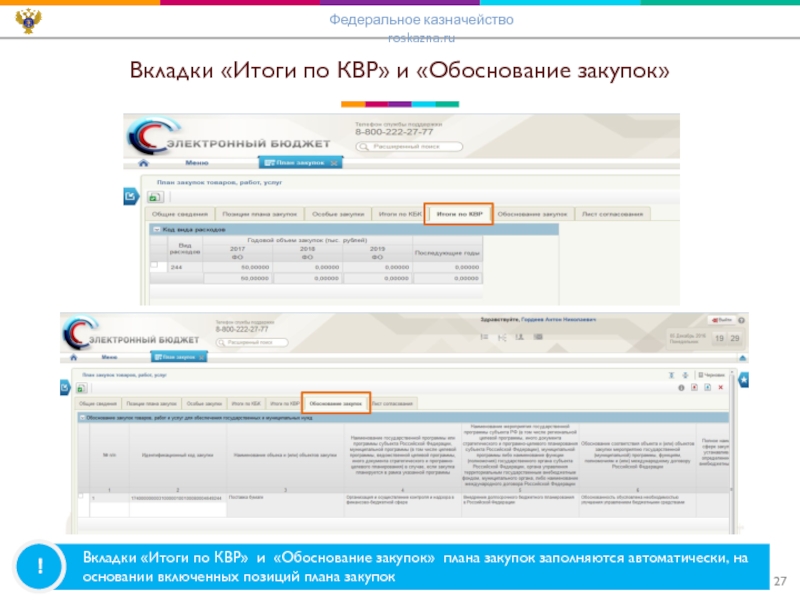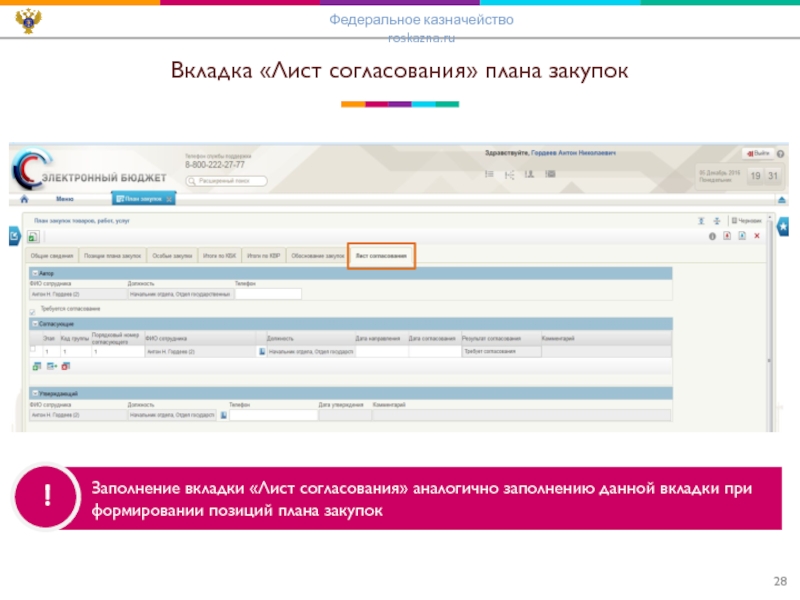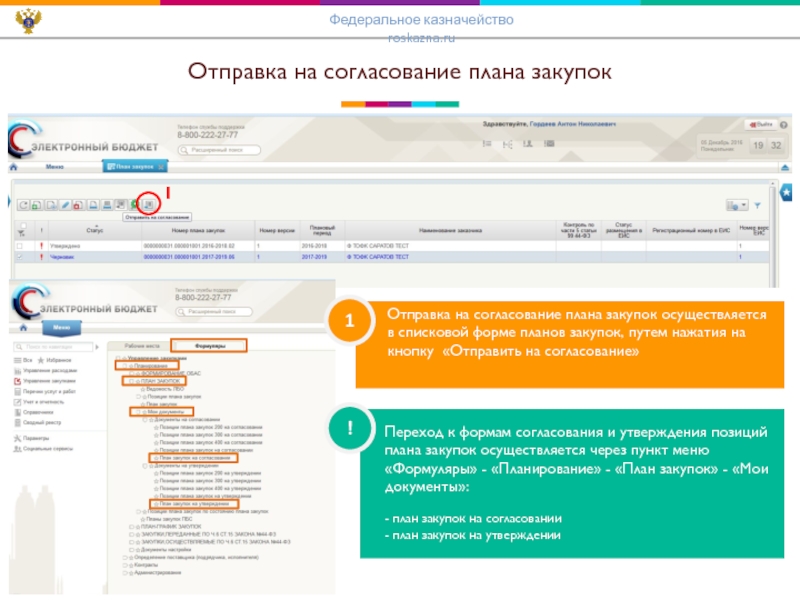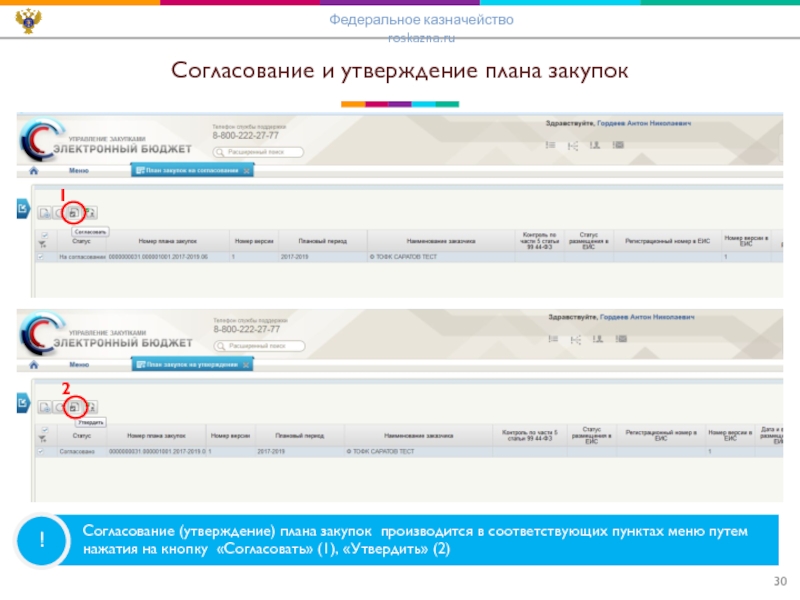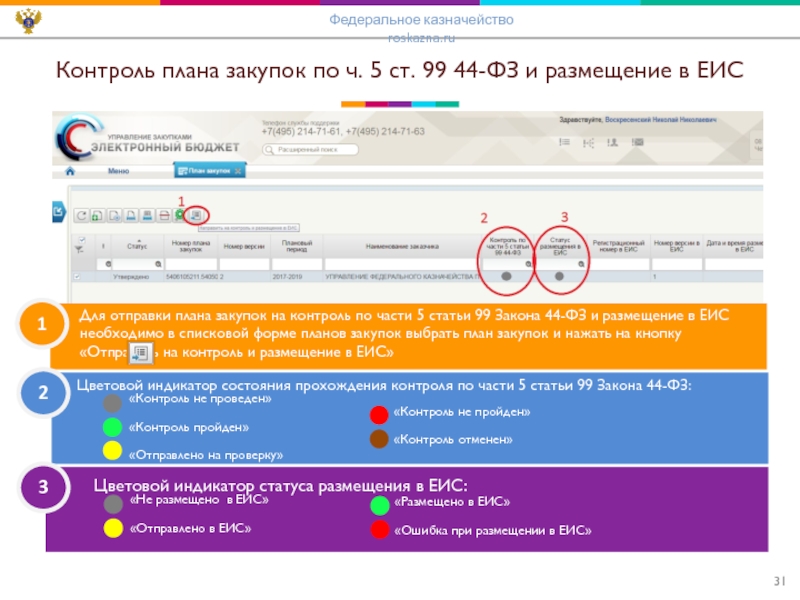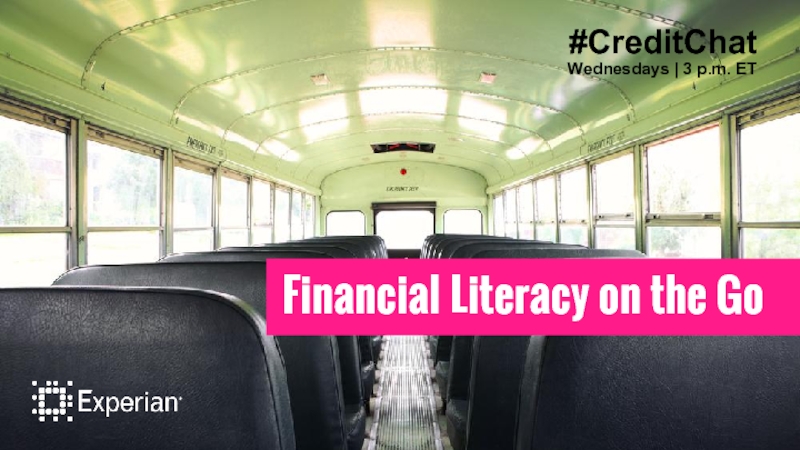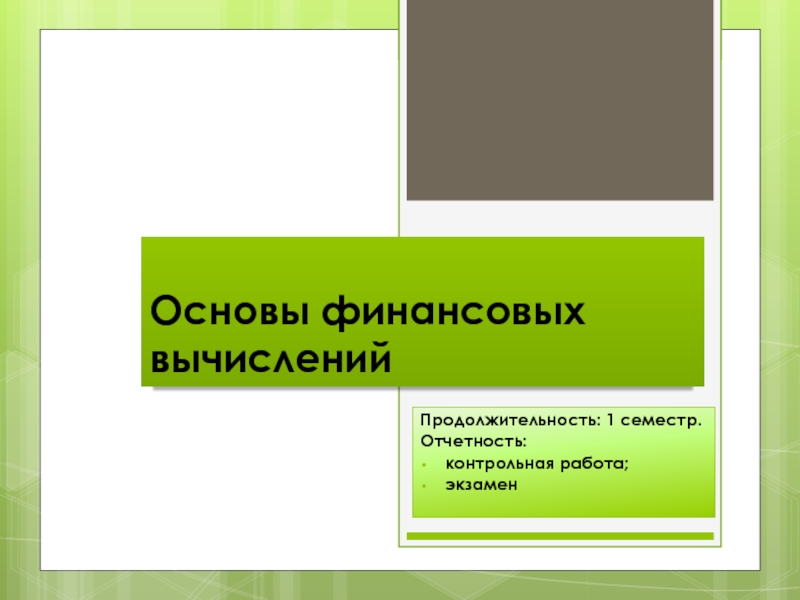- Главная
- Разное
- Дизайн
- Бизнес и предпринимательство
- Аналитика
- Образование
- Развлечения
- Красота и здоровье
- Финансы
- Государство
- Путешествия
- Спорт
- Недвижимость
- Армия
- Графика
- Культурология
- Еда и кулинария
- Лингвистика
- Английский язык
- Астрономия
- Алгебра
- Биология
- География
- Детские презентации
- Информатика
- История
- Литература
- Маркетинг
- Математика
- Медицина
- Менеджмент
- Музыка
- МХК
- Немецкий язык
- ОБЖ
- Обществознание
- Окружающий мир
- Педагогика
- Русский язык
- Технология
- Физика
- Философия
- Химия
- Шаблоны, картинки для презентаций
- Экология
- Экономика
- Юриспруденция
Федеральное казначейство. Формирование позиций плана закупок презентация
Содержание
- 1. Федеральное казначейство. Формирование позиций плана закупок
- 2. Переход к позициям плана закупок Федеральное казначейство
- 3. Списковая форма позиций плана закупок
- 5. Варианты создания позиций плана
- 6. Создание позиции плана закупок в «ручном режиме».
- 7. Заполнение поля «Тип закупки» Для всех
- 8. Заполнение вкладки «Основные сведения» 1
- 9. Заполнение вкладки «Объем финансового обеспечения»
- 10. Заполнение вкладки «Объем финансового обеспечения»
- 11. Заполнение вкладки «Обоснование закупок» ! Вкладка
- 12. Заполнение вкладки «Обоснование закупок»
- 13. Заполнение вкладки «Лист согласования» 2
- 14. 2 1
- 15. Отправка на согласование позиции плана закупок
- 16. Согласование и утверждение позиции плана закупок
- 17. Согласование и утверждение позиций плана закупок
- 18. Отклонение позиции плана закупок, находящейся на согласовании
- 19. Работа с несогласованными позициями плана закупок
- 20. Внесение изменений в утвержденные позиции плана закупок
- 21. Формирование позиций плана закупок по виду расходов
- 22. Формирование позиций плана закупок по виду расходов
- 23. Переход к списковой форме плана закупок
- 24. Формирование плана закупок ! После перехода
- 25. Добавление в план закупок позиций плана закупок
- 26. Вкладки «Особые закупки» и «Итоги по КБК»
- 27. Вкладки «Итоги по КВР» и «Обоснование закупок»
- 28. ! Вкладка «Лист согласования» плана
- 29. Отправка на согласование плана закупок
- 30. Согласование и утверждение плана закупок
- 31. Контроль плана закупок по ч. 5 ст.
Слайд 1
Федеральное казначейство
saratov.roskazna.ru
Формирование
позиций плана закупок
и плана закупок
Слайд 2Переход к позициям плана закупок
Федеральное казначейство
Переход к списковой форме позиций плана закупок осуществляется через пункт меню «Управление закупками», вкладка «Формуляры» - «Планирование» - «План закупок» - «Позиции плана закупок».
Для выбора доступны позиции плана закупок по группам видов расходов 200, 300 и 400.
Слайд 3Списковая форма позиций плана закупок
!
Набор элементов управления на панели зависит
от
Федеральное казначейство roskazna.ru
Слайд 4
Элементы управления для работы с позициями плана закупок
«Создать». При нажатии отобразится
«Создать на основе КУЗ». При нажатии предоставляется пользователю окно выбора года размещения извещения плана закупок и далее окно выбора карточки укрупненной закупки (КУЗ)
«Массовое формирование ППЗ из КУЗ».
При нажатии предоставляется пользователю окно
выбора КУЗ, которые можно включить в позиции
плана закупок (ППЗ)
«Удалить». Удаление без возможности восстановления позиций, которые имеют статус «Черновик»
«Обновить список позиций плана закупок»
«Печать документа». Доступна, при условии выбора одного документа из списка
«Печать списка документов». Кнопка активна,
если выбрано несколько позиций из списка
«Редактирование». При нажатии осуществляется открытие выбранной карточки для редактирования.
Кнопка доступна при выборе только одной карточки
в статусе «Черновик»
«Просмотр». При нажатии осуществляется открытие ППЗ без возможности ее редактирования
«Отправить на согласование». Доступна для ППЗ
в статусе «Черновик» и с заполненной вкладкой
«Лист согласования»
«Взять позицию плана закупок в работу».
При нажатии на кнопку текущая версия карточки
переводится в статус «Черновик» (доступно для направленных на согласование, но не утвержденных или отказанных)
«Согласовать». Доступна в фильтр-папке
«Позиции плана закупки на согласовании»
«Утвердить». Доступна в фильтр-папке
«Позиции плана закупки на утверждении»
«Внести изменения». При нажатии на кнопку создается новая версия документа в статусе «Черновик»
Федеральное казначейство roskazna.ru
Слайд 5
Варианты создания позиций плана закупок
!
Варианты 2 и 3 являются приоритетными по
1. Создание ППЗ в «ручном» режиме. Требуется заполнение вкладок «Основные сведения», «Объем финансового обеспечения» и «Лист согласования»
2. ППЗ создаются на основании созданных и утвержденных карточек укрупненных закупок. После нажатия отображается окно «Планируемый год размещения извещения» и окно выбора карточки укрупненной закупки. Поля из карточки укрупненной закупки заполняются автоматически, остальные поля заполняются вручную.
3. Возможно массовое формирование ППЗ на основании нескольких утвержденных карточек укрупненных закупок.
Поля из карточек укрупненных закупок заполняются автоматически, остальные заполняются вручную.
Федеральное казначейство roskazna.ru
Слайд 6Создание позиции плана закупок в «ручном режиме».
Заполнение вкладки «Основные сведения»
4
1
Разделы «Общая
В разделе «Сведения о закупках государственного заказчика»
подлежат заполнению либо выбору
из справочника следующие поля: «Тип закупки», «Наименование объекта закупки», «ОКПД2 для ИКЗ». Поле «Описание позиции плана закупок» обязательным не является
2
1
1
2
!
Если в закупке предполагается использовать несколько кодов ОКПД, необходимо отметить флажком поле «Закупка содержит несколько ОКПД». После этого в поле «ОКПД2 для ИКЗ» автоматически проставляется значение «00.00»
Федеральное казначейство roskazna.ru
Слайд 7Заполнение поля «Тип закупки»
Для всех конкурентных закупок, и закупок по которым
Для указания «особых» закупок, указываемых одной строкой и осуществляемых в соответствии с пунктом 7 части 2 статьи 83 и пунктами 4, 5, 26, и 33части 1 статьи 93 Федерального закона от 05.04.2013 № 44-ФЗ, из справочника выбирается соответствующее «особой» закупке значение.
1
Федеральное казначейство roskazna.ru
Слайд 8Заполнение вкладки «Основные сведения»
1
Поля «Сведения о технической сложности, инновационности
и специальном характере
1
1
Федеральное казначейство roskazna.ru
Слайд 9Заполнение вкладки «Объем финансового обеспечения»
Раздел «Объем финансового обеспечения на осуществление закупки»
- планируемого года размещения извещения;
- КБК;
- дополнительного аналитического признака (1.1. выбор записи из справочника «Дополнительный аналитический признак»);
- суммы финансового обеспечения в соответствующем году.
1
Разделы «Объем финансового обеспечения на осуществление закупки, группировка по планируемым годам размещения» и «Объем финансового обеспечения на осуществление закупки, группировка по КБК» заполняются автоматически на основании данных раздела «Объем финансового обеспечения на осуществление закупки»
2
1
1.1.
2
2
Федеральное казначейство roskazna.ru
Слайд 10Заполнение вкладки «Объем финансового обеспечения»
1
2
закупки в сфере информационно-коммуникационных технологий (КВР 242)
1
закупки
!
При заполнении раздела «Объем финансового обеспечения на осуществление закупки» набор полей зависит от выбора признака:
2
Федеральное казначейство roskazna.ru
Слайд 11Заполнение вкладки «Обоснование закупок»
!
Вкладка «Обоснование закупок» заполняется в разрезе государственной программы,
Федеральное казначейство roskazna.ru
Слайд 12
Заполнение вкладки «Обоснование закупок»
2
Документы, обосновывающие закупку, могут быть прикреплены в разделе
1
1
1
Раздел «Нормативно-правовые (правовые) акты, устанавливающие требования к отдельным видам товаров, работ и услуг (в том числе предельные цены товаров, работ и услуг) и (или) к определению нормативных затрат (ст. 19 Закона № 44-ФЗ)» заполняется путем выбора данных из справочника,
после нажатия на кнопку «Добавить новую строку». Полное наименование НПА
возможно указать вкучную
2
Федеральное казначейство roskazna.ru
Слайд 13Заполнение вкладки «Лист согласования»
2
нажать кнопку «Добавить новую строку»
Выбрать согласующего из справочника.
- при параллельном согласовании указываются одинаковые значения Этапа, Кода и Порядкового номера,
- при последовательном – различные в соответствии с необходимой последовательностью
Для включения утверждающего, в блоке «Утверждающий» необходимо выбрать пользователя из справочника сотрудников организации, уполномоченных на утверждение. Указание утверждающего является обязательным.
1
установить признак «Требуется согласование»
На вкладке «Лист согласования», блок «Согласующие» заполняется в случае необходимости согласования карточки и не является обязательным. Для выбора согласующих необходимо:
3
1
2
3
4
4
Федеральное казначейство roskazna.ru
Слайд 14
2
1
Проверка и сохранение позиции плана закупок
Для проверки на корректность заполнения ППЗ
Для сохранения ППЗ необходимо воспользоваться одной из кнопок:
- «Сохранить изменения»
- «Сохранить изменения и закрыть окно»
2
1
Федеральное казначейство roskazna.ru
Слайд 15Отправка на согласование позиции плана закупок
1
После успешной проверки и сохранения документа
1
Федеральное казначейство roskazna.ru
Слайд 16Согласование и утверждение позиции плана закупок
!
Переход к формам согласования
и утверждения позиций
Федеральное казначейство roskazna.ru
Слайд 17Согласование и утверждение позиций плана закупок
!
Последовательно осуществляется согласование (1),
а затем и
1
2
Федеральное казначейство roskazna.ru
Слайд 18Отклонение позиции плана закупок,
находящейся на согласовании (утверждении)
!
!
Согласующий или утверждающий имеют возможность
Для этого необходимо в открывшемся окне заполнить поле «Комментарий»
и нажать «Отклонить»
Федеральное казначейство roskazna.ru
Слайд 19Работа с несогласованными позициями плана закупок
!
!
В списковой форме ППЗ отклоненная ППЗ
Для доработки отклоненной ППЗ необходимо нажать кнопку «Взять в работу» и затем
внести необходимые изменения, открыв документ с помощью кнопки «Редактирование»
Федеральное казначейство roskazna.ru
Слайд 20Внесение изменений в утвержденные позиции плана закупок
1
Для внесения изменений в утвержденную
1
Федеральное казначейство roskazna.ru
Слайд 21Формирование позиций плана закупок по виду расходов 300
1
Формирование позиций плана
!
При формировании позиции плана закупок из КУЗ, данное поле заполнится автоматически
1
Федеральное казначейство roskazna.ru
Слайд 22Формирование позиций плана закупок по виду расходов 400
1
Формирование ППЗ по
!
При формировании позиции плана закупок из КУЗ, данное поле заполнится автоматически
1
Федеральное казначейство roskazna.ru
Слайд 23Переход к списковой форме плана закупок
!
Переход к списковой форме позиций плана
Федеральное казначейство roskazna.ru
Слайд 24Формирование плана закупок
!
После перехода в списковую форму плана закупок необходимо нажать
Федеральное казначейство roskazna.ru
Слайд 25Добавление в план закупок позиций плана закупок
2
Во всплывающем окне необходимо произвести
При необходимости возможно исключить позиции плана закупок из плана закупок,
нажав на кнопку «Исключить позиции плана закупок»
Для включения в план закупок необходимо чтобы позиции плана закупок находились в статусе «Утверждено»
1
В план закупок должна быть добавлена хотя бы одна позиция плана закупок, для этого необходимо
перейти на вкладку «Позиции плана закупок» и нажать кнопку «Включить позицию плана закупок»
3
!
2
1
3
Федеральное казначейство roskazna.ru
Слайд 26Вкладки «Особые закупки» и «Итоги по КБК» плана закупок
!
Вкладки «Особые закупки»
Федеральное казначейство roskazna.ru
Слайд 27Вкладки «Итоги по КВР» и «Обоснование закупок»
!
Вкладки «Итоги по КВР» и
Федеральное казначейство roskazna.ru
Слайд 28
!
Вкладка «Лист согласования» плана закупок
Заполнение вкладки «Лист согласования» аналогично заполнению данной
Федеральное казначейство roskazna.ru
Слайд 29Отправка на согласование плана закупок
1
Переход к формам согласования и утверждения позиций
- план закупок на согласовании
- план закупок на утверждении
Отправка на согласование плана закупок осуществляется в списковой форме планов закупок, путем нажатия на кнопку «Отправить на согласование»
1
!
Федеральное казначейство roskazna.ru
Слайд 30Согласование и утверждение плана закупок
!
Согласование (утверждение) плана закупок производится в соответствующих
1
2
Федеральное казначейство roskazna.ru
Слайд 31Контроль плана закупок по ч. 5 ст. 99 44-ФЗ и размещение
1
Для отправки плана закупок на контроль по части 5 статьи 99 Закона 44-ФЗ и размещение в ЕИС необходимо в списковой форме планов закупок выбрать план закупок и нажать на кнопку «Отправить на контроль и размещение в ЕИС»
2
Цветовой индикатор состояния прохождения контроля по части 5 статьи 99 Закона 44-ФЗ:
«Контроль не проведен»
«Контроль пройден»
«Отправлено на проверку»
«Контроль не пройден»
«Контроль отменен»
Федеральное казначейство roskazna.ru
3
«Не размещено в ЕИС»
«Отправлено в ЕИС»
«Размещено в ЕИС»
«Ошибка при размещении в ЕИС»
Цветовой индикатор статуса размещения в ЕИС: