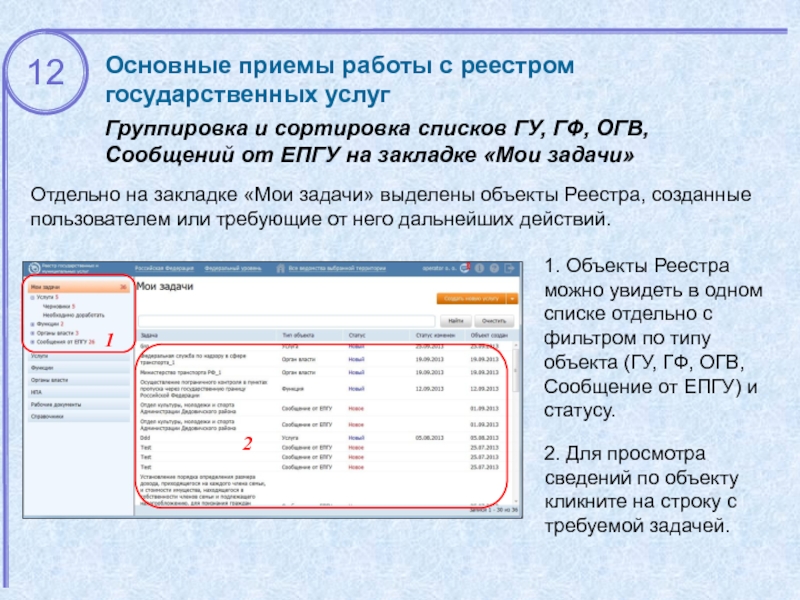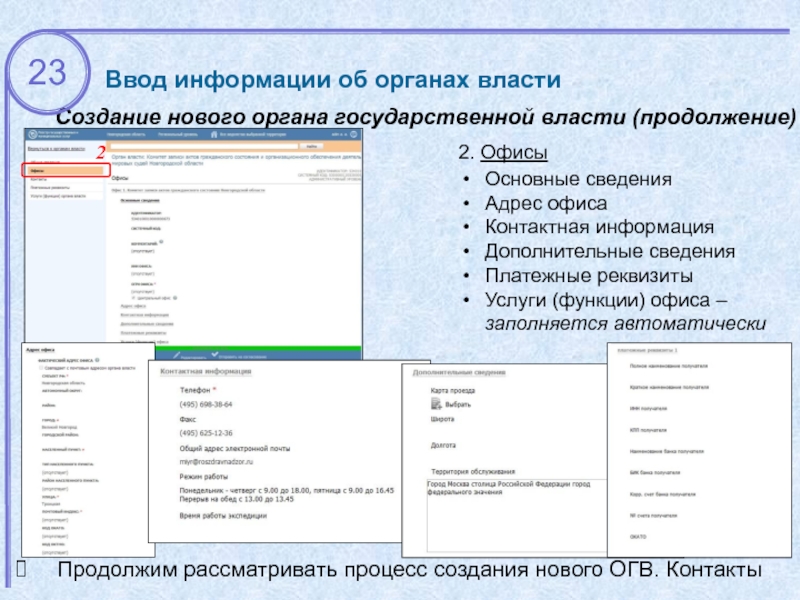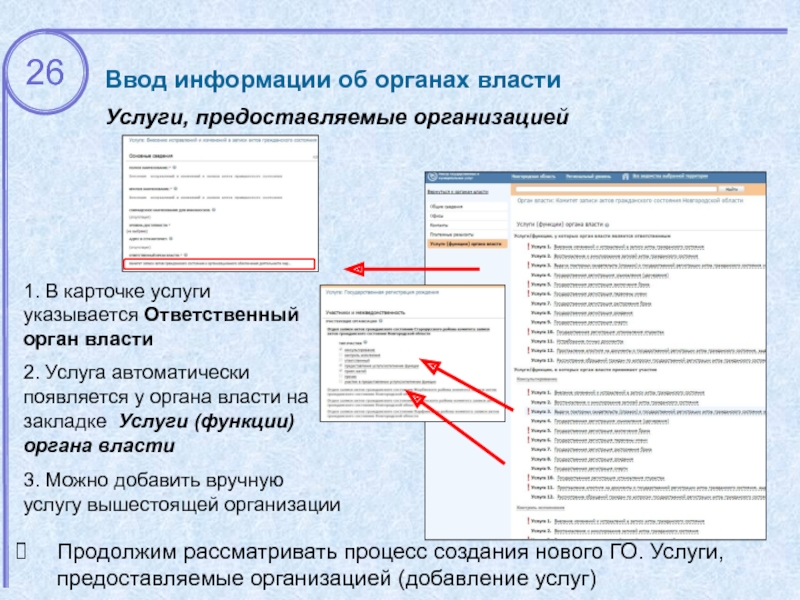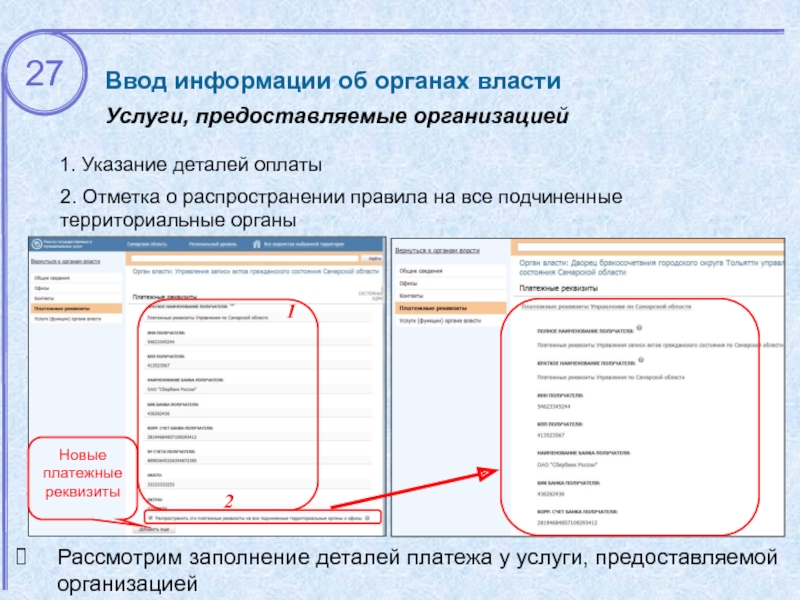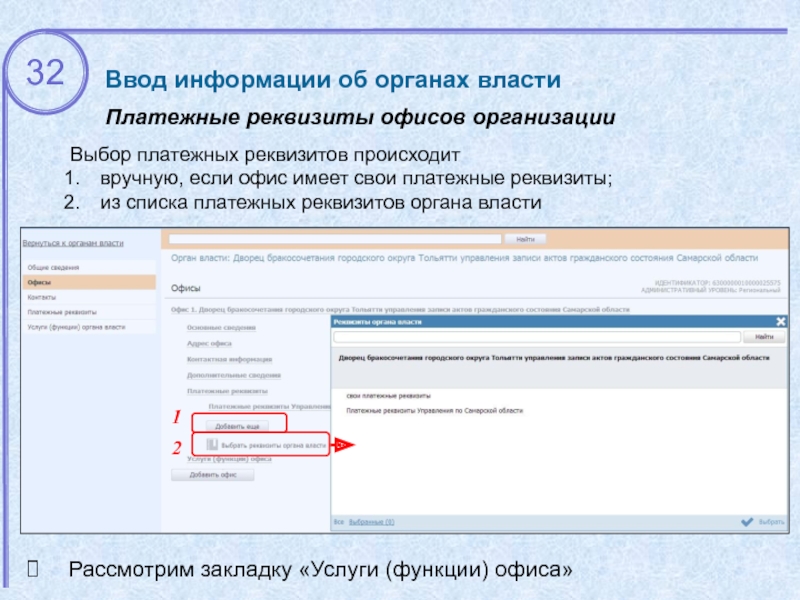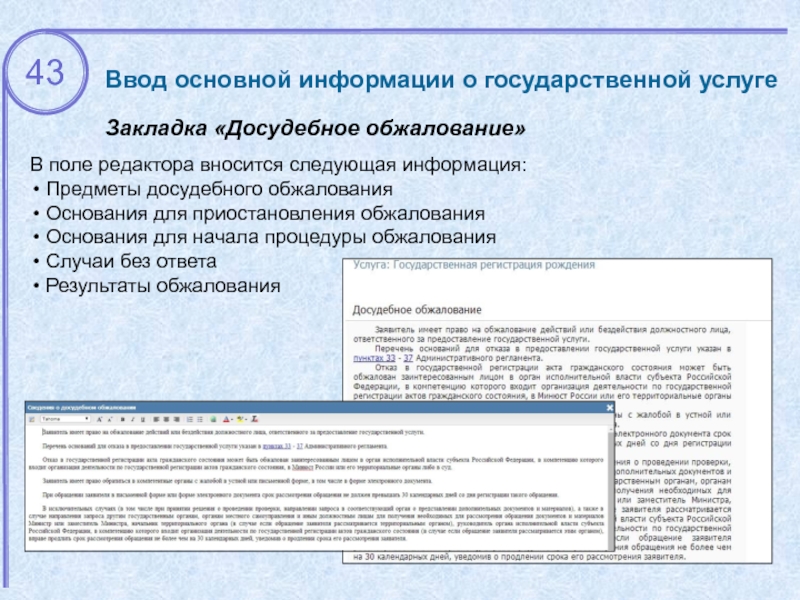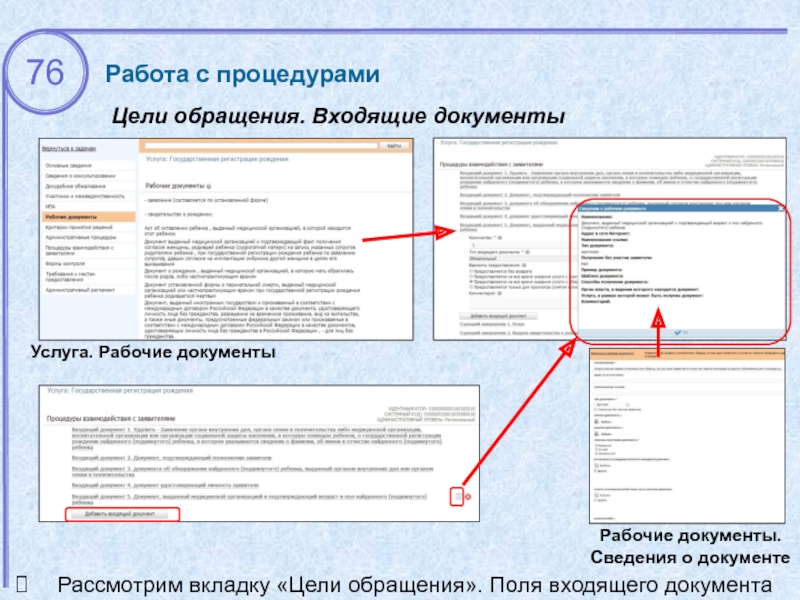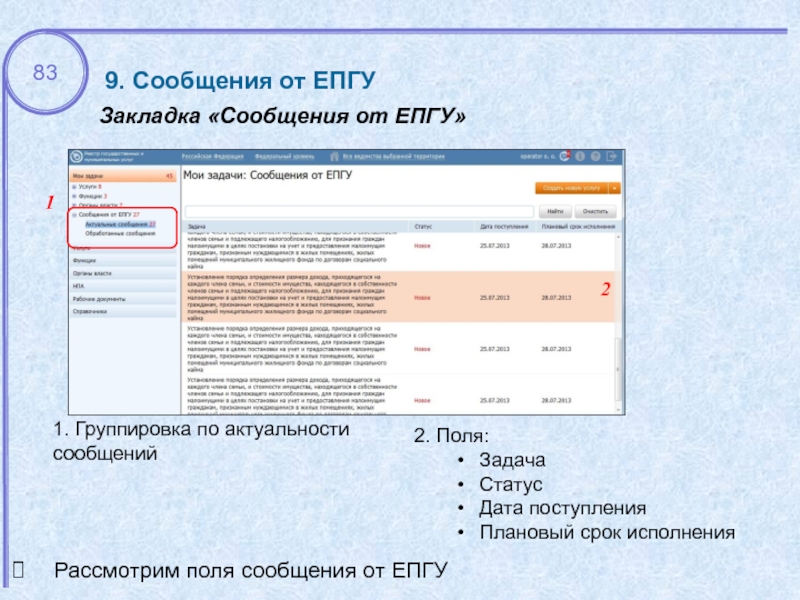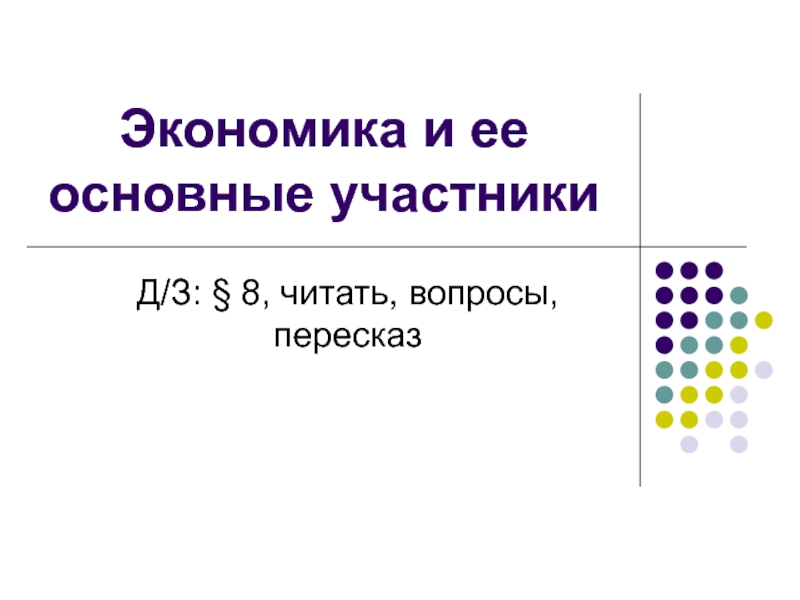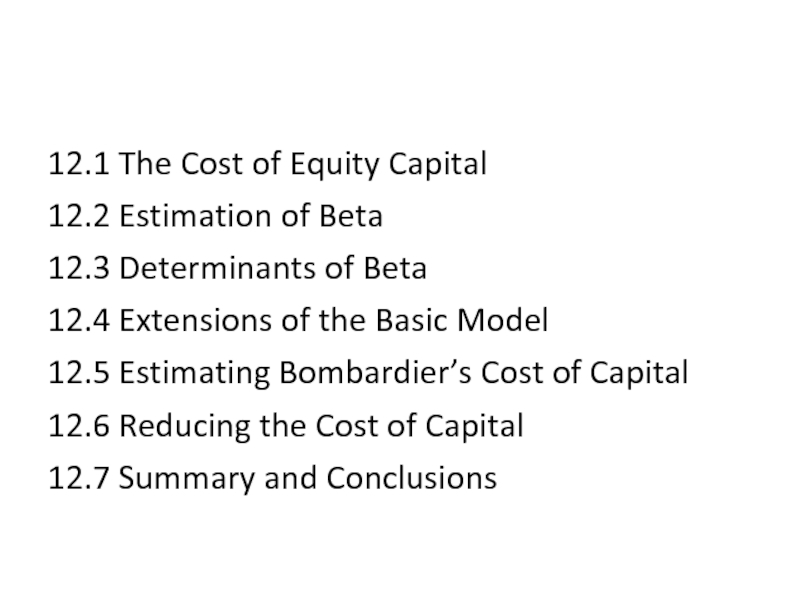- Главная
- Разное
- Дизайн
- Бизнес и предпринимательство
- Аналитика
- Образование
- Развлечения
- Красота и здоровье
- Финансы
- Государство
- Путешествия
- Спорт
- Недвижимость
- Армия
- Графика
- Культурология
- Еда и кулинария
- Лингвистика
- Английский язык
- Астрономия
- Алгебра
- Биология
- География
- Детские презентации
- Информатика
- История
- Литература
- Маркетинг
- Математика
- Медицина
- Менеджмент
- Музыка
- МХК
- Немецкий язык
- ОБЖ
- Обществознание
- Окружающий мир
- Педагогика
- Русский язык
- Технология
- Физика
- Философия
- Химия
- Шаблоны, картинки для презентаций
- Экология
- Экономика
- Юриспруденция
Курс пользователя реестра государственных услуг. Теория презентация
Содержание
- 1. Курс пользователя реестра государственных услуг. Теория
- 2. Настоящий курс пользователя подготовлен в рамках
- 3. Содержание Основные приемы работы с реестром государственных
- 4. Основные приемы работы с реестром государственных услуг
- 5. Основные приемы работы с реестром государственных услуг
- 6. Основные приемы работы с реестром государственных услуг
- 7. Основные приемы работы с реестром государственных услуг
- 8. 1 2 3 5
- 9. Основные приемы работы с реестром государственных услуг
- 10. Основные приемы работы с реестром государственных услуг
- 11. Основные приемы работы с реестром государственных услуг
- 12. Основные приемы работы с реестром государственных услуг
- 13. Основные приемы работы с реестром государственных услуг
- 14. Основные приемы работы с реестром государственных услуг
- 15. Основные приемы работы с реестром государственных услуг
- 16. Основные приемы работы с реестром государственных услуг
- 17. Основные приемы работы с реестром государственных услуг
- 18. Ввод информации об органах власти
- 19. Ввод информации об органах власти Органы власти
- 20. Ввод информации об органах власти Органы власти
- 21. Ввод информации об органах власти Создание нового
- 22. Ввод информации об органах власти Создание нового
- 23. Ввод информации об органах власти Создание нового
- 24. Ввод информации об органах власти 3 3.
- 25. Ввод информации об органах власти 4
- 26. Ввод информации об органах власти Услуги, предоставляемые
- 27. Рассмотрим заполнение деталей платежа у услуги, предоставляемой
- 28. Рассмотрим заполнение деталей платежа у услуги
- 29. Рассмотрим иерархию госорганов Ввод информации об органах
- 30. Ввод информации об органах власти Общие сведения.
- 31. Ввод информации об органах власти Добавление офиса.
- 32. Ввод информации об органах власти Платежные
- 33. Ввод информации об органах власти
- 34. Ввод информации об органах власти Услуги, предоставляемые
- 35. Ввод информации об органах власти Контактная информация
- 36. Ввод информации об органах власти Сохранение органа
- 37. Ввод основной информации о государственной услуге
- 38. Ввод основной информации о государственной услуге Создание
- 39. Ввод основной информации о государственной услуге Создание
- 40. Ввод основной информации о государственной услуге Закладка
- 41. Ввод основной информации о государственной услуге Закладка
- 42. Ввод основной информации о государственной услуге Закладка
- 43. Ввод основной информации о государственной услуге Закладка
- 44. Ввод основной информации о государственной услуге Закладка
- 45. Ввод основной информации о государственной услуге
- 46. Ввод основной информации о государственной услуге Закладка
- 47. Ввод основной информации о государственной услуге Закладка
- 48. Ввод основной информации о государственной услуге Закладка
- 49. Ввод основной информации о государственной услуге Закладка
- 50. Ввод основной информации о государственной услуге Закладка
- 51. Ввод основной информации о государственной услуге Закладка
- 52. Ввод основной информации о государственной услуге
- 53. Ввод основной информации о государственной услуге
- 54. Ввод основной информации о государственной услуге
- 55. Ввод основной информации о государственной услуге
- 56. Ввод основной информации о государственной услуге Закладка
- 57. Закладка «Административный регламент» Ввод основной информации о
- 58. Ввод основной информации о государственной услуге Сохранение
- 59. Ввод основной информации о государственной услуге Окно
- 60. Ввод основной информации о государственной услуге Просмотр
- 61. Работа с процедурами взаимодействия с заявителями
- 62. Работа с процедурами Модель представления услуги
- 63. 1 2 Закладка «Процедуры взаимодействия с заявителями»
- 64. Вкладка «Общие сведения» 3. Основание (редактор текста)
- 65. 1 Вкладка «Основания для отказа/приостановления» 1.
- 66. 1 2 3 Вкладка
- 67. Вкладка «НПА» (нормативно-правовые акты) Работа с процедурами
- 68. Вкладка «Административные процедуры» Работа с процедурами
- 69. Вкладка «Формы взаимодействия» 1 2
- 70. Цели обращения Работа с процедурами
- 71. Цели обращения. Общие сведения Работа с процедурами
- 72. Цели обращения. Пошаговые инструкции Работа с процедурами
- 73. Цели обращения. Категории получателей 1. Перечень категорий
- 74. Цели обращения. Жизненные ситуации Работа с процедурами
- 75. Цели обращения. Оплата Работа с процедурами
- 76. Цели обращения. Входящие документы Работа с процедурами
- 77. Цели обращения. Входящие документы Работа с процедурами
- 78. Цели обращения. Сценарий завершения Работа с процедурами
- 79. Рассмотрим вкладку «Цели обращения». Поля исходящего документа
- 80. Цели обращения. Исходящие документы Работа с
- 81. Цели обращения. Юридически значимые действия Работа с
- 82. Обратная связь с ЕПГУ
- 83. 9. Сообщения от ЕПГУ Закладка «Сообщения от
- 84. 9. Сообщения от ЕПГУ Закладка «Сообщения от
- 85. 9. Сообщения от ЕПГУ Закладка «Сообщения от
- 86. Особенности ввода информации о государственной (муниципальной) функции (включая ведение электронных форм документов в структурированном виде)
- 87. Особенности ввода информации о государственной (муниципальной) функции
- 88. Особенности ввода информации о государственной (муниципальной) функции
- 89. Ввод основной информации о государственной услуге Закладка
- 90. Ввод основной информации о государственной услуге Закладка
- 91. Ввод основной информации о государственной услуге Состав
- 92. Модель жизненного цикла (включая размещение сведений в Федеральном реестре)
- 93. Общее описание Модель жизненного цикла Жизненный цикл
- 94. Жизненный цикл нового объекта Модель жизненного цикла
- 95. Возможности оператора Модель жизненного цикла Объект
- 96. Возможности оператора (продолжение) Модель жизненного цикла
- 97. Возможности оператора (продолжение) Модель жизненного цикла
- 98. Возможности оператора (продолжение) Модель жизненного цикла
- 99. Редактор работает с объектами «На внутреннем согласовании»,
- 100. Возможности публикатора Модель жизненного цикла Публикатор. Работает
- 101. Возможности администратора Модель жизненного цикла Администратор
- 102. Наши координаты Юрий Яшкин
Слайд 2
Настоящий курс пользователя подготовлен в рамках Государственного контракта № ГК-140-ОФ/Д21 от
Назначение курса пользователя
реестра государственных услуг
Слайд 3Содержание
Основные приемы работы с реестром государственных услуг
Ввод информации об органах власти
Ввод
Работа с процедурами взаимодействия с заявителями
Обратная связь с ЕПГУ
Особенности ввода информации о государственной (муниципальной) функции (включая ведение электронных форм документов в структурированном виде)
Модель жизненного цикла
Наши координаты
Слайд 5Основные приемы работы с реестром государственных услуг
Запуск реестра
При входе пользователя
Рассмотрим простой вход в подсистему
Запустите веб-браузер, установленный на компьютере
В адресную строку веб-браузера вводится ссылка Реестра госуслуг, которую предоставит администратор. Пример ссылки: http://
Слайд 6Основные приемы работы с реестром государственных услуг
Простой вход в подсистему
В
При успешной авторизации, по умолчанию произойдет переход в основную часть реестра государственных услуг.
Для входа в подсистему нажмите кнопку Войти
В поле Пароль вводится персональный пароль пользователя
Рассмотрим вход в подсистему по сертификату
Слайд 7Основные приемы работы с реестром государственных услуг
Вход в подсистему по сертификату
Нажмите
При успешной авторизации, по умолчанию произойдет переход в основную часть реестра государственных услуг.
В открывшемся окне выберите свой сертификат и нажмите кнопку Выбрать
Для отмены выбора сертификата нажмите кнопку Отмена
Рассмотрим общий вид реестра
Слайд 81
2
3
5
Основные приемы работы с реестром государственных услуг
Общий вид приложения
3. Дополнительные функции
Рассмотрим
4. Разделы данных
5. Информация
выбранного раздела
2. Информация
о пользователе
1. Панель
управления
4
Слайд 9Основные приемы работы с реестром государственных услуг
Панель управления и дополнительные функции
Параметры
1. Территория
2. Административный уровень
3. Ведомство
Рассмотрим структуру каталога государственных услуг
Дополнительные функции :
4. Просмотр уведомлений
5. Просмотр справочной информации
6. Просмотр сведений о программе
7. Выйти из системы
1
2
3
4
5
6
7
Слайд 10Основные приемы работы с реестром государственных услуг
Структура каталога государственных услуг
1. Группы
Поля:
Новое сообщение
Услуга
Статус
Статус изменен
Услуга создана
Рассмотрим структуру каталога функций
1
3
2. Поиск и фильтрация списка услуг
3. Сортировка списка услуг
2
Слайд 11Основные приемы работы с реестром государственных услуг
Группировка и сортировка списка на
1. Для сортировки по столбцу
нажмите на название этого
столбца (сортировка в
обратном порядке
осуществляется
повторным нажатием)
2. Посмотреть услуги в зависимости от их статуса можно, кликнув на названии группы услуг
Рассмотрим закладку «Мои задачи»
3
1
3. Для просмотра описания ГУ, кликните на строку с требуемой услугой
2
Слайд 12Основные приемы работы с реестром государственных услуг
Группировка и сортировка списков ГУ,
Сообщений от ЕПГУ на закладке «Мои задачи»
2. Для просмотра сведений по объекту кликните на строку с требуемой задачей.
2
1. Объекты Реестра можно увидеть в одном списке отдельно с фильтром по типу объекта (ГУ, ГФ, ОГВ, Сообщение от ЕПГУ) и статусу.
1
Отдельно на закладке «Мои задачи» выделены объекты Реестра, созданные пользователем или требующие от него дальнейших действий.
Слайд 13Основные приемы работы с реестром государственных услуг
Перечень государственных органов
1. Группы госорганов
2.
списком
3. Сортировка
поля по нажатию на
название этого поля
(сортировка в
обратном порядке
осуществляется
повторным нажатием)
1
2
3
4. Для просмотра полного описания ГО, кликните на строку с требуемым названием Органа власти
4
Слайд 14Основные приемы работы с реестром государственных услуг
Перечень нормативных правовых актов (НПА)
1.
столбцу нажмите на
название этого столбца
(сортировка в
обратном порядке
осуществляется
повторным нажатием)
1
2
2. Для просмотра полного описания НПА, кликните на строку с требуемым Нормативным правовым актом
Рассмотрим перечень рабочих документов
Слайд 15Основные приемы работы с реестром государственных услуг
Перечень Рабочих документов
1. Для сортировки
столбцу нажмите на
название этого столбца
(сортировка в
обратном порядке
осуществляется
повторным нажатием)
1
2
2. Для просмотра полного описания документа, кликните на строку с требуемым Рабочим документом
Рассмотрим поиск на примере госуслуги
Слайд 16Основные приемы работы с реестром государственных услуг
Поиск на примере услуги
1. Обычный
1
2. Расширенный поиск – поиск по группе полей:
Идентификатор
Наименование,
Автор последнего изменения,
Дата последнего изменения с… по…
Ответственный орган власти
Оплата
Категории получателей
Жизненные ситуации
Ключевые слова
Раздел каталога услуг/функций
2
Слайд 17Основные приемы работы с реестром государственных услуг
Предупреждение о завершении сессии
1
1. кнопка
2
2. кнопка продления сессии. С момента нажатия кнопки сессия пользователя начинается заново. Перехода на форму авторизации не произойдет. При этом все несохраненные данные останутся на экране пользователя
Слайд 19Ввод информации об органах власти
Органы власти – иерархическое представление
1. Министерства
2. Органы федерального/регионального уровня
3. Региональные/районные отделы и представительства
Рассмотрим табличное представление органов власти
1
2
3
Дерево
Просмотр сведений ОГВ
Слайд 20Ввод информации об органах власти
Органы власти – табличное представление
3. Сортировка
1. Фильтрация по территории, административному уровню
2. Поиск по наименованию и расширенный поиск по группе полей
3
1
2
Таблица
Слайд 21Ввод информации об органах власти
Создание нового органа власти
Статус объекта: новый
Продолжим
Создание органа власти
Закладки:
Общие сведения;
Офисы;
Контакты;
Платежные реквизиты;
Услуги (функции)
1
Слайд 22Ввод информации об органах власти
Создание нового органа государственной власти. Поля
1. Общие
Полное наименование (обязательное)
Краткое наименование
Тип органа власти (список)
Тип подчинения (список)
Вышестоящий орган (обязательное)
Согласующий ОГВ (если есть)
Проверяемые ОГВ (если есть)
Герб органа власти (если есть)
ИНН органа власти (обязательное)
ОГРН органа власти (обязательное)
Руководитель органа власти
Веб-сайт (обязательное)
Центр телефонного обслуживания (обяз.)
Электронная почта (обязательное)
Адрес электронной приемной
Режим работы
Время работы экспедиции
Почтовый адрес органа власти (группа полей)
Продолжим рассматривать процесс создания нового ОГВ. Офисы
Слайд 23Ввод информации об органах власти
Создание нового органа государственной власти (продолжение)
2
2. Офисы
Основные
Адрес офиса
Контактная информация
Дополнительные сведения
Платежные реквизиты
Услуги (функции) офиса – заполняется автоматически
Продолжим рассматривать процесс создания нового ОГВ. Контакты
Слайд 24Ввод информации об органах власти
3
3. Контакты (поля для заполнения):
Повод для обращения;
Фамилия;
Имя;
Отчество;
Электронная
Телефон;
Факс;
Должность;
Роль;
Офис;
График работы;
Комментарий.
Продолжим рассматривать процесс создания нового ОГВ. Платежные реквизиты
Создание нового органа государственной власти (продолжение)
Слайд 25Ввод информации об органах власти
4
4. Платежные реквизиты (поля для заполнения):
Полное наименование
Краткое наименование получателя;
ИНН получателя;
КПП получателя;
Наименование банка получателя;
БИК банка получателя;
Лицевой счет;
Корр. счет банка получателя;
№ счета получателя;
ОКАТО
ОКТМО
Создание нового органа государственной власти (продолжение)
Слайд 26Ввод информации об органах власти
Услуги, предоставляемые организацией
Продолжим рассматривать процесс создания нового
1. В карточке услуги указывается Ответственный орган власти
2. Услуга автоматически появляется у органа власти на закладке Услуги (функции) органа власти
3. Можно добавить вручную услугу вышестоящей организации
Слайд 27Рассмотрим заполнение деталей платежа у услуги, предоставляемой организацией
Ввод информации об
Услуги, предоставляемые организацией
1. Указание деталей оплаты
2. Отметка о распространении правила на все подчиненные территориальные органы
2
1
Новые платежные реквизиты
Слайд 28
Рассмотрим заполнение деталей платежа у услуги на карточке услуг
Ввод информации
Услуги, предоставляемые организацией
Настройка на карточке органа власти.
Механизм выбора платежных реквизитов для оплаты
для цели;
для процедуры;
для услуги.
Два варианта указать платежные реквизиты:
Слайд 29Рассмотрим иерархию госорганов
Ввод информации об органах власти
Услуги, предоставляемые организацией
Указание деталей оплаты
2. Настройка платежных реквизитов на карточке услуги.
Слайд 30Ввод информации об органах власти
Общие сведения. Вышестоящий орган
Реестр ГУ. Иерархия ГО
Структура
Слайд 31Ввод информации об органах власти
Добавление офиса. Указание территорий
2. Адресная информация (обязательны
3. Контактная информация
4. Географическая привязка
5. Территории обслуживания (обязательное)
1
4
5
1. Общая информация об офисе
6
7
6. Платежные реквизиты
Рассмотрим закладку «Платежные реквизиты» офиса
2
3
7. Услуги (функции) офиса
Слайд 32
Ввод информации об органах власти
Платежные реквизиты офисов организации
Рассмотрим закладку «Услуги (функции)
Выбор платежных реквизитов происходит
вручную, если офис имеет свои платежные реквизиты;
из списка платежных реквизитов органа власти
1
2
Слайд 33
Ввод информации об органах власти
Услуги, предоставляемые офисом организации
Рассмотрим детали оплаты услуг
Выбор услуг, оказываемых в данном офисе происходит из списка услуг органа власти
Слайд 34Ввод информации об органах власти
Услуги, предоставляемые офисом организации
Перейдем к закладке «Контакты»
Выбор
Слайд 35Ввод информации об органах власти
Контактная информация
1. Личные данные сотрудника
2. Контактная информация
5. Комментарий (обязательное, если не заполнена Фамилия)
3. Рабочая информация (график отличный от общего графика работы экспедиции, должность, роль)
4. Связь с офисом
Рассмотрим сохранение и изменение статуса карточки ОГВ
Слайд 36Ввод информации об органах власти
Сохранение органа власти. Изменение статуса
Согласование
Перейдем к следующему
Кнопка
сохранения органа власти
Слайд 38Ввод основной информации о государственной услуге
Создание новой услуги
1
2
1. Закладка «Услуги»
2. Кнопка
Слайд 39Ввод основной информации о государственной услуге
Создание новой услуги
1
2
1. Закладки описания услуги
2.
Слайд 40Ввод основной информации о государственной услуге
Закладка «Основные сведения»
1
2
4
5
6
7
4. Уровень доступности
5. Адрес
1. Полное наименование (обязательное)
Продолжим заполнять поля закладки Основные сведения
3
6. Ответственный орган власти (обязательное)
7. Ответственная организация (учреждение)
2. Краткое наименование (обязательное)
3. Сокращенное наименование для инфокиосков
Слайд 41Ввод основной информации о государственной услуге
Закладка «Основные сведения» (продолжение)
1
2
4
3. Категория услуги
4. Текущий этап оказания услуги в электронной форме
6. Количество взаимодействий заявителя с должностными лицами
7. Ключевые слова
3
1. Классификатор услуг/функций (обязательное)
2. Раздел каталога услуг/функций (ЕПГУ) (обязательное)
6
5
7
8. Административный регламент
Рассмотрим закладку «Сведения о консультировании»
8
5. Целевой этап оказания услуги в электронной форме
Слайд 42Ввод основной информации о государственной услуге
Закладка «Сведения о консультировании»
3. Адрес для
консультирования
(обязательное)
2. Центр телефонного обслуживания
(обязательное)
1. Адрес электронной почты (обязательное)
1
2
3
4. Коды ОКАТО и ОКТМО центра консультирования
4
5
6
5. Дополнительная информация
6. Список офисов консультирования
Слайд 43Ввод основной информации о государственной услуге
Закладка «Досудебное обжалование»
В поле редактора вносится
Предметы досудебного обжалования
Основания для приостановления обжалования
Основания для начала процедуры обжалования
Случаи без ответа
Результаты обжалования
Слайд 44Ввод основной информации о государственной услуге
Закладка «Участники и межведомственность»
1. Сведения о
2. Организации, участвующие в межведомственном взаимодействии
1
2
Слайд 45
Ввод основной информации о государственной услуге
Закладка «НПА»
1. Выбрать НПА услуги
Рассмотрим
2. Перечень НПА для выбора
1
2
Кнопка
выбора НПА
Кнопка
создания НПА
Слайд 46Ввод основной информации о государственной услуге
Закладка «НПА». Поля
2. Наименование
5. Тип документа
6.
1. Регистрационный номер
Рассмотрим возможные варианты заполнения информации о НПА
1
2
3
4
5
6
7
7. Документ (файл)
8
9. Уполномоченный орган
10. Источник официального опубликования
9
10
3. Дата утверждения
8. Гиперссылка на источник
4. Экспертиза документа
Слайд 47Ввод основной информации о государственной услуге
Закладка «НПА». Варианты заполнения
1. НПА «Кодекс»
(если
2. НПА «Административный
регламент»
3. НПА «Постановление»
1
2
3
Слайд 48Ввод основной информации о государственной услуге
Закладка «Рабочие документы»
1. Выбор рабочих
документов услуги
1
2. Перечень рабочих документов для выбора
2
Рассмотрим Блок «Сведения о рабочем документе»
Кнопка
Выбора
Кнопка создания документа
Слайд 49Ввод основной информации о государственной услуге
Закладка «Рабочие документы». Поля
10. Комментарий
2. Рабочее
6. Файлы – пример и шаблон документа
1. Наименование (обязательное)
1
2
3
4
5
6
7
8
4. Тип документа
Рассмотрим варианты заполнения информации о рабочих документах
9
10
7. Способы получения (обязательное)
9. Услуга, в рамках которой может быть получен документ
5. Получение без участия
заявителя
8. Орган власти, в ведении которого находится документ
3. Адрес в сети Интернет
Слайд 50Ввод основной информации о государственной услуге
Закладка «Рабочие документы». Варианты описания
Наименование +
Наименование + Комментарий + Пример + Шаблон + Тип
Вариант, когда в тексте регламента можно найти информацию
для заполнения всех полей, встречается крайне редко
Наименование + Шаблон + Тип
Слайд 51Ввод основной информации о государственной услуге
Закладка «Критерии принятия решений»
Сведения о критерии
Наименование;
Описание.
Кнопка
добавления критерия
Слайд 52
Ввод основной информации о государственной услуге
Закладка «Административные процедуры».
Сведения об административной
2. Поля вкладки Сведения об административной процедуре
признак Используется для межведомственного взаимодействия
Основания для начала (обязательное)
Результат (обязательное)
Порядок передачи результата оказания (обязательное)
Комментарий
Рассмотрим Административные процедуры. Критерии принятия решений для административной процедуры.
1. Наименование административной процедуры
1
2
Кнопка добавления административной процедуры
Слайд 53
Ввод основной информации о государственной услуге
Закладка «Административные процедуры».
Критерии принятия решения
Рассмотрим Административные процедуры. Административные действия.
1
Кнопка
добавления критерия
Кнопка
завершения выбора
1. Выбранные критерии принятия решений административной процедуры
Слайд 54
Ввод основной информации о государственной услуге
Закладка «Административные процедуры».
Административные действия
2. Поля
Описание
Максимальный срок выполнения (обязательное)
Ответственное должностное лицо (обязательное)
признак Является взаимодействием заявителя с должностными лицами
1. Наименование административного действия
1
2
Кнопка добавления административного действия
Слайд 55
Ввод основной информации о государственной услуге
Закладка «Формы контроля». Поля
2. Форма контроля:
Тип
Описание
Периодичность
Требования к порядку и формам контроля
НПА, регулирующие проверку
1. Описание ответственности должностными лицами
1
2
Кнопка
добавления НПА, регулирующих проверку
Кнопка
добавления формы контроля
Слайд 56Ввод основной информации о государственной услуге
Закладка «Требования к местам предоставления»
1. Перечень
2. Сведения о требовании к местам предоставления:
признак наличия требования
Тип
Описание
1
2
Слайд 57Закладка «Административный регламент»
Ввод основной информации о государственной услуге
1
1. признак «Административный регламент
2
3
4
5
2. Дата утверждения
3. НПА, утвердивший регламент
4. Предмет регулирования регламента
5. Текст регламента
Слайд 58Ввод основной информации о государственной услуге
Сохранение услуги. Изменение статуса
Рассмотрим окно с
Согласование
Кнопка
сохранения
Слайд 59Ввод основной информации о государственной услуге
Окно с ошибками
Рассмотрим просмотр истории согласования
1
2
3
4
1.
2. Сообщения об ошибках
3. Поля, в которых найдена ошибка
4. Ссылка для перехода к полю с ошибкой
5
5. Индикатор заполнения и иконка окна с ошибками
Слайд 60Ввод основной информации о государственной услуге
Просмотр истории согласования
Просмотр истории согласования ГУ
История
о дате изменения статуса;
о пользователе;
Об ЭЦП;
комментарий к новому статусу.
Слайд 62Работа с процедурами
Модель представления услуги
1 процедура – несколько целей
1 цель – несколько сценариев завершения
1 сценарий – несколько исходящих документов из общего перечня рабочих документов и несколько юридически значимых действий из общего перечня ЮЗД.
Входящие документы привязываются к цели обращения
Рассмотрим процедуру
Слайд 631
2
Закладка «Процедуры взаимодействия с заявителями»
2. Перечень процедур
3
1. Управление процедурами
Работа с
3. Информационные вкладки
Общие сведения
Основания для отказа / приостановления
НПА
Административные процедуры
Формы взаимодействия
Эталоны
Цели
Слайд 64Вкладка «Общие сведения»
3. Основание (редактор текста)
1
1. Наименование (обязательное)
2
4. Результат оказания (обязательное)
3
2.
4
Работа с процедурами
Слайд 65
1
Вкладка «Основания для отказа/приостановления»
1. Перечень оснований
Рассмотрим поля вкладки «Основания для отказа/приостановления»
Работа
Кнопка
добавления основания
Слайд 66
1
2
3
Вкладка «Основания для отказа/приостановления» (продолжение)
2. Основания для отказа:
Тип действия – отказ
Описание
1.
Работа с процедурами
3. Основания для приостановления:
Тип действия – приостановление
Срок приостановления
Описание
Слайд 69Вкладка «Формы взаимодействия»
1
2
1. Способы обращения
2. Способы получения результата
Работа с процедурами
Слайд 70
Цели обращения
Работа с процедурами
1
2
2. Информационные вкладки:
Общие сведения
Пошаговая инструкция
Категории получателей
Жизненные ситуации
Оплата
Информационные
Входящие документы
Сценарии завершения
1. Наименование цели
Кнопка
добавления цели
Слайд 71Цели обращения. Общие сведения
Работа с процедурами
Поля вкладки Общие сведения:
Краткое наименование для
признак Используется для межведомственного взаимодействия
признак Без участия заявителя
Адрес в сети Интернет
Описание
Срок предоставления (обязательное)
Максимальный срок ожидания в очереди (обязательное)
Срок регистрации запроса (обязательное)
Порядок регистрации запроса (обязательное)
1
4
7
8
2
3
9
5
6
Слайд 72Цели обращения. Пошаговые инструкции
Работа с процедурами
Поля вкладки:
Наименование (обязательное)
Номер шага (обязательное)
Сведения о
Кнопка
добавления шага инструкции
Слайд 73Цели обращения. Категории получателей
1. Перечень категорий получателей
Работа с процедурами
2
2. Сведения о
1
Слайд 74Цели обращения. Жизненные ситуации
Работа с процедурами
1. Перечень жизненных ситуаций
2
2. Сведения о
1
Слайд 75Цели обращения. Оплата
Работа с процедурами
1
2
Поля вкладки:
признак Предоставляется бесплатно
Наименование (обязательное)
Основание (обязательное)
Стоимость и
Тип платежа (обязательное)
КБК
Методика расчета
Описание методики расчета
НПА, регулирующие оплату
Платежные реквизиты органа власти
3
4
5
6
7
8
9
10
Слайд 76Цели обращения. Входящие документы
Работа с процедурами
Услуга. Рабочие документы
Рабочие документы.
Сведения о
Рассмотрим вкладку «Цели обращения». Поля входящего документа
Слайд 77Цели обращения. Входящие документы
Работа с процедурами
1
2
3. Варианты
предоставления
2. Тип
3
1. Количество (от
4
4. Комментарий
(редактор текста)
Слайд 78Цели обращения. Сценарий завершения
Работа с процедурами
1
2
3. Тип
2. Наименование
3
1. Расширение дерева
Сценарий →
Исходящие
ЮЗД
4
4. Комментарий
(редактор текста)
Кнопка
добавления сценария
Слайд 79Рассмотрим вкладку «Цели обращения». Поля исходящего документа
Цели обращения. Исходящие документы
Работа с
Услуга. Рабочие документы
Рабочие документы.
Сведения о документе
Слайд 80
Цели обращения. Исходящие документы
Работа с процедурами
1
5
2. Варианты выдачи
5. Тип исходящего документа
2
1.
3
3. Комментарий
(редактор текста)
4
4. Срок выдачи
(редактор текста)
Слайд 81Цели обращения. Юридически значимые действия
Работа с процедурами
1
2
2. Тип юридически значимого действия
1.
3
3. Комментарий
(редактор текста)
Кнопка
добавления действия
Слайд 839. Сообщения от ЕПГУ
Закладка «Сообщения от ЕПГУ»
1. Группировка по актуальности сообщений
2.
Задача
Статус
Дата поступления
Плановый срок исполнения
1
2
Рассмотрим поля сообщения от ЕПГУ
Слайд 849. Сообщения от ЕПГУ
Закладка «Сообщения от ЕПГУ». Поля
Поля:
Системный объект
Дата поступления
Плановый срок
Текст сообщения
1
Закладка «Сообщения от ЕПГУ». Фиксация результата обработки сообщения
2
3
4
5
6
7
8
5. Приложенные к сообщению файлы
6. Фактический срок исполнения
7. Текст ответа на сообщение
8. Приложенные к сообщению файлы
Слайд 859. Сообщения от ЕПГУ
Закладка «Сообщения от ЕПГУ». Фиксация результата обработки сообщения.
Поля:
Фактический срок исполнения
Резолюция по сообщению
Комментарий
Прикрепленные документы
1
2
3
4
Слайд 86Особенности ввода информации о государственной (муниципальной) функции (включая ведение электронных форм
Слайд 87Особенности ввода информации о государственной (муниципальной) функции
Создание новой функции
1
2
1. Закладка
2. Кнопка «Создать новую функцию»
Слайд 88Особенности ввода информации о государственной (муниципальной) функции
Создание новой функции
1
2
1. Закладки
2. Поля функции
Слайд 89Ввод основной информации о государственной услуге
Закладка «Основные сведения»
4. Целевой этап оказания
5. Количество взаимодействий заявителя с должностными лицами
1. Ответственная организация (учреждение);
2. Категория услуги
3. Текущий этап оказания услуги в электронной форме
По сравнению с одноименной закладкой услуги, для функции не заполняются:
Рассмотрим закладку «Сведения о консультировании»
Слайд 90Ввод основной информации о государственной услуге
Закладка «Сведения о консультировании»
1
2
1. Права и
(обязательное)
2. Права и обязанности лиц, в отношении которых осуществляется контроль
(обязательное)
По сравнению с одноименной закладкой услуги, для функции заполняются следующие дополнительные сведения:
Слайд 91Ввод основной информации о государственной услуге
Состав полей на остальных закладках, заполняемых
Досудебное обжалование – заполняется по аналогии с закладкой «Досудебное обжалование» описания услуги (состав полей идентичен);
Участники и межведомственность – заполняется по аналогии с закладкой «Участники и межведомственность» описания услуги (состав полей идентичен);
НПА – заполняется по аналогии с закладкой «НПА» описания услуги (состав полей идентичен);
Рабочие документы – заполняется по аналогии с закладкой «Рабочие документы» описания услуги (состав полей идентичен);
Критерии принятия решений – заполняется по аналогии с закладкой «Критерии принятия решений» описания услуги (состав полей идентичен);
Административные процедуры – заполняется по аналогии с закладкой «Административные процедуры » описания услуги (состав полей идентичен);
Процедуры проведения проверок – заполняется по аналогии с закладкой «Процедуры взаимодействия с заявителями» описания услуги (состав полей идентичен);
Формы контроля – заполняется по аналогии с закладкой «Формы контроля» описания услуги (состав полей идентичен);
Требования к местам исполнения – заполняется по аналогии с закладкой «Требования к местам предоставления» описания услуги (состав полей идентичен);
Административный регламент – заполняется по аналогии с закладкой «Административный регламент» описания услуги (состав полей идентичен);
Слайд 93Общее описание
Модель жизненного цикла
Жизненный цикл объекта (услуг, организаций) – последовательность процедур
Типы объектов в реестре с точки зрения жизненного цикла:
Новые (ни разу не публиковались на портале).
Опубликованные (на портале есть информация об этих объектах).
Новый объект создается Оператором реестра. В дальнейшем он должен пройти согласование Редактора, и Согласующего редактора, а затем – получить допуск Публикатора к публикации на портале. При этом возможно несколько итераций согласования и изменения объекта.
Если возникает необходимость изменить описание уже опубликованного объекта, то эта процедура инициируется Редактором реестра.
Любые изменения объекта отображаются на портале только после одобрения Публикатором (публикации объекта)
Рассмотрим жизненный цикл объектов
Слайд 94Жизненный цикл нового объекта
Модель жизненного цикла
В столбцах указаны роли пользователей реестра
Рассмотрим возможности Оператора
Слайд 95Возможности оператора
Модель жизненного цикла
Объект создается оператором (Новый).
Оператор работает с
Оператор может:
Для объектов в статусе «Новый»:
Редактировать и сохранить объект (Новый).
Отправить объект на согласование редактору (На внутреннем согласовании).
Удалить объект (Удален новый).
Для объектов в статусе «Восстановлен»:
Редактировать и сохранить объект (Новый).
Отправить объект на согласование редактору (На внутреннем согласовании).
Удалить объект (Удален).
Продолжаем рассматривать возможности Оператора
Слайд 96Возможности оператора (продолжение)
Модель жизненного цикла
Для объектов в статусе «Не согласован»:
Редактировать
Отправить объект на согласование редактору (На внутреннем согласовании).
Удалить объект (Удален новый).
Для объектов в статусе «Не согласован в вышестоящем ведомстве»:
Редактировать и сохранить объект (Не согласован в вышестоящем ведомстве).
Отправить объект на согласование редактору (На внутреннем согласовании).
Удалить объект (Удален новый).
Для объектов в статусе «Отказ в публикации»:
Редактировать и сохранить объект (Отказ в публикации).
Отправить объект на согласование редактору (На внутреннем согласовании).
Удалить объект (Удален новый).
Продолжаем рассматривать возможности Оператора
Слайд 97Возможности оператора (продолжение)
Модель жизненного цикла
Для объектов в статусе «Опубликован, вносятся
Редактировать и сохранить объект (Опубликован, вносятся изменения).
Отправить объект на согласование редактору (Опубликован, изменения на внутреннем согласовании).
Удалить объект (На удалении).
Для объектов в статусе «Опубликован, изменения отклонены»:
Редактировать и сохранить объект (Опубликован, изменения отклонены).
Отправить объект на согласование редактору (Опубликован, изменения на внутреннем согласовании).
Удалить объект (На удалении).
Для объектов в статусе «Опубликован, изменения отклонены в вышестоящем ведомстве»:
Редактировать и сохранить объект (Опубликован, изменения отклонены в вышестоящем ведомстве).
Отправить объект на согласование редактору (Опубликован, изменения на внутреннем согласовании).
Удалить объект (На удалении).
Продолжаем рассматривать возможности Оператора
Слайд 98Возможности оператора (продолжение)
Модель жизненного цикла
Для объектов в статусе «Отказ в
Редактировать и сохранить объект (Отказ в публикации изменений).
Отправить объект на согласование редактору (Опубликован, изменения на внутреннем согласовании).
Удалить объект (На удалении).
Для объектов в статусе «Снят с публикации»:
Редактировать и сохранить объект (Снят с публикации).
Отправить объект на согласование редактору (На внутреннем согласовании).
Удалить объект (На удалении).
Рассмотрим возможности Редактора
Слайд 99Редактор работает с объектами «На внутреннем согласовании», «Опубликован», «Опубликован, изменения на
Редактор может:
Для объектов в статусе «На внутреннем согласовании»:
Отправить на согласование в вышестоящее ведомство (На согласовании в вышестоящем ведомстве).
Отправить на публикацию (На публикации).
Вернуть на доработку (Не согласован).
Для объектов в статусе «Опубликован»:
Вернуть на доработку (Опубликован, вносятся изменения).
Для объектов в статусе «Опубликован, изменения на внутреннем согласовании»:
Отправить на согласование в вышестоящее ведомство (Изменения на согласовании в вышестоящем ведомстве).
Отправить на публикацию (На повторной публикации)
Вернуть на доработку (Опубликован, изменения отклонены).
Возможности редактора
Модель жизненного цикла
Рассмотрим возможности Публикатора
Слайд 100Возможности публикатора
Модель жизненного цикла
Публикатор. Работает с объектами «На публикации», «Опубликован», «На
Публикатор может:
Для объектов в статусе «На публикации»:
Опубликовать (Опубликован).
Отказать в публикации (Отказ в публикации).
Для объектов в статусе «Опубликован»:
Снять с публикации(Снят с публикации).
Для объектов в статусе «На повторной публикации»:
Опубликовать (Опубликован).
Отказать в публикации (Отказ в публикации изменений).
Для объектов в статусе «Снят с публикации»:
Удалить (Удален).
Для объектов в статусе «На удалении»:
Отклонить удаление (Опубликован, изменения отклонены).
Удалить (Удален).
Рассмотрим возможности Администратора
Слайд 101Возможности администратора
Модель жизненного цикла
Администратор работает с пользователями реестра и их ролями,
Администратор может:
Добавлять пользователей
Удалять пользователей
Редактировать данные о пользователях
Назначать роли пользователям
Назначать права доступа пользователей к другим объектам реестра
Восстанавливать объекты после удаления
Слайд 102Наши координаты
Юрий Яшкин
yashkin@lanit.ru, тел. 8 (495) 967 66 50
Техподдержка Типового реестра
HelpDesk@pgu-support.ru, тел. 8 (800) 200-69-09
Ссылка на методические материалы, руководство пользователя, записи вебинаров:
http://www.pgu-support.ru/web/spgu/files