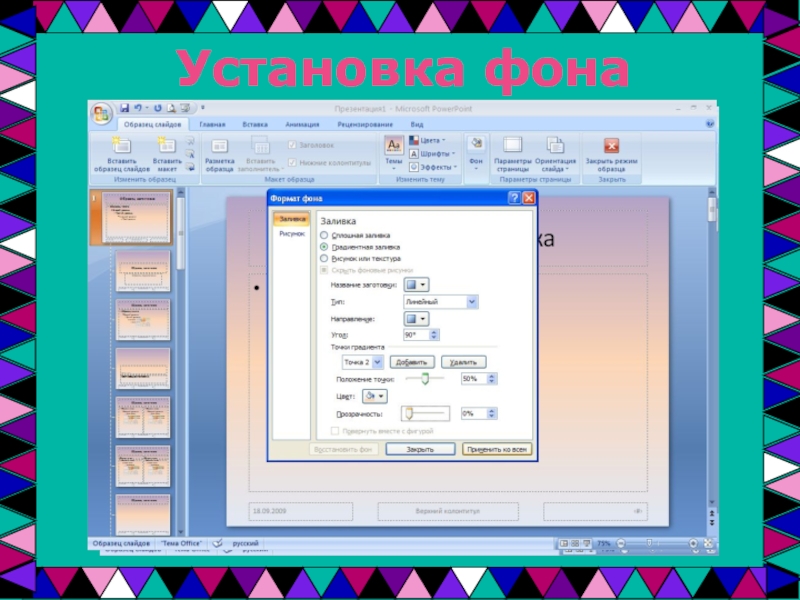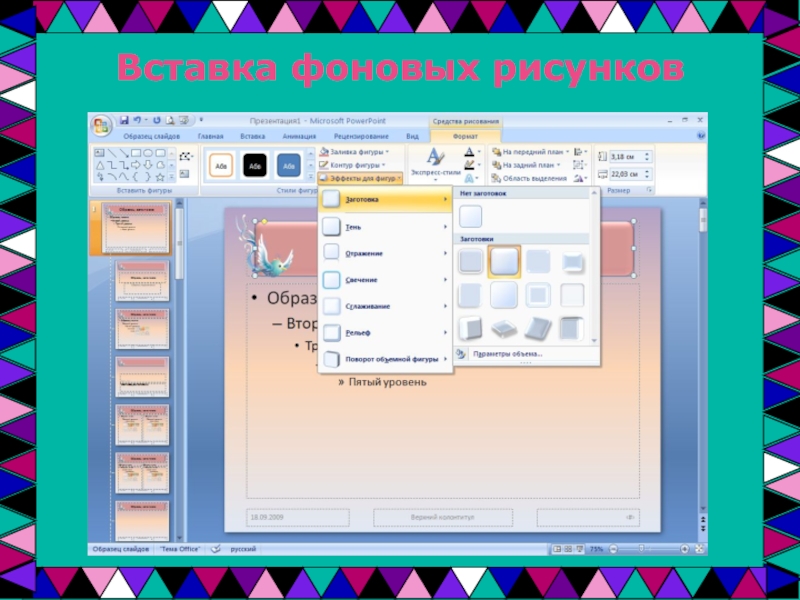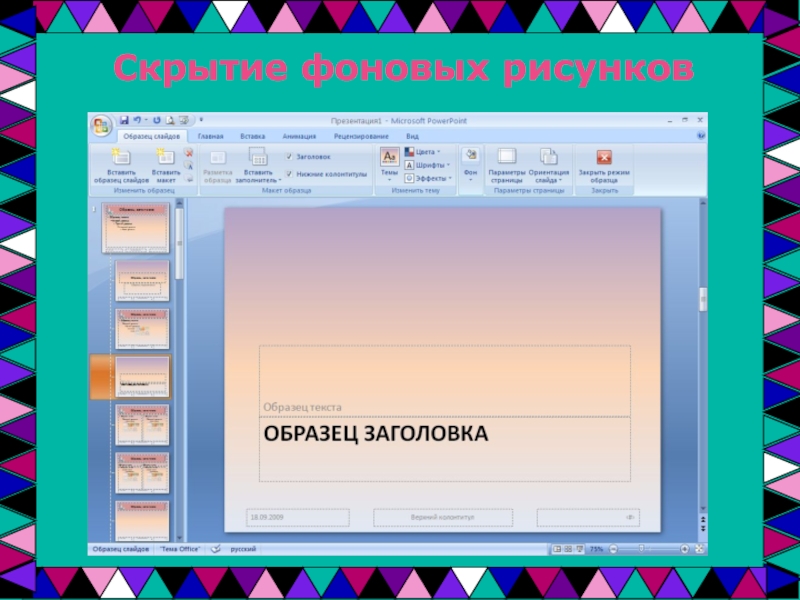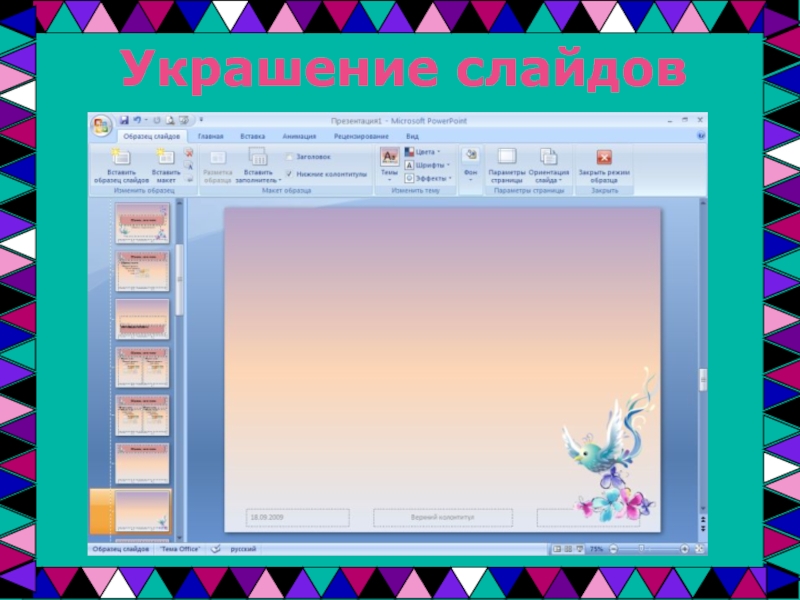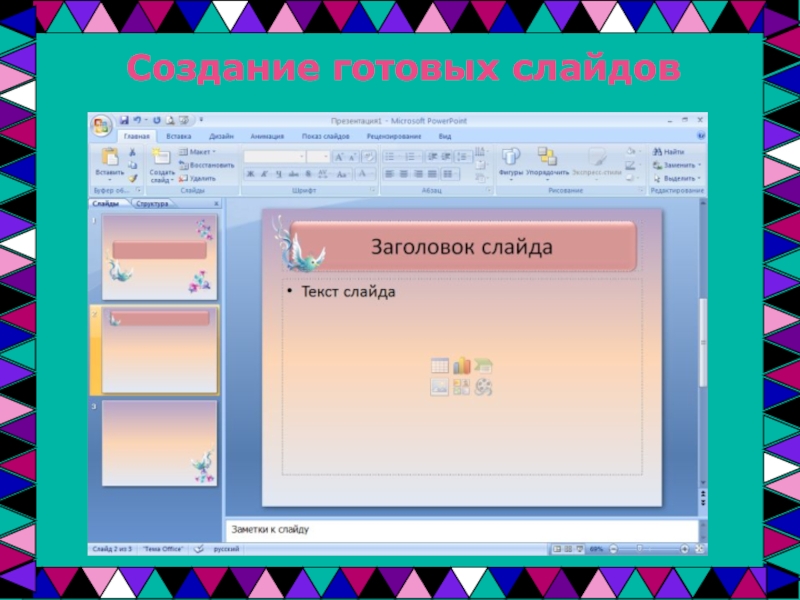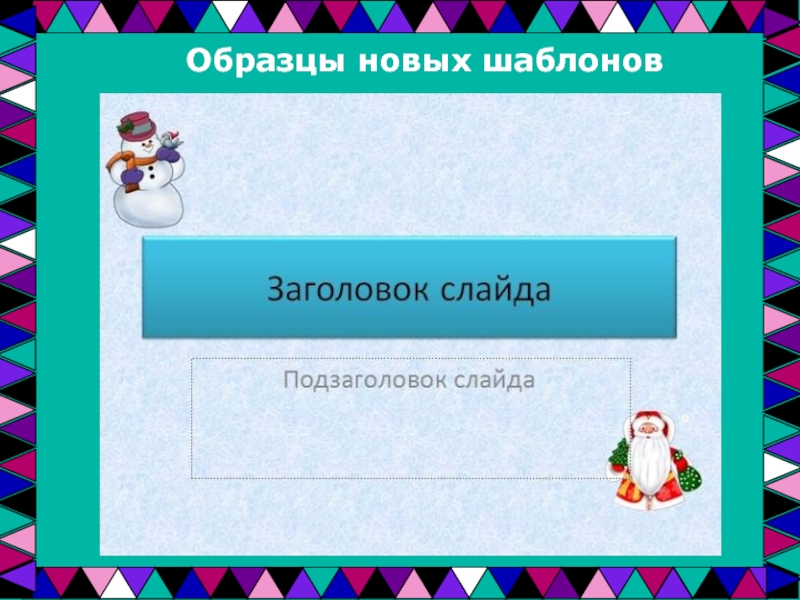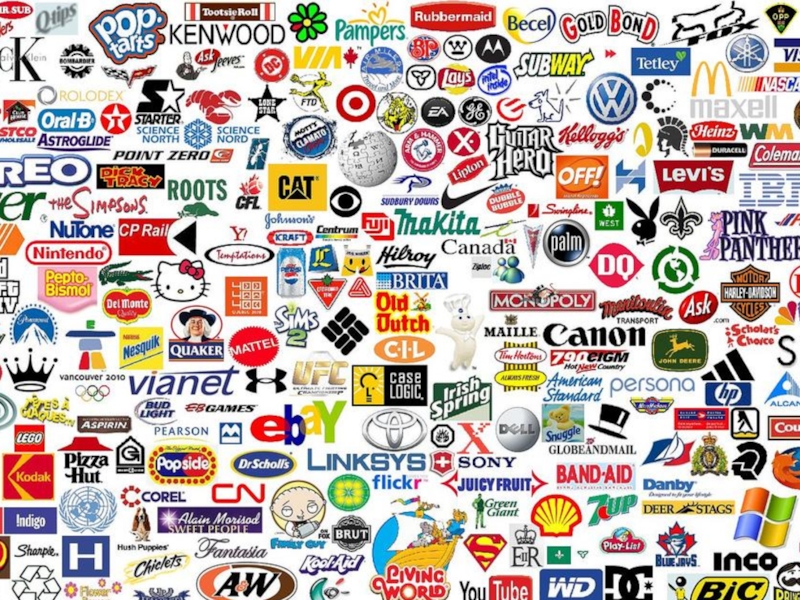полезных советов
Урок 2
- Главная
- Разное
- Дизайн
- Бизнес и предпринимательство
- Аналитика
- Образование
- Развлечения
- Красота и здоровье
- Финансы
- Государство
- Путешествия
- Спорт
- Недвижимость
- Армия
- Графика
- Культурология
- Еда и кулинария
- Лингвистика
- Английский язык
- Астрономия
- Алгебра
- Биология
- География
- Детские презентации
- Информатика
- История
- Литература
- Маркетинг
- Математика
- Медицина
- Менеджмент
- Музыка
- МХК
- Немецкий язык
- ОБЖ
- Обществознание
- Окружающий мир
- Педагогика
- Русский язык
- Технология
- Физика
- Философия
- Химия
- Шаблоны, картинки для презентаций
- Экология
- Экономика
- Юриспруденция
Создание и замена фона презентациив Microsoft Power Point 2007 и 2003 презентация
Содержание
- 1. Создание и замена фона презентациив Microsoft Power Point 2007 и 2003
- 2. Режим образца в 2007
- 3. Изменить цвет фона можно как во всей
- 4. Есть несколько способов заливки фона: градиентная, текстура,
- 5. Текстура – это покрытие повторяющимся
- 6. Установка фона
- 7. Заливка рисунок создаёт фон в виде целого
- 8. Вставка фоновых рисунков Рисунки
- 9. Если вам на каких -
- 10. Вставка фоновых рисунков
- 11. Скрытие фоновых рисунков
- 12. Украшение слайдов
- 13. Создание готовых слайдов
- 14. Сохранять шаблон нужно точно
- 15. Сохранение шаблона
- 16. Создание шаблонов в 2003г. делается точно
- 17. Создание шаблона в 2003
- 18. Образцы новых шаблонов
- 19. Образцы новых шаблонов
- 20. Образцы новых шаблонов
- 21. Желаю успехов! Информационные источники: http://belyk5.narod.ru/Present.htm http://shperk.ru/uroki/powerpoint-secret.html
Слайд 3 Изменить цвет фона можно как во всей презентации, так и в
выбранном вами слайде.
Дизайн - Фон - Стили фона – Формат фона – Заливка (Рисунок). В зависимости от вашей задумки, вставляете рисунок или выбираете заливку. Сделав нужный фон, нажимаете Применить ко всем или Применить.
Слайд 4 Есть несколько способов заливки фона: градиентная, текстура, узор и рисунок. Один
и тот же элемент фона может давать разный результат в зависимости от способа его использования.
Слайд 5 Текстура – это покрытие повторяющимся элементом фона всей поверхности слайда.
В стандартном наборе текстур для фона представлены разные виды, но только некоторые из них можно использовать в презентации к уроку. Учитель может сам найти в Интернете фон и использовать его в качестве текстуры для слайда.
Можно использовать материалы сайта:
http://fonegallery.narod.ru/index.htm
Слайд 7Заливка рисунок создаёт фон в виде целого рисунка. Такой фон невозможно
случайно сдвинуть. Он занимает всю поверхность слайда и как бы встроен в презентацию. Но при переносе слайда в новую презентацию фон теряется.
Слайд 8 Вставка фоновых рисунков Рисунки вставляются точно так же, как и
в презентацию, можно добавить разные фигуры для оформления слайдов. Вставляя рисунки или фигуры, не забывайте обязательно ставить их на задний план, можно изменять заливку формы, контур, применить эффекты к фигуре.
Оформляя слайды рисунками, вы их вставляете на самый первый слайд (образец слайдов), и поэтому они будут автоматически появляться на остальных слайдах.
Слайд 9 Если вам на каких - то слайдах эти рисунки не
нужны или вы хотите изменить рисунок, то выделяем слайд, на котором не нужен рисунок и нажимаем Фон – Скрыть фоновый рисунок. Дальше вставляем разные рисунки на эти пустые слайды, по вашему усмотрению. Не забывайте их отправлять на задний план.
Вы сделали всё, что хотели, теперь надо закрыть образец слайдов и сохранить шаблон.
Слайд 14 Сохранять шаблон нужно точно так же, как и обычные
документы, только тип файла мы выбираем шаблон презентации, даём ему название и сохраняем. Открыть сохраненную презентацию в программе как любой документ Файл – Создать – Мои шаблоны и выбираем нужный.
Слайд 16 Создание шаблонов в 2003г. делается точно так же, но только
в образцах слайда открывается не все макеты, а только 2 макета. И вы работаете только с этими двумя макетами. Так же делаете фон, вставляете рисунки и объекты. По окончании закрываете представление мастера. Сохраняете так же как и в MS 2007г., а чтобы открыть шаблон Файл – Создать – На моём компьютере