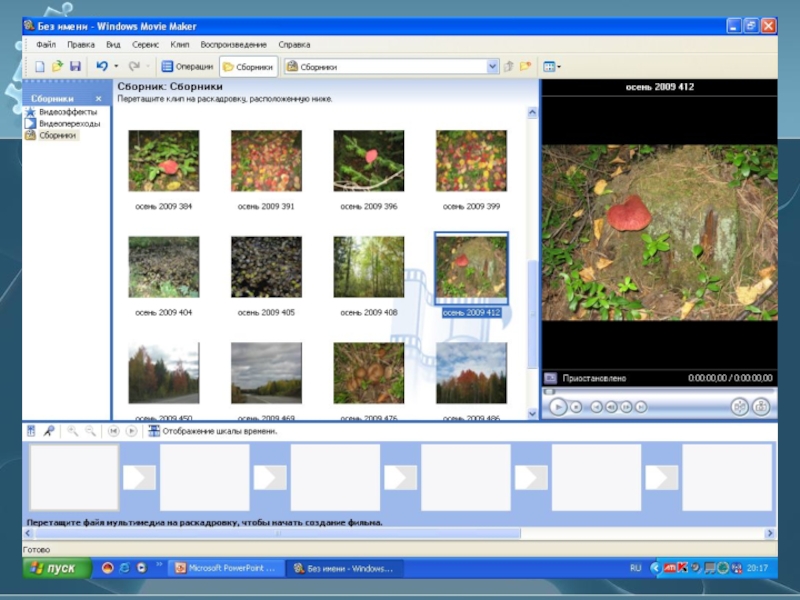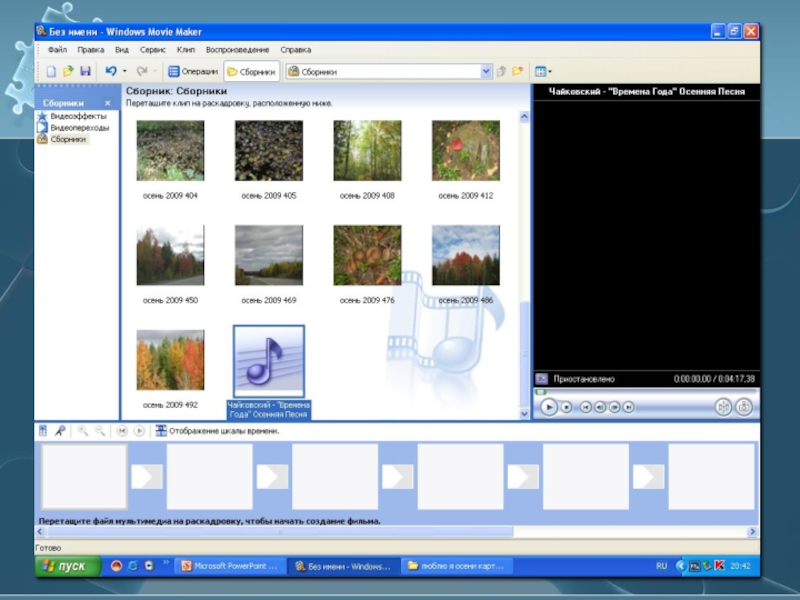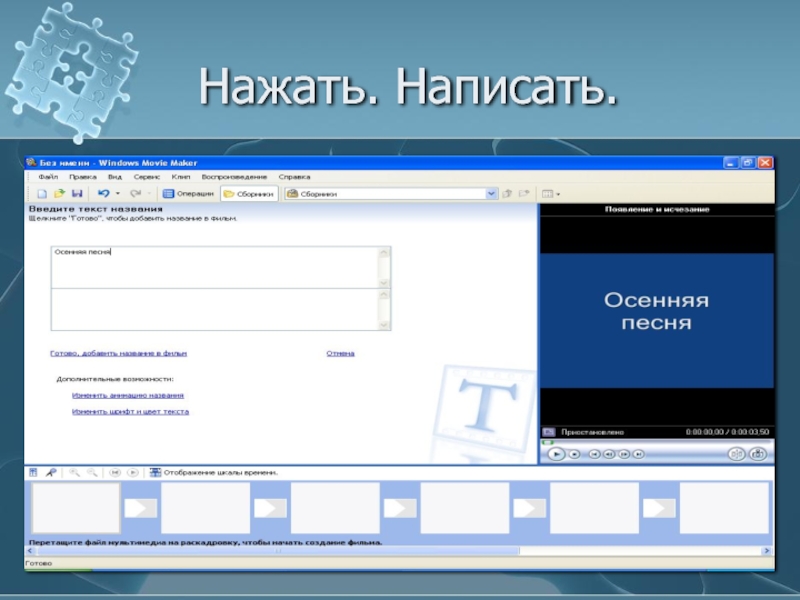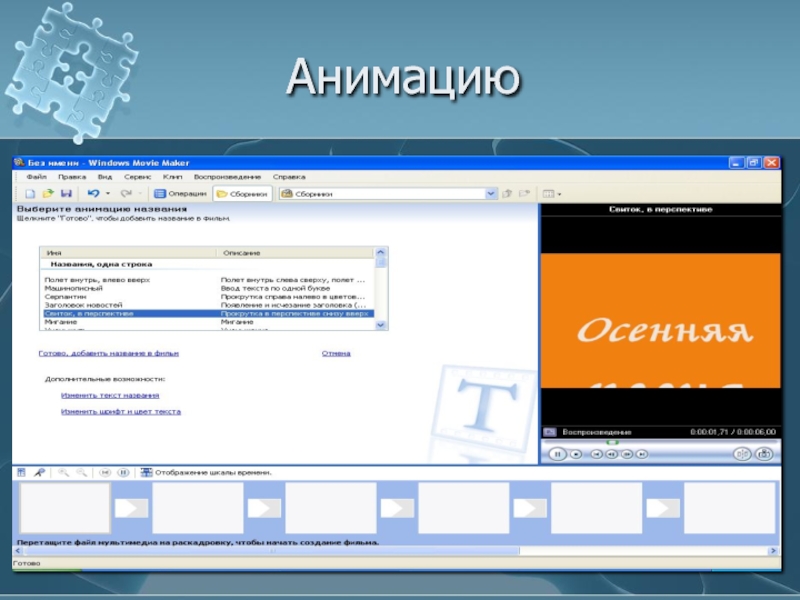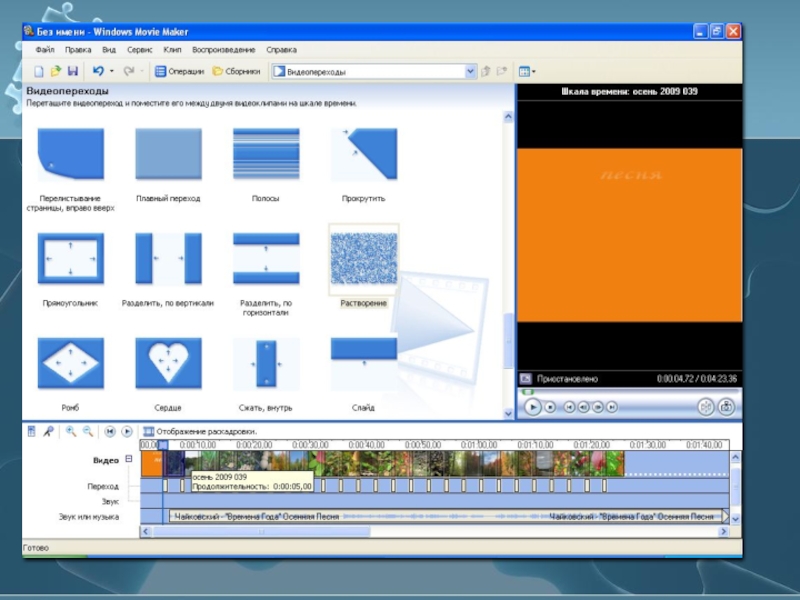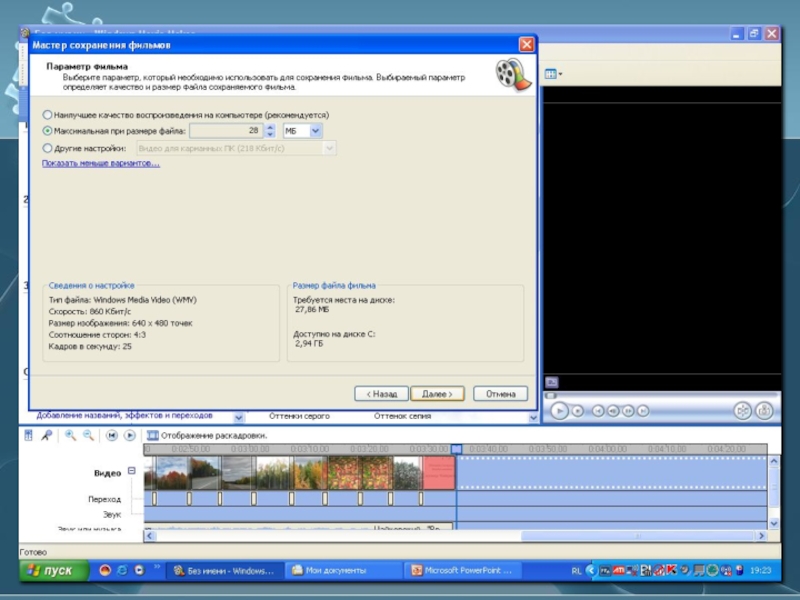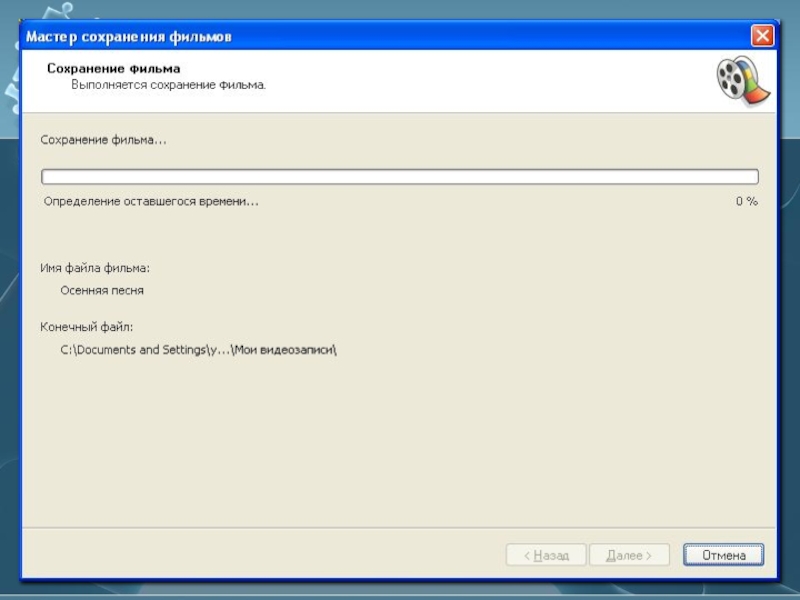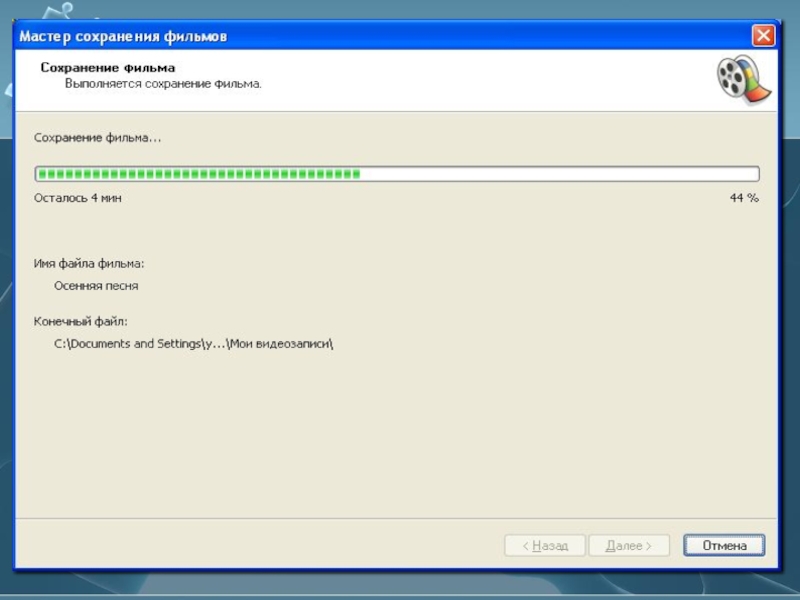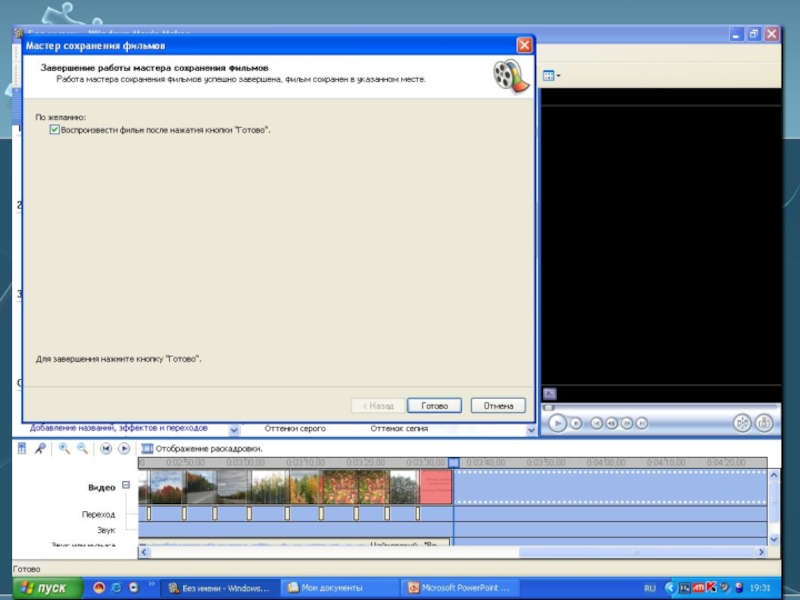области
- Главная
- Разное
- Дизайн
- Бизнес и предпринимательство
- Аналитика
- Образование
- Развлечения
- Красота и здоровье
- Финансы
- Государство
- Путешествия
- Спорт
- Недвижимость
- Армия
- Графика
- Культурология
- Еда и кулинария
- Лингвистика
- Английский язык
- Астрономия
- Алгебра
- Биология
- География
- Детские презентации
- Информатика
- История
- Литература
- Маркетинг
- Математика
- Медицина
- Менеджмент
- Музыка
- МХК
- Немецкий язык
- ОБЖ
- Обществознание
- Окружающий мир
- Педагогика
- Русский язык
- Технология
- Физика
- Философия
- Химия
- Шаблоны, картинки для презентаций
- Экология
- Экономика
- Юриспруденция
Как создать клип? презентация
Содержание
- 1. Как создать клип?
- 2. Windows Movie Maker — программа для создания/редактирования видео.
- 3. Возможности программы Получение видео с цифровой
- 4. Этапы работы Открыть программу Импортировать фото и
- 5. Открыть программу WINDOWS Movie Maker
- 6. Файл. Импорт в сборники
- 7. Выбираем папку, в которой находятся фотографии, картинки.
- 8. Нажать на ИЗОБРАЖЕНИЕ. Найти фото, выделить, нажать на импортирование (импорт). Они появились в программе.
- 9. Так проделываем со всеми картинками и фотографиями
- 11. Следующий этап – поиск музыки или песни
- 12. Нажать аудио-файлы. Найти песню. Выделить. Импортировать её
- 14. Сервиз. Название и титры. Добавить название в начале фильма
- 15. Нажать. Написать.
- 16. Выбрать цвет и шрифт.
- 17. Анимацию
- 18. Вставить- добавление названия в начало. (кнопка Готово)
- 19. Мышью перетащить фото и открытки на кадры
- 20. Нажать раскадровку (кнопка «Отображение шкалы времени»)
- 21. Выбрать шкалу времени и перетащить мышью туда песню
- 22. Сборники. Видеопереходы
- 23. Перетащить их в квадратики между кадрами
- 24. Старайтесь использовать как можно меньше разнообразных переходов
- 25. Раскадровка. Шкала времени Проверьте,
- 27. Проверить, что получилось можно с
- 28. Эффекты (приближение,удаление…)
- 29. Чтобы достичь эффекта приближения и удаления картинки используем эффекты «Ослаблять, внутрь», «Ослаблять, наружу»
- 30. Титры «Сервиз». Добавить ТИТРЫ В КОНЦЕ фильма
- 31. Когда проект готов, переходим к сохранению: «Операции»
- 32. Сохранение на компьютер
- 37. Успешной Вам работы Список используемых источников Авторские фотографии
Слайд 1Как создать клип?
@Попова Снежанна Владиславовна
учитель начальных классов
МБОУ «СОШ №2» г.Краснотурьинск Свердловской
Слайд 3Возможности программы
Получение видео с цифровой видеокамеры
Создание слайд-шоу из изображений
Обрезание или склеивание
видео
Наложение звуковой дорожки
Добавление заголовков и титров
Создание переходов между фрагментами видео
Наложение звуковой дорожки
Добавление заголовков и титров
Создание переходов между фрагментами видео
Слайд 4Этапы работы
Открыть программу
Импортировать фото и музыку
Добавление названия и титров
Расстановка фотографий
Добавление музыки
Спецэффекты,
переходы
Запись фильма на компьютер
Запись фильма на компьютер
Слайд 8Нажать на ИЗОБРАЖЕНИЕ. Найти фото, выделить, нажать на импортирование (импорт). Они
появились в программе.
Слайд 25Раскадровка. Шкала времени
Проверьте, чтобы конец песни совпадал с концом
фото.
Если фото мало, то можно добавить до 50-60 штук или можно увеличить время показа фотографии, или в шкале времени можно подрезать песню. Нажать мышкой на конце, появится красная стрелка, её двигайте вперед.
Если фото мало, то можно добавить до 50-60 штук или можно увеличить время показа фотографии, или в шкале времени можно подрезать песню. Нажать мышкой на конце, появится красная стрелка, её двигайте вперед.
Слайд 27 Проверить, что получилось можно с любого кадра. Его выделить
и нажать на стрелочку около раскадровки, а остановить - квадратик со стрелочкой
Слайд 28 Эффекты (приближение,удаление…)
Нажать на эффекты и перетащить их на фото
в раскадровке, посмотреть - подходят ли они этому кадру
Слайд 29Чтобы достичь эффекта приближения и удаления картинки используем эффекты «Ослаблять, внутрь»,
«Ослаблять, наружу»