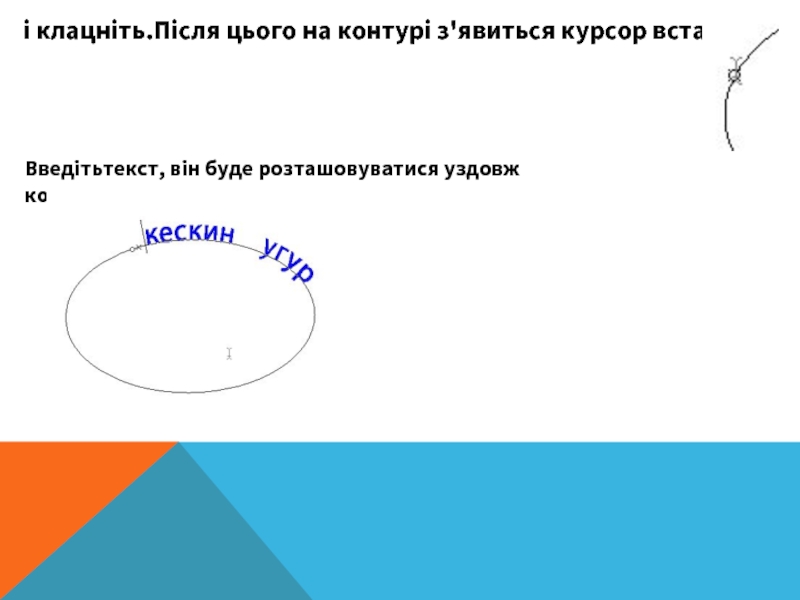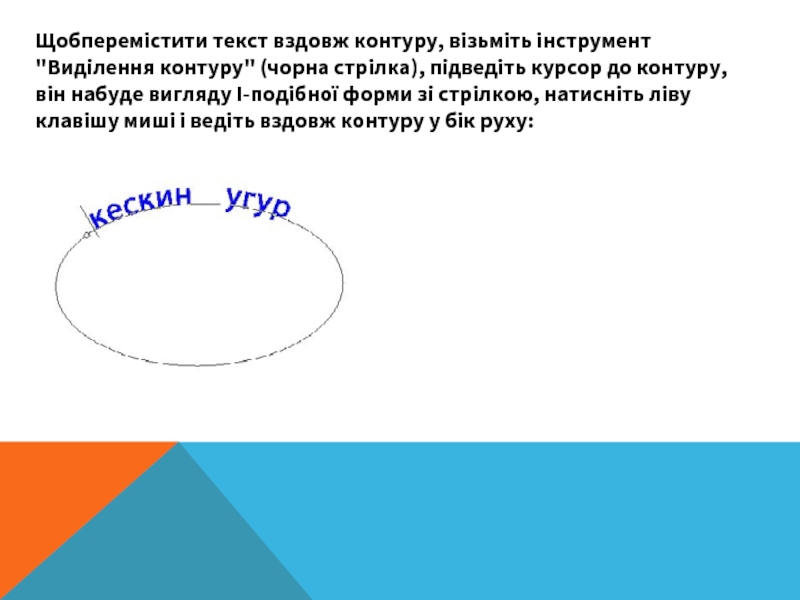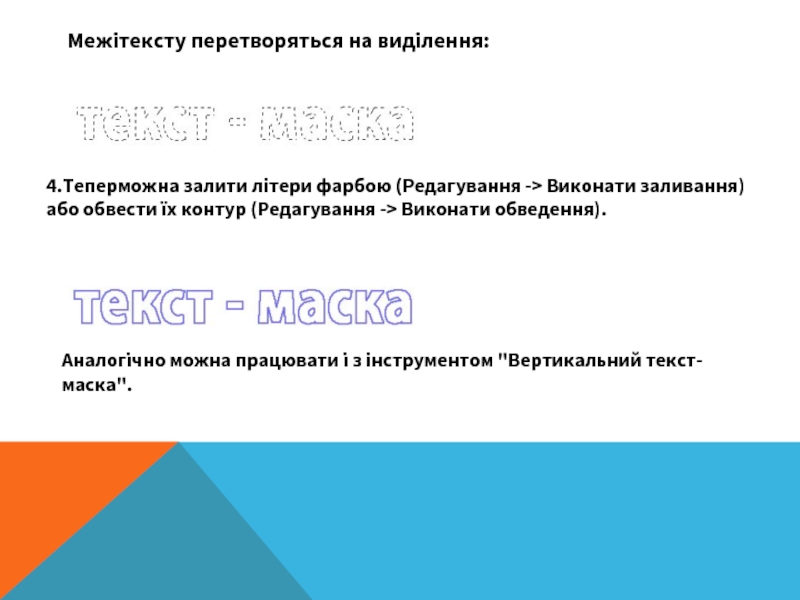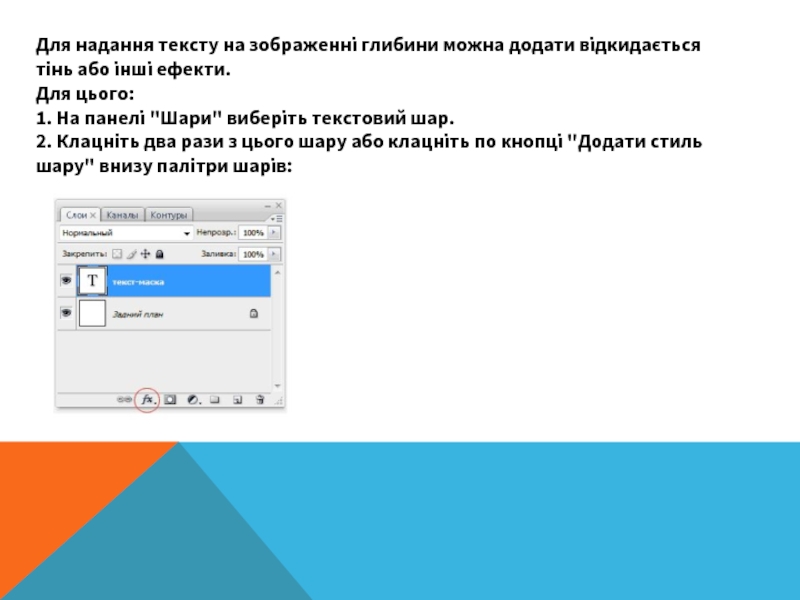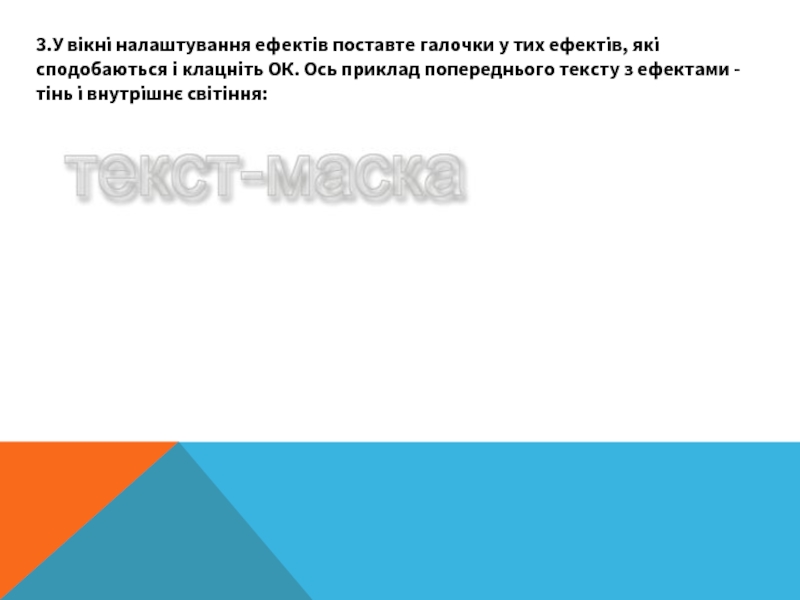- Главная
- Разное
- Дизайн
- Бизнес и предпринимательство
- Аналитика
- Образование
- Развлечения
- Красота и здоровье
- Финансы
- Государство
- Путешествия
- Спорт
- Недвижимость
- Армия
- Графика
- Культурология
- Еда и кулинария
- Лингвистика
- Английский язык
- Астрономия
- Алгебра
- Биология
- География
- Детские презентации
- Информатика
- История
- Литература
- Маркетинг
- Математика
- Медицина
- Менеджмент
- Музыка
- МХК
- Немецкий язык
- ОБЖ
- Обществознание
- Окружающий мир
- Педагогика
- Русский язык
- Технология
- Физика
- Философия
- Химия
- Шаблоны, картинки для презентаций
- Экология
- Экономика
- Юриспруденция
Ефекти тексту презентация
Содержание
- 1. Ефекти тексту
- 2. 1.Створіть новий файл. 2. Створіть інструментом "Фігура"
- 3. і клацніть.Після цього на контурі з'явиться курсор вставки Введітьтекст, він буде розташовуватися уздовж контуру.
- 4. Щобперемістити текст вздовж контуру, візьміть інструмент "Виділення
- 5. Щобвідобразити текст всередину контура, візьміть інструмент "Виділення
- 6. Щобзмінити форму контуру з текстом, візьміть інструмент
- 7. Потім знову вирівняйте текст по контуру, як
- 8. Текст-маска
- 9. 1. Створіть новий шар. 2.Візьміть інструмент
- 10. Межітексту перетворяться на виділення: 4.Теперможна залити літери
- 11. Ефектитекстового шару
- 12. Для надання тексту на зображенні глибини можна
- 13. 3.У вікні налаштування ефектів поставте галочки у
- 14. КСТ також можна заповнити зображенням. Про це
Слайд 21.Створіть новий файл.
2. Створіть інструментом "Фігура" контур кола.
3. Візьміть інструмент "Горизонтальний
текст". Встановіть курсор так, щоб індикатор базової лінії інструменту "Текст"знаходився на контурі
Слайд 3і клацніть.Після цього на контурі з'явиться курсор вставки
Введітьтекст, він буде розташовуватися
уздовж контуру.
Слайд 4Щобперемістити текст вздовж контуру, візьміть інструмент "Виділення контуру" (чорна стрілка), підведіть
курсор до контуру, він набуде вигляду I-подібної форми зі стрілкою, натисніть ліву клавішу миші і ведіть вздовж контуру у бік руху:
Слайд 5Щобвідобразити текст всередину контура, візьміть інструмент "Виділення контуру" (чорна стрілка), підведіть
курсор до контуру, він набуде вигляду I-подібної форми зі стрілкою, натисніть ліву клавішу миші і ведіть поперек контуру
Слайд 6Щобзмінити форму контуру з текстом, візьміть інструмент "Стрілка" (біла стрілка), підведіть
курсор до контуру і клацніть по ньому, з'являться вузлові точки, натисніть лівою клавішею миші на один з вузлів і перетягніть до потрібної форми
Слайд 7Потім знову вирівняйте текст по контуру, як у пункті 5.
Форму контуру
з текстом можна просто перемістити інструментом
"Переміщення".
"Переміщення".
Слайд 91. Створіть новий шар.
2.Візьміть інструмент "Горизонтальний шар-маска", виберіть шрифт побільше (наприклад,
60) і напишіть їм що-небудь. При введенні тексту з'явиться червона маска:
3.Після закінчення введеннятексту клацніть по галочці на панелі параметрів
Слайд 10Межітексту перетворяться на виділення:
4.Теперможна залити літери фарбою (Редагування -> Виконати заливання)
або обвести їх контур (Редагування -> Виконати обведення).
Аналогічно можна працювати і з інструментом "Вертикальний текст-маска".
Слайд 12Для надання тексту на зображенні глибини можна додати відкидається тінь або
інші ефекти.
Для цього:
1. На панелі "Шари" виберіть текстовий шар.
2. Клацніть два рази з цього шару або клацніть по кнопці "Додати стиль шару" внизу палітри шарів:
Для цього:
1. На панелі "Шари" виберіть текстовий шар.
2. Клацніть два рази з цього шару або клацніть по кнопці "Додати стиль шару" внизу палітри шарів:
Слайд 133.У вікні налаштування ефектів поставте галочки у тих ефектів, які сподобаються
і клацніть ОК. Ось приклад попереднього тексту з ефектами - тінь і внутрішнє світіння:
Слайд 14КСТ також можна заповнити зображенням. Про це читайте на сторінці Створення
і використання відсічних масок. А ще до тексту можна застосовувати різні фільтри і отримувати текст у вигляді вогню, води, заліза і т.д. Подібні ефекти можна знайти в розділі Adobe Photoshop - корисні навички.
На цьому серія уроків "Освоюємо Photoshop" підійшла до кінця. Ви оволоділи основними навичками і тепер можете створювати різні шапки, менюшки, кнопочки і інші елементи для ваших web-сторінок. Тренуйтеся, опановуйте додатковими навичками і у вас все вийде. Удачи!
На цьому серія уроків "Освоюємо Photoshop" підійшла до кінця. Ви оволоділи основними навичками і тепер можете створювати різні шапки, менюшки, кнопочки і інші елементи для ваших web-сторінок. Тренуйтеся, опановуйте додатковими навичками і у вас все вийде. Удачи!